Intro
Google Sheets is an incredibly powerful tool for data management and analysis, offering a wide range of features to enhance user productivity. One such feature that stands out for its utility in form creation, data collection, and conditional formatting is the multi-select dropdown. This feature allows users to select multiple options from a dropdown list, which can be particularly useful in surveys, data entry forms, and when tracking multiple categories or tags. In this article, we'll delve into five ways to create and utilize multi-select dropdowns in Google Sheets, exploring their applications, benefits, and step-by-step implementation guides.
The importance of multi-select dropdowns cannot be overstated, especially in collaborative environments where data needs to be collected and analyzed efficiently. They offer a neat and organized way to present options, making it easier for users to select multiple choices without having to enter them manually. This not only reduces the chance of human error but also saves time, as users can quickly select from predefined options.
Moreover, multi-select dropdowns are versatile and can be used in various scenarios, from creating interactive to-do lists to developing complex data analysis systems. Their ability to handle multiple selections makes them ideal for situations where a single choice isn't sufficient, providing a more nuanced and detailed data collection method.
Given the broad applications of multi-select dropdowns, it's essential to understand the different methods through which they can be implemented in Google Sheets. Each method has its unique characteristics, advantages, and use cases, making it crucial to choose the right approach based on specific needs and requirements.
Introduction to Multi-Select Dropdowns in Google Sheets

Before diving into the methods, it's essential to understand the basics of how multi-select dropdowns work in Google Sheets. Unlike traditional dropdowns that allow only a single selection, multi-select dropdowns enable users to choose multiple options. This functionality can be achieved through various techniques, including using Google Sheets' built-in features, add-ons, or even scripting.
Method 1: Using Data Validation for Multi-Select
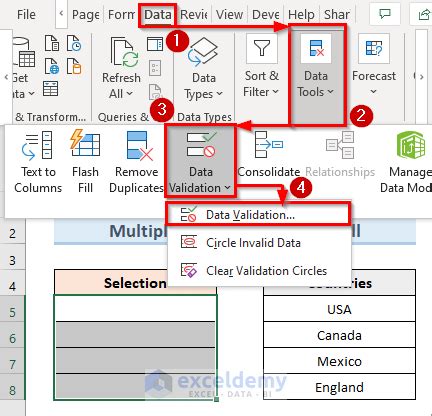
One of the simplest ways to create a multi-select dropdown in Google Sheets is by using the data validation feature. Although Google Sheets' native data validation does not directly support multi-select, you can achieve a similar effect by using a workaround involving checkboxes. Here's how:
- Prepare Your List: Start by listing all the options you want to include in your dropdown in a separate column.
- Insert Checkboxes: Next to each option, insert a checkbox by going to the "Insert" menu and selecting "Checkbox".
- Create a Dropdown: In the cell where you want your multi-select dropdown to appear, create a data validation rule. Go to "Data" > "Data validation", select "List of items" from the criteria dropdown, and reference the range containing your options.
- Enable Multi-Select: To enable multi-select, you'll need to use a script or an add-on since Google Sheets' native data validation doesn't support this feature directly.
Benefits of Using Data Validation
- Easy to Implement: The initial setup is straightforward and doesn't require advanced knowledge of Google Sheets.
- Customizable: You can easily add or remove options from your list.
- Collaboration: Useful in collaborative environments where multiple users need to select options.
Method 2: Utilizing Google Sheets Add-ons
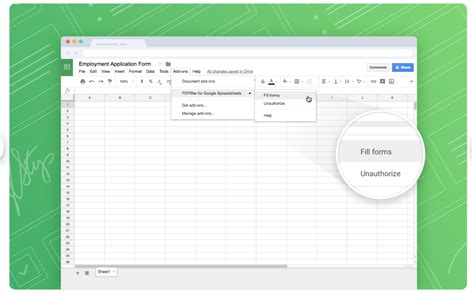
Google Sheets add-ons can significantly extend the functionality of your spreadsheets, including the creation of multi-select dropdowns. Add-ons like "AutoCrat" or "Form Publisher" can help you create interactive forms with multi-select capabilities.
- Install the Add-on: Go to the Google Workspace Marketplace and search for an add-on that supports multi-select dropdowns. Install the add-on and grant the necessary permissions.
- Configure the Add-on: Each add-on has its configuration process. Generally, you'll need to specify the range for your dropdown options and the cell where the dropdown should appear.
- Test the Dropdown: After configuration, test your multi-select dropdown to ensure it's working as expected.
Advantages of Using Add-ons
- Simplified Process: Add-ons often provide a user-friendly interface for creating multi-select dropdowns.
- Advanced Features: Many add-ons offer additional features beyond just multi-select, such as conditional logic and email notifications.
- Support: Most add-ons come with support resources or communities that can help with troubleshooting.
Method 3: Creating a Multi-Select Dropdown with Google Apps Script
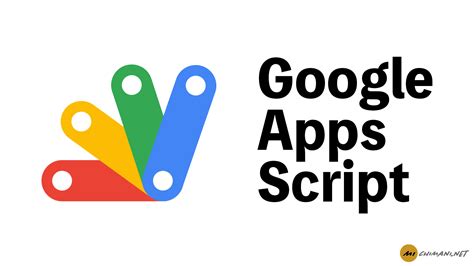
For those comfortable with scripting, Google Apps Script offers a powerful way to create custom multi-select dropdowns in Google Sheets. This method provides the most flexibility and can be tailored to specific needs.
- Open the Script Editor: In your Google Sheet, go to "Tools" > "Script editor" to open the Google Apps Script editor.
- Write the Script: You'll need to write a script that creates a dropdown menu and handles the selection of multiple options. This involves using Google Apps Script's UI services or the newer Card Service.
- Deploy the Script: After writing the script, you need to deploy it as a web app or add it to your sheet as a custom menu item or button.
Benefits of Using Google Apps Script
- Customization: Offers the highest level of customization, allowing for complex logic and integration with other Google services.
- Automation: Can be used to automate tasks based on the selections made in the dropdown.
- Integration: Allows for integration with other Google services and external APIs.
Method 4: Using a Third-Party Service
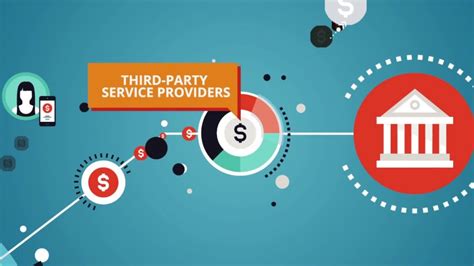
There are several third-party services and tools that can be integrated with Google Sheets to create multi-select dropdowns. These services often provide a simple way to create forms and surveys with advanced features.
- Choose a Service: Research and select a service that fits your needs. Popular options include JotForm, Typeform, and Microsoft Forms.
- Create Your Form: Use the service's form builder to create your multi-select dropdown. These builders usually offer drag-and-drop functionality and customization options.
- Integrate with Google Sheets: Most services provide a way to connect your form directly to Google Sheets, allowing responses to be automatically collected in your spreadsheet.
Advantages of Third-Party Services
- Ease of Use: Typically offer very user-friendly interfaces for creating forms.
- Features: Come with a wide range of features, including conditional logic, branching, and analytics.
- Support: Usually have extensive support documentation and customer service.
Method 5: Manual Implementation with Checkboxes
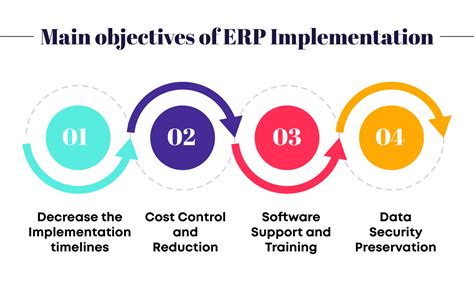
For a more manual approach, you can use checkboxes to mimic a multi-select dropdown. This method is useful for small lists and doesn't require any scripting or add-ons.
- List Your Options: Start by listing all your options in a column.
- Insert Checkboxes: Next to each option, insert a checkbox.
- Use for Selection: Users can then select multiple options by checking the boxes next to their choices.
Benefits of Manual Implementation
- Simple: Easy to set up and understand.
- No Dependence on Scripts or Add-ons: Doesn't require any additional tools or scripting knowledge.
- Quick: Fast to implement for small lists of options.
Multi-Select Dropdown Image Gallery
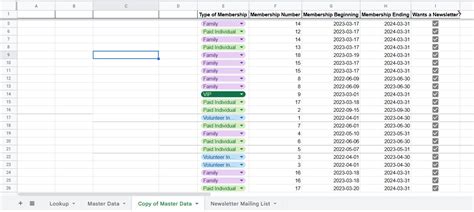
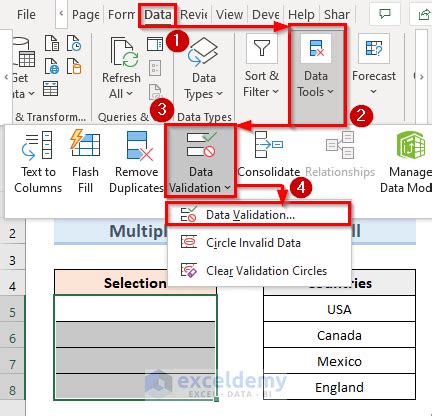
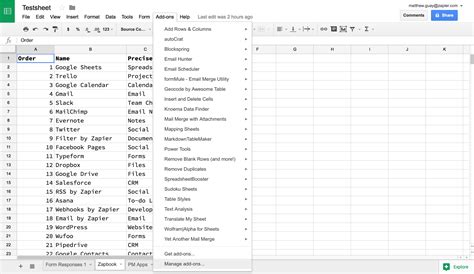

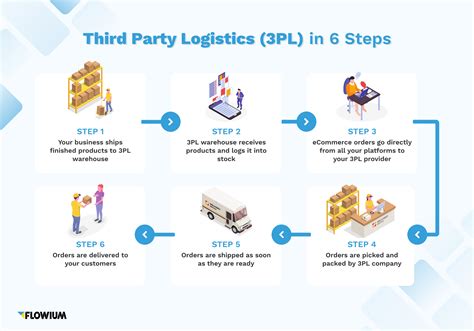
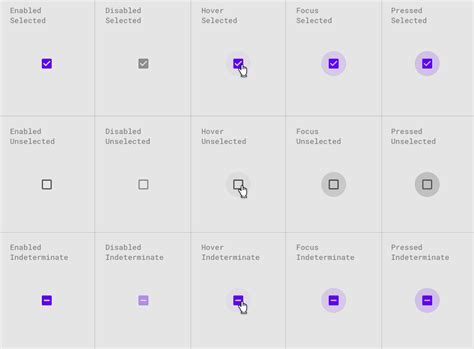
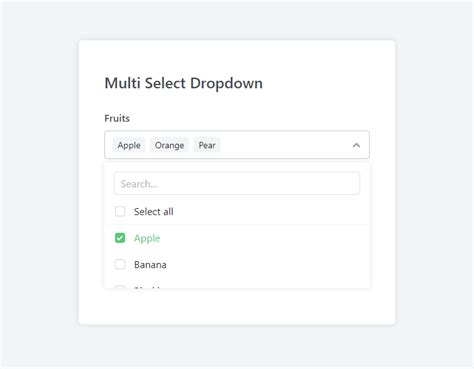

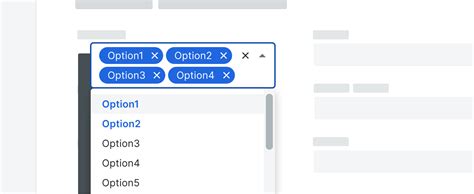
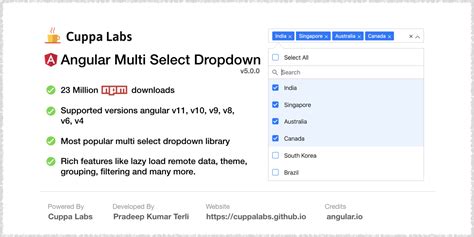
What is a multi-select dropdown in Google Sheets?
+A multi-select dropdown is a feature in Google Sheets that allows users to select multiple options from a dropdown list, enhancing data collection and analysis capabilities.
How do I create a multi-select dropdown in Google Sheets?
+There are several methods to create a multi-select dropdown, including using data validation, Google Sheets add-ons, Google Apps Script, third-party services, and manual implementation with checkboxes. Choose the method that best fits your needs and skill level.
What are the benefits of using a multi-select dropdown in Google Sheets?
+The benefits include enhanced data collection, reduced errors, improved collaboration, and the ability to analyze complex data sets more effectively. Multi-select dropdowns also offer flexibility and customization options, making them a valuable tool for a wide range of applications.
Can I use multi-select dropdowns in collaborative Google Sheets projects?
+Yes, multi-select dropdowns are particularly useful in collaborative environments. They allow multiple users to select options easily, facilitating data collection and analysis in team projects.
How do I troubleshoot issues with my multi-select dropdown in Google Sheets?
+Start by checking the data validation rules, ensuring that the options list is correctly referenced and that the cell format allows for multiple selections. If using scripts or add-ons, review the code or configuration settings for any errors or mismatches.
In conclusion, multi-select dropdowns in Google Sheets offer a powerful way to enhance data collection, analysis, and collaboration. By understanding the different methods to create and utilize these dropdowns, users can select the approach that best fits their project's needs, whether it's through data validation, add-ons, scripting, third-party services, or manual implementation. As Google Sheets continues to evolve, the importance of leveraging such features for more efficient and effective spreadsheet management will only grow. We invite you to share your experiences, tips, or questions about using multi-select dropdowns in Google Sheets in the comments below, and don't forget to share this article with anyone who might benefit from learning more about this valuable feature.