Intro
Master Google Sheets Name Column with expert tips and tricks, including data validation, formatting, and referencing, to optimize your spreadsheet workflow and boost productivity with efficient name management techniques.
In the world of spreadsheet management, particularly within Google Sheets, organizing and manipulating data efficiently is key to productivity and accuracy. One fundamental aspect of this organization is the effective use of column names. Column names, or headers, serve as the foundation for data identification, analysis, and manipulation. They are crucial for filtering, sorting, and performing calculations on the data within a sheet. In this article, we will delve into the importance of the name column in Google Sheets, how to work with it, and provide tips for maximizing its utility.
The name column is essentially the first column in your spreadsheet that contains unique identifiers for each row of data. This could be names of people, places, items, or any other unique identifier relevant to your dataset. Properly managing this column can significantly enhance your ability to navigate, analyze, and present your data.
Introduction to Google Sheets
Google Sheets is a powerful tool offered by Google as part of its Google Drive service. It allows users to create, edit, and collaborate on spreadsheets online. With its real-time collaboration features, extensive library of formulas and functions, and seamless integration with other Google apps, Google Sheets has become a staple for individuals and businesses alike. Understanding how to leverage its features, such as the name column, can greatly improve your workflow and data analysis capabilities.
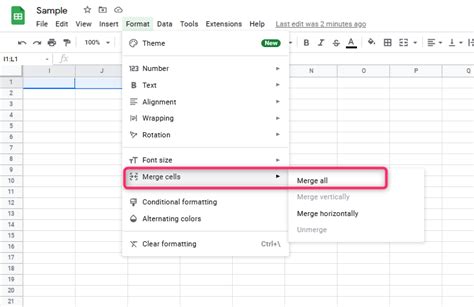
Importance of the Name Column
The name column is vital for several reasons. Firstly, it provides a quick and easy way to identify specific data points within your spreadsheet. Whether you're tracking student grades, customer interactions, or product sales, the name column serves as a reference point for all other data associated with each entry. Secondly, it enables efficient sorting and filtering, allowing you to organize your data in a manner that facilitates analysis and decision-making. Lastly, the name column is often used as a key for merging data from different sheets or performing lookups, making it a central component in more complex data manipulation tasks.
Working with the Name Column
Naming Conventions
Adopting a consistent naming convention for your name column is crucial. This could involve using full names, usernames, IDs, or any other unique identifier that suits your dataset. Consistency is key to avoiding confusion and ensuring that your data can be easily sorted, filtered, and analyzed.
Data Validation
Google Sheets offers a data validation feature that can be applied to the name column to restrict input to a specific format or range of values. This is particularly useful for maintaining data integrity and preventing errors. For instance, you might use data validation to ensure that all entries in the name column are unique or follow a specific naming convention.
Conditional Formatting
Conditional formatting can be applied to the name column to highlight specific names based on conditions you define. This could be useful for quickly identifying priority customers, students who are underperforming, or products that are nearing stockout levels.
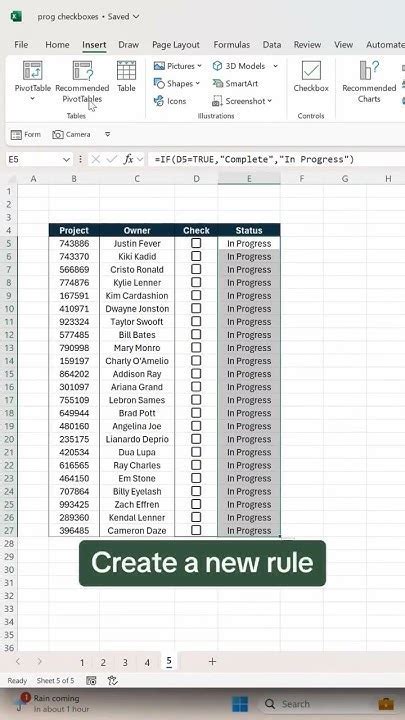
Tips for Maximizing Utility
- Keep it Unique: Ensure that each entry in the name column is unique to avoid confusion and errors in data analysis.
- Use Drop-down Lists: For datasets where the name column has a limited set of possible values, consider using drop-down lists to simplify data entry and reduce errors.
- Freeze the Name Column: If your dataset is large, freezing the name column can make it easier to navigate your spreadsheet by keeping the identifiers in view at all times.
- Utilize Filters: Regularly use filters to narrow down your data based on the name column. This can significantly speed up analysis and data retrieval.
Advanced Applications
Using the Name Column in Formulas
The name column can be a critical component in formulas, especially when using functions like VLOOKUP, INDEX/MATCH, or FILTER. These functions often rely on the name column to identify and retrieve specific data points from your dataset.
Integration with Other Google Apps
Google Sheets integrates seamlessly with other Google apps, such as Google Forms and Google Slides. The name column can play a pivotal role in this integration, for example, by using form responses to populate a sheet and then analyzing the data based on the name column.
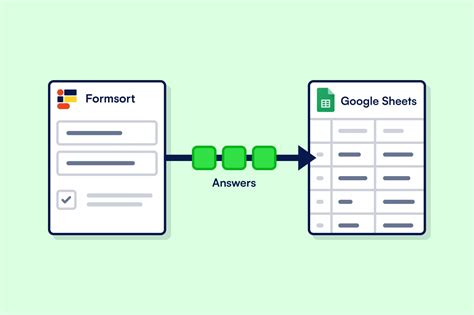
Gallery of Google Sheets Name Column Examples
Google Sheets Name Column Gallery
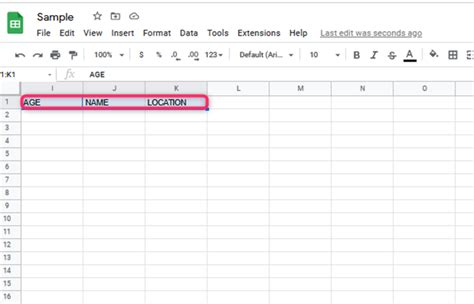
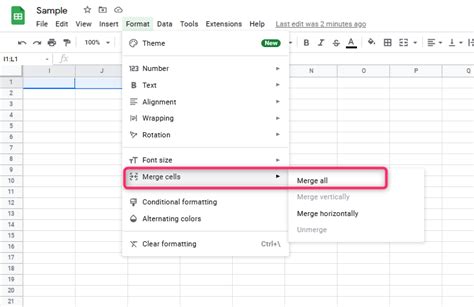
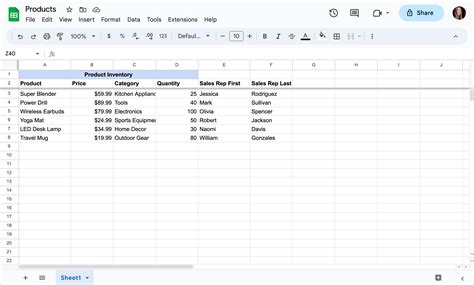
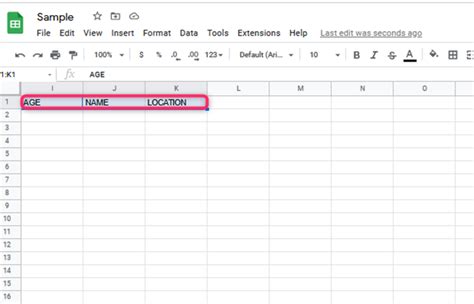
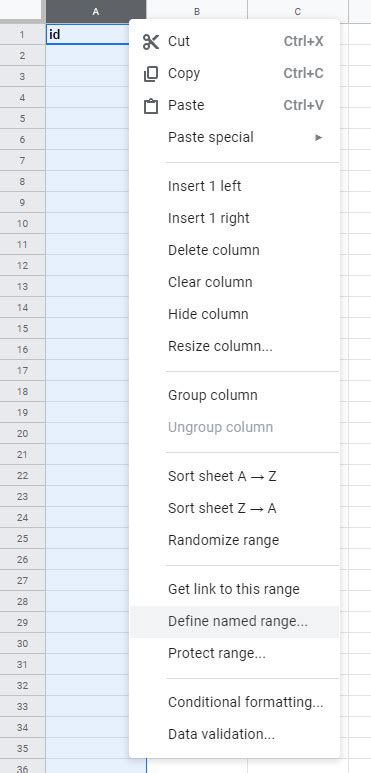
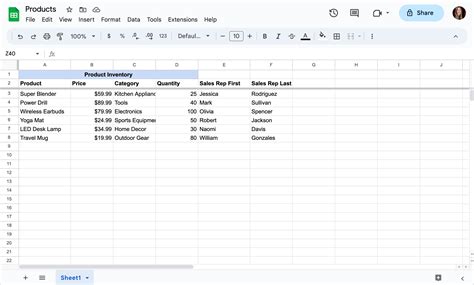
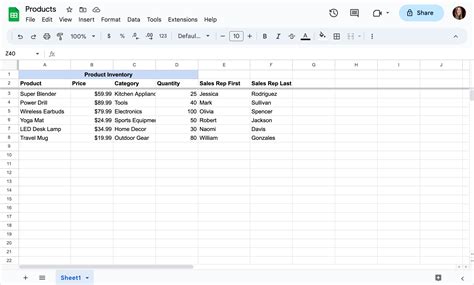
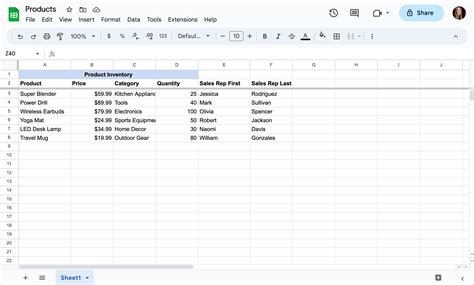
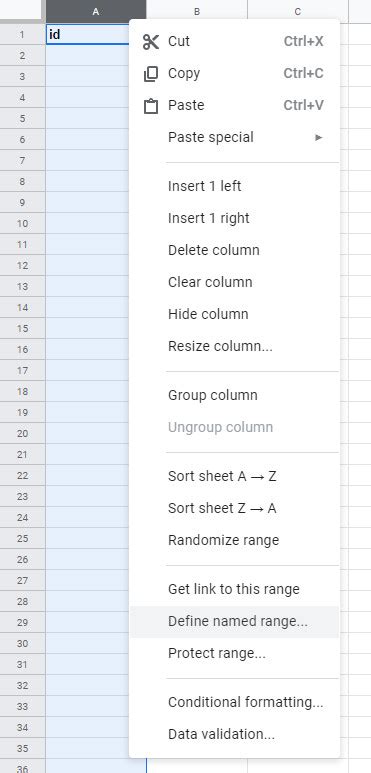
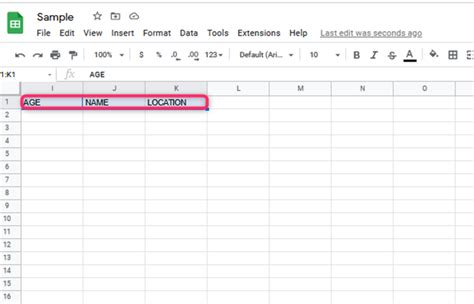
FAQs
How do I freeze the name column in Google Sheets?
+To freeze the name column, select the column to the right of the name column, go to the "View" menu, hover over "Freeze," and then select "1 column." This will keep the name column visible as you scroll through your spreadsheet.
Can I use the name column in formulas to lookup data?
+Yes, the name column can be used in formulas such as VLOOKUP, INDEX/MATCH, and FILTER to lookup and retrieve specific data based on the names in the column.
How do I ensure data integrity in the name column?
+Data integrity in the name column can be ensured by using data validation to restrict input to specific formats or values, and by regularly reviewing the column for errors or inconsistencies.
In conclusion, the name column in Google Sheets is a fundamental element that enhances data organization, analysis, and presentation. By understanding its importance, learning how to work with it effectively, and applying advanced techniques, users can significantly improve their productivity and the quality of their data analysis. Whether you're a beginner or an advanced user, mastering the name column can open up new possibilities for what you can achieve with Google Sheets. We invite you to share your experiences, tips, and questions about working with the name column in Google Sheets, and to explore how this powerful tool can be leveraged to meet your specific needs and goals.