Intro
The world of Excel shortcuts is a vast and wondrous place, and being able to quickly fill colors in cells is an essential skill for any spreadsheet enthusiast. On a Mac, the process is slightly different than on a PC, but don't worry, we've got you covered. In this article, we'll delve into the importance of Excel shortcuts, specifically the fill color shortcut, and provide you with a comprehensive guide on how to use it.
Excel shortcuts are a game-changer when it comes to increasing productivity and efficiency. By using shortcuts, you can perform tasks faster and with greater accuracy, freeing up more time to focus on the important stuff. The fill color shortcut is particularly useful when working with large datasets or creating visual aids like charts and graphs. With just a few keystrokes, you can quickly fill cells with the desired color, making your spreadsheet look more professional and easier to read.
In addition to the fill color shortcut, there are many other useful Excel shortcuts that can help you work more efficiently. For example, you can use the shortcut Command + Shift + > to increase font size, or Command + Shift + < to decrease font size. You can also use the shortcut Command + Shift +! to format cells as a percentage, or Command + Shift + $ to format cells as currency.
What is the Fill Color Shortcut in Excel Mac?
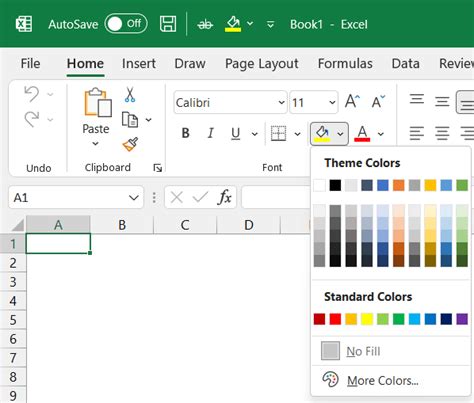
How to Use the Fill Color Shortcut in Excel Mac
Using the fill color shortcut in Excel Mac is easy and straightforward. Here are the steps: * Select the cells you want to fill with color. * Press Command + Shift + F to open the Format Cells dialog box. * In the Format Cells dialog box, click on the Fill tab. * Choose the desired fill color from the palette. * Click OK to apply the fill color to the selected cells.Benefits of Using the Fill Color Shortcut in Excel Mac
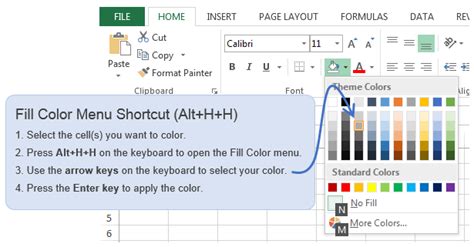
Common Use Cases for the Fill Color Shortcut in Excel Mac
The fill color shortcut in Excel Mac has a variety of use cases. Here are a few examples: * Highlighting important data: Use the fill color shortcut to highlight important data, such as totals or averages, to make it stand out from the rest of the spreadsheet. * Creating visual aids: Use the fill color shortcut to create visual aids, such as charts and graphs, to help illustrate complex data. * Organizing data: Use the fill color shortcut to organize data, such as grouping similar data points together, to make it easier to read and understand.Tips and Tricks for Using the Fill Color Shortcut in Excel Mac
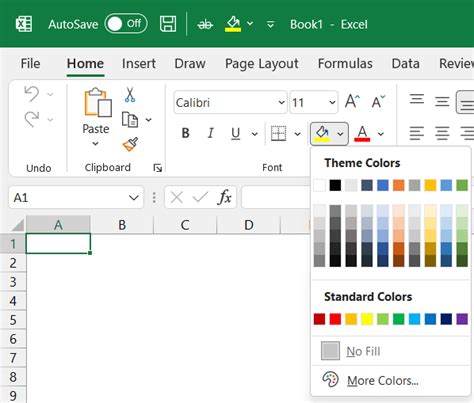
Best Practices for Using the Fill Color Shortcut in Excel Mac
Here are a few best practices for using the fill color shortcut in Excel Mac: * Use a consistent color scheme: Using a consistent color scheme can help make your spreadsheet look more professional and easier to read. * Avoid overusing colors: Avoid overusing colors, as this can make your spreadsheet look cluttered and confusing. * Use colors to highlight important data: Use colors to highlight important data, such as totals or averages, to make it stand out from the rest of the spreadsheet.Common Mistakes to Avoid When Using the Fill Color Shortcut in Excel Mac
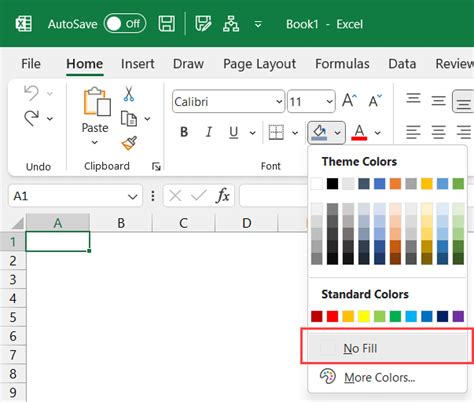
Troubleshooting Tips for the Fill Color Shortcut in Excel Mac
Here are a few troubleshooting tips for the fill color shortcut in Excel Mac: * Check that the cells are selected: Make sure that the cells are selected before applying the fill color shortcut. * Check that the color is applied correctly: Make sure that the color is applied correctly to the selected cells. * Check that the spreadsheet is not protected: Make sure that the spreadsheet is not protected, as this can prevent the fill color shortcut from working.Fill Color Shortcut Excel Mac Image Gallery
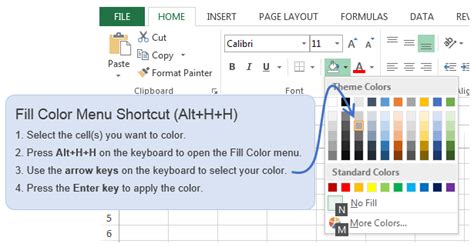
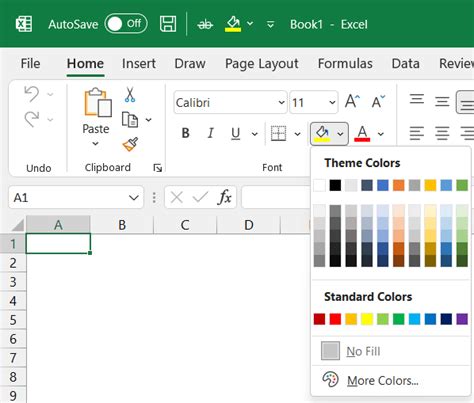
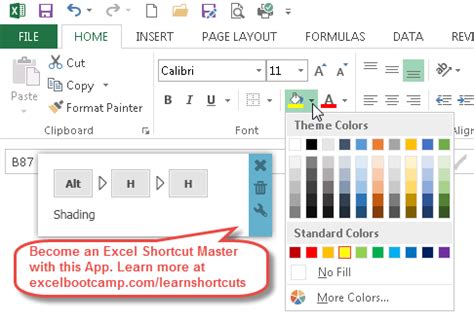
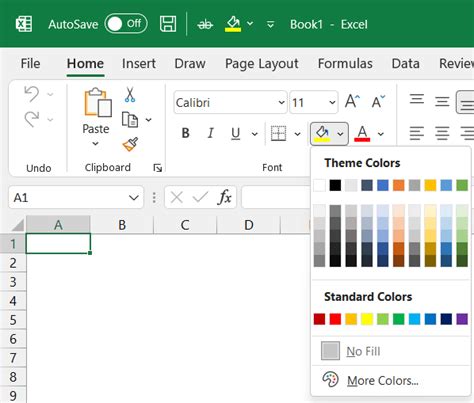
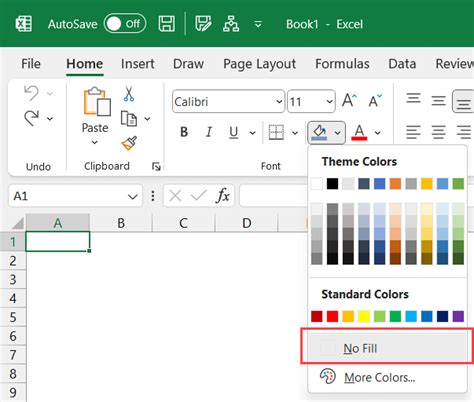
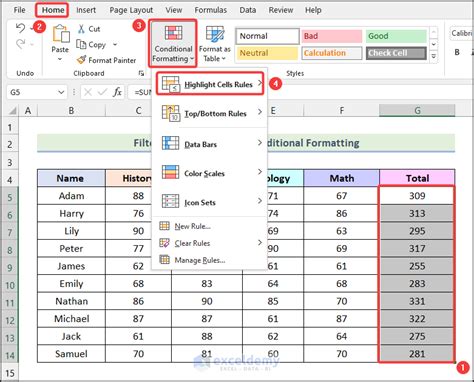
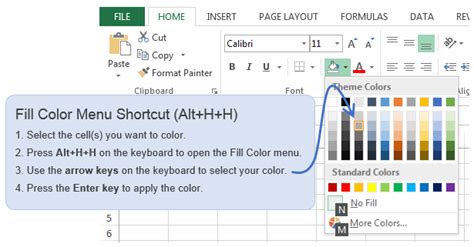
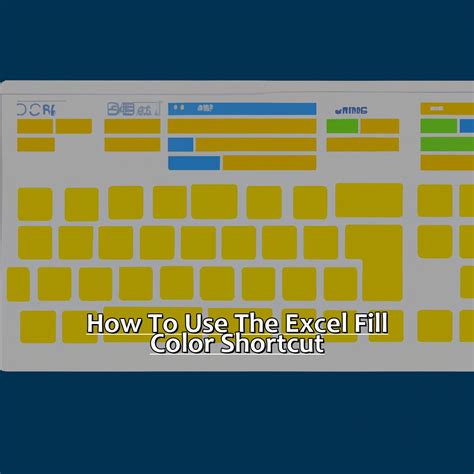
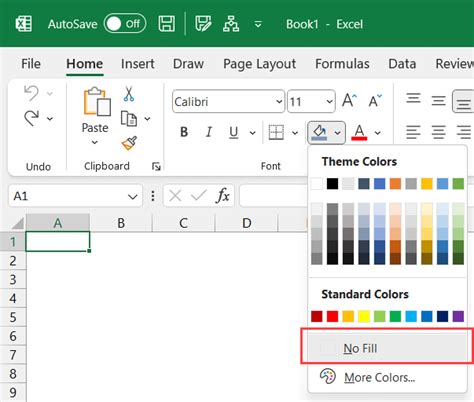
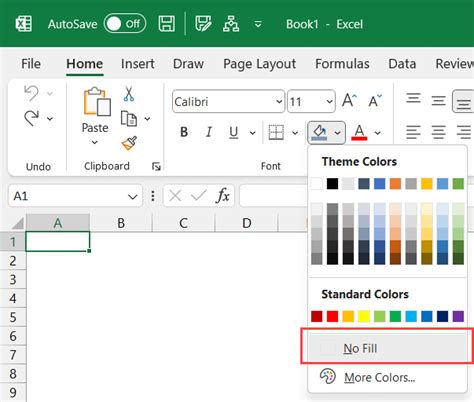
What is the fill color shortcut in Excel Mac?
+The fill color shortcut in Excel Mac is Command + Shift + F.
How do I use the fill color shortcut in Excel Mac?
+To use the fill color shortcut in Excel Mac, select the cells you want to fill, then press Command + Shift + F. In the Format Cells dialog box, click on the Fill tab and choose the desired fill color.
What are some common use cases for the fill color shortcut in Excel Mac?
+The fill color shortcut in Excel Mac can be used to highlight important data, create visual aids, and organize data.
What are some tips and tricks for using the fill color shortcut in Excel Mac?
+Some tips and tricks for using the fill color shortcut in Excel Mac include using the eyedropper tool, using conditional formatting, and using themes.
What are some common mistakes to avoid when using the fill color shortcut in Excel Mac?
+Some common mistakes to avoid when using the fill color shortcut in Excel Mac include not selecting the correct cells, not using a consistent color scheme, and overusing colors.
We hope this article has provided you with a comprehensive guide to using the fill color shortcut in Excel Mac. Whether you're a beginner or an advanced user, this shortcut can help you work more efficiently and create visually appealing spreadsheets. So why not give it a try today and see the difference it can make? Share your thoughts and experiences with us in the comments below, and don't forget to share this article with your friends and colleagues who might find it useful. Happy spreadsheeting!