Intro
Fix Google Sheets parse error with expert solutions, troubleshooting tips and formula fixes, resolving syntax and formatting issues.
Google Sheets is a powerful tool for data analysis and management, but like any software, it's not immune to errors. A parse error in Google Sheets can be frustrating, especially when you're working on a critical project. In this article, we'll delve into the world of Google Sheets parse errors, exploring what they are, why they occur, and most importantly, how to fix them.
Parse errors in Google Sheets typically occur when the software encounters a formula or syntax that it cannot understand. This can happen due to a variety of reasons, including typos, incorrect formula syntax, or mismatched parentheses. When a parse error occurs, Google Sheets will usually display an error message indicating where the problem lies, but sometimes, pinpointing the exact issue can be challenging.
Understanding Parse Errors

To tackle parse errors effectively, it's essential to understand the common causes. Here are a few key reasons why parse errors might occur in Google Sheets:
- Syntax Errors: Google Sheets formulas have a specific syntax that must be followed. If the syntax is incorrect, the formula won't work, and you'll get a parse error.
- Mismatched Parentheses: Parentheses are used to group parts of a formula together. If they are not properly matched (i.e., every open parenthesis has a corresponding close parenthesis), you'll encounter a parse error.
- Incorrect Function Names: Google Sheets has a multitude of functions, each with its own specific name. Typing a function name incorrectly will result in a parse error.
- Typos: Simple typos in formulas can lead to parse errors. This could be anything from a misplaced comma to an incorrect character.
Fixing Parse Errors
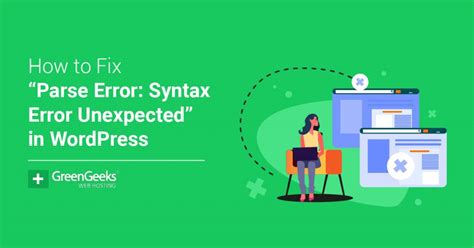
Fixing parse errors in Google Sheets can be straightforward once you understand the cause. Here are some steps to help you resolve parse errors:
- Review the Formula: The first step is to carefully review the formula that's causing the error. Look for any obvious typos or syntax mistakes.
- Check for Mismatched Parentheses: Ensure that every open parenthesis has a corresponding close parenthesis.
- Use Auto-complete: Google Sheets offers an auto-complete feature that can help you with function names and syntax. As you start typing a function, it will suggest the correct syntax.
- Break Down Complex Formulas: If you're working with a complex formula, try breaking it down into smaller parts. This can make it easier to identify where the parse error is occurring.
- Use Formula Auditing Tools: Google Sheets has tools like "Formula auditing" that can help you trace errors and identify where your formula might be going wrong.
Preventing Parse Errors

Prevention is always better than cure. Here are a few tips to help you avoid parse errors in Google Sheets:
- Double-check Your Formulas: Before you press enter, quickly review your formula for any obvious errors.
- Use References Instead of Hardcoded Values: Whenever possible, use cell references instead of hardcoded values in your formulas. This makes your formulas more flexible and less prone to errors.
- Keep Formulas Simple: While complex formulas can be powerful, they can also be error-prone. Try to keep your formulas as simple as possible.
- Use Google Sheets Functions Correctly: Make sure you understand the syntax and application of each function you use. Google Sheets has extensive documentation and community forums that can help.
Common Parse Error Scenarios
Here are a few common scenarios where parse errors might occur, along with how to fix them: - **Scenario 1: Incorrect Formula Syntax** - **Error**: You're trying to use a formula like `=SUM(A1:A10` without closing the parenthesis. - **Fix**: Ensure all parentheses are properly closed. - **Scenario 2: Mismatched Parentheses** - **Error**: Your formula has more open parentheses than close, or vice versa. - **Fix**: Count and match your parentheses carefully.Advanced Troubleshooting
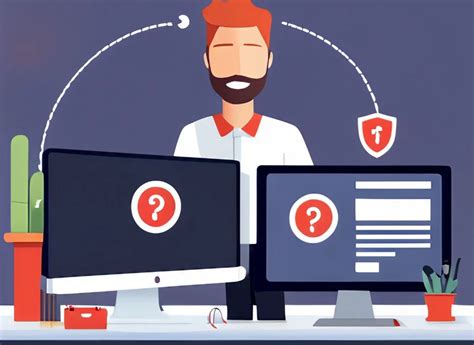
For more complex parse errors, you might need to dig deeper. Here are some advanced troubleshooting techniques:
- Use the
EvaluatorTool: Google Sheets has anEvaluatortool that can step through your formula and show you the result of each part, helping you identify where things are going wrong. - Check for Hidden Characters: Sometimes, hidden characters (like non-breaking spaces) can cause issues. Make sure to delete any unnecessary characters from your formulas.
- Test Parts of the Formula: If you have a long, complex formula, try testing parts of it separately to see where the error lies.
Conclusion and Next Steps
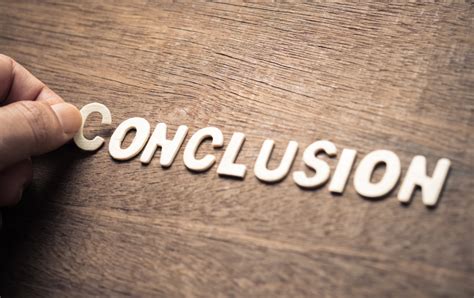
Parse errors in Google Sheets can be frustrating, but they're often easy to fix once you understand the cause. By following the tips and techniques outlined in this article, you should be able to resolve most parse errors and get back to working efficiently with your data. Remember, practice makes perfect, so the more you work with Google Sheets, the more comfortable you'll become with spotting and fixing parse errors.
Google Sheets Parse Error Image Gallery
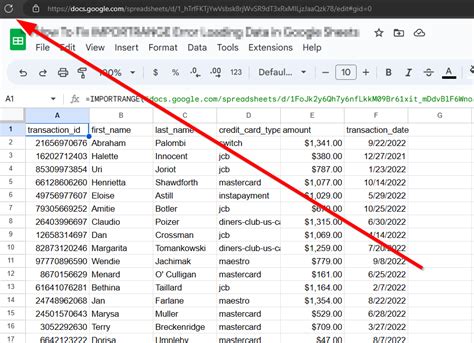
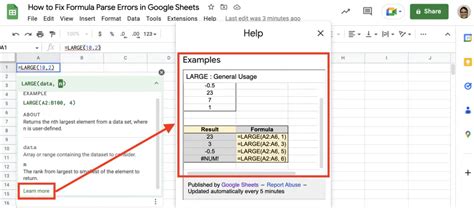
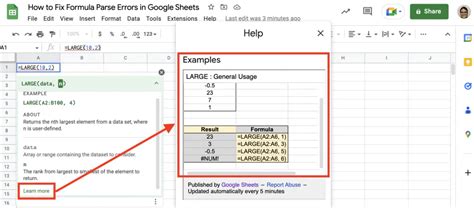
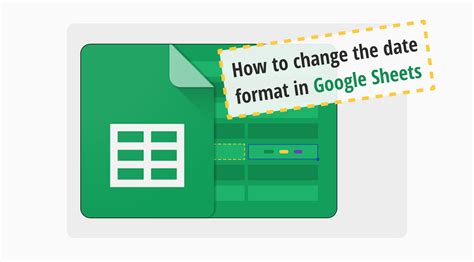
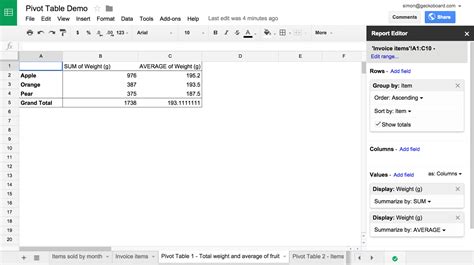
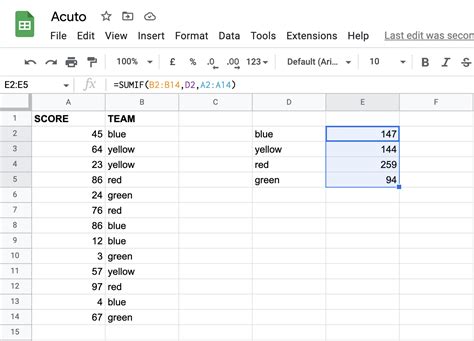
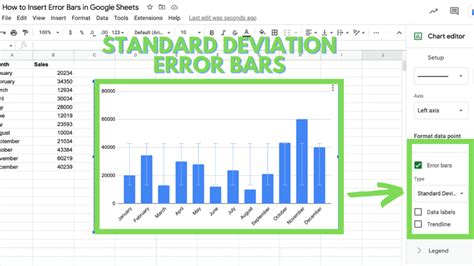
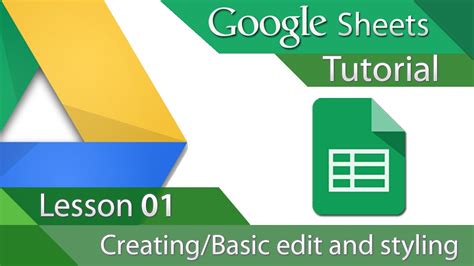
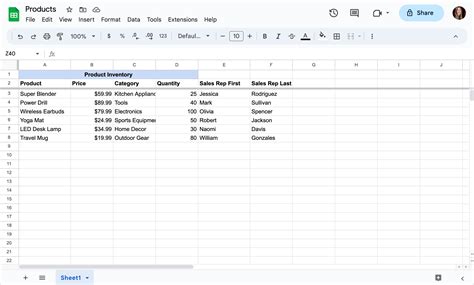
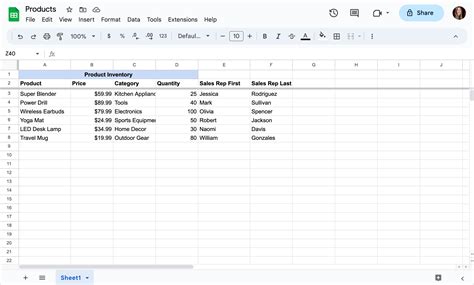
What is a parse error in Google Sheets?
+A parse error occurs when Google Sheets encounters a formula or syntax it cannot understand, often due to typos, incorrect syntax, or mismatched parentheses.
How do I fix a parse error in Google Sheets?
+To fix a parse error, review your formula for typos and syntax errors, ensure all parentheses are matched, and consider breaking down complex formulas into simpler parts.
Can I prevent parse errors in Google Sheets?
+Yes, you can prevent many parse errors by double-checking your formulas for errors before entering them, using cell references instead of hardcoded values, and keeping your formulas as simple as possible.
If you've found this guide helpful in resolving your Google Sheets parse errors, we invite you to share your experiences or tips for troubleshooting in the comments below. Whether you're a seasoned Google Sheets user or just starting out, understanding how to handle parse errors can significantly enhance your productivity and efficiency. Share this article with others who might benefit from learning how to tackle these common issues, and don't hesitate to reach out if you have any further questions or need additional assistance with Google Sheets or any other topic related to data management and analysis.