Intro
Understanding the intricacies of data visualization is crucial in today's data-driven world. The ability to effectively communicate insights and trends within datasets can significantly influence decision-making processes across various industries. One of the most powerful tools for data visualization is Microsoft Excel, which offers a wide range of features to represent data in a graphical format. Among these features, the capability to add points to an Excel graph stands out for its utility in highlighting specific data points, trends, or anomalies within a dataset.
The importance of data visualization cannot be overstated. It not only aids in the comprehension of complex data but also facilitates the identification of patterns, trends, and correlations that might be obscure in numerical form. Excel, with its robust set of tools and user-friendly interface, has become a staple in data analysis and presentation. The process of adding points to a graph in Excel is straightforward and can be tailored to meet the specific needs of the user, whether it's to draw attention to particular data points, illustrate forecasts, or simply to enhance the visual appeal of the graph.
As we delve into the world of Excel graphing, it becomes apparent that the software's versatility and customization options are unparalleled. From simple line graphs and bar charts to more complex scatter plots and radar charts, Excel offers a multitude of ways to visually represent data. The addition of points to these graphs, whether they are data points, trendlines, or annotations, can significantly enhance the graph's informational value and aesthetic appeal. Moreover, Excel's intuitive design makes it accessible to users of all skill levels, from beginners to advanced analysts.
Introduction to Excel Graphs
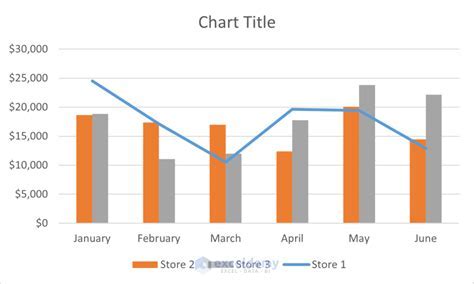
Excel graphs are powerful tools used for data visualization. They help in representing complex data in a simple and understandable format. The process of creating a graph in Excel involves selecting the data range, choosing the appropriate graph type, and customizing the graph as needed. Excel offers various types of graphs, including column, line, pie, bar, area, and scatter plots, each suited for different types of data and analysis purposes.
Types of Excel Graphs
The choice of graph type depends on the nature of the data and the message one wants to convey. For instance, column graphs are useful for comparing data across different categories, while line graphs are ideal for showing trends over time. Pie charts, on the other hand, are used to display how different categories contribute to a whole. Understanding the different types of graphs and their applications is key to effective data visualization.Adding Points to Excel Graphs

Adding points to an Excel graph can be achieved through several methods, depending on the type of graph and the desired outcome. For scatter plots, each data point is represented on the graph, and additional points can be added by including more data in the source range. For other types of graphs, such as line or column graphs, points can be added in the form of annotations or by inserting additional data series.
Steps to Add Points
1. **Select the Graph**: Click on the graph to which you want to add points. 2. **Access the Data**: Ensure the data range used for the graph is accessible and can be modified. 3. **Add Data Points**: For scatter plots, simply add more data to the source range. For other graphs, you might need to add a new data series or use annotations. 4. **Customize**: Use Excel's formatting options to customize the appearance of the added points, such as changing their color, size, or shape.Benefits of Adding Points to Excel Graphs
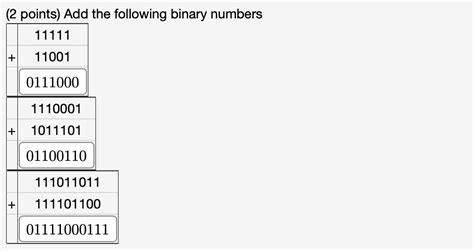
The benefits of adding points to Excel graphs are multifaceted. Firstly, it enhances the graph's ability to communicate insights by highlighting specific data points of interest. Secondly, it allows for a more detailed analysis by enabling the visualization of trends, patterns, and outliers. Finally, it improves the aesthetic appeal of the graph, making it more engaging and easier to understand for the audience.
Enhancing Data Visualization
- **Highlighting Trends**: Adding points can help in illustrating trends within the data, such as growth patterns or seasonal fluctuations. - **Identifying Outliers**: By visualizing each data point, it becomes easier to identify outliers or anomalies that might require further investigation. - **Improving Engagement**: Customized graphs with highlighted points can capture the audience's attention more effectively than plain, unadorned graphs.Practical Applications
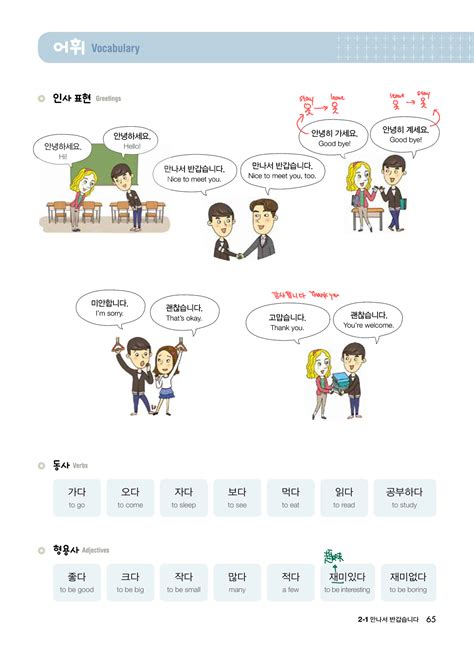
The practical applications of adding points to Excel graphs are vast and varied. In business, it can be used to track sales performance, customer engagement, or market trends. In education, it can help students understand complex data and statistical concepts. In healthcare, it can be utilized to analyze patient data, track the spread of diseases, or understand the effectiveness of treatments.
Real-World Examples
- **Sales Analysis**: A company can use Excel to graph its monthly sales, adding points to highlight periods of high sales or to indicate the launch of new products. - **Student Performance**: Teachers can graph student grades over time, adding points to show improvement or decline in performance. - **Public Health**: Researchers can use Excel to track the incidence of diseases, adding points to indicate outbreaks or areas of high prevalence.Gallery of Excel Graphs
Excel Graph Gallery
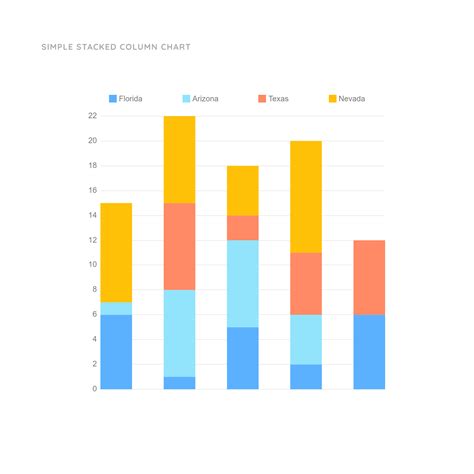
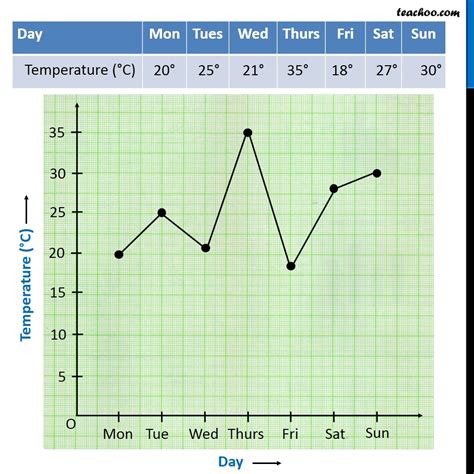
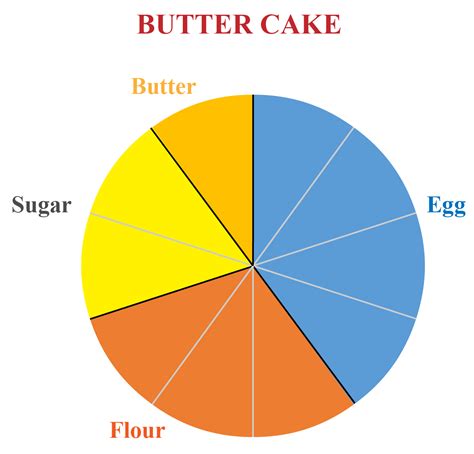

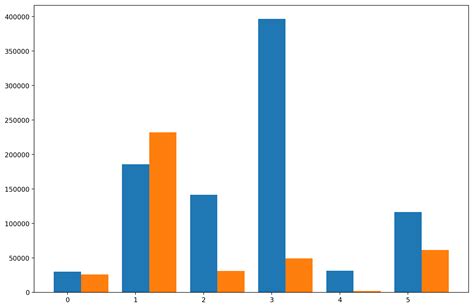

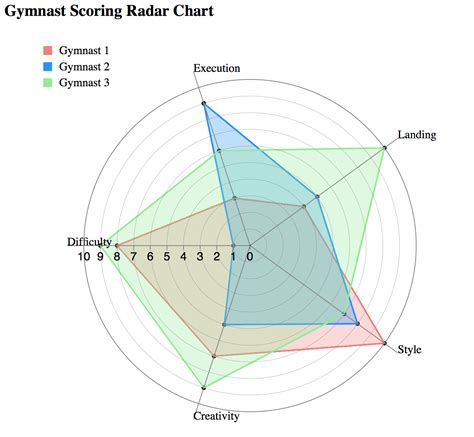
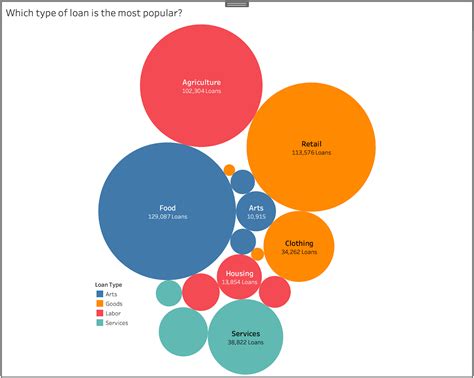
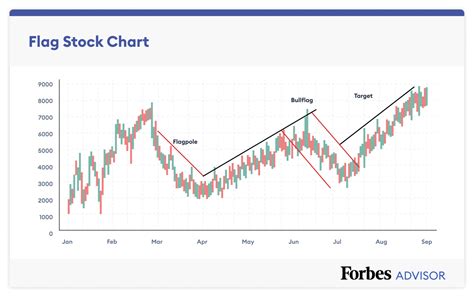
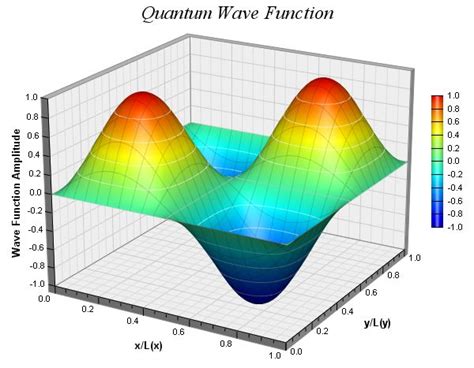
Frequently Asked Questions
How do I add a point to an existing Excel graph?
+To add a point to an existing Excel graph, select the graph, then modify the source data by adding the new point. Alternatively, you can use the "Add Data" feature in the graph tools to include additional points.
Can I customize the appearance of added points in Excel graphs?
+Yes, Excel allows you to customize the appearance of added points, including changing their color, size, and shape. You can access these options by selecting the point and using the formatting tools available in the graph tools menu.
How do I remove a point from an Excel graph?
+To remove a point from an Excel graph, you can either delete the corresponding data from the source range or select the point in the graph and press the "Delete" key on your keyboard.
In conclusion, adding points to Excel graphs is a powerful technique for enhancing data visualization and analysis. By understanding how to effectively add and customize points, users can unlock the full potential of Excel graphs, making their data more engaging, informative, and actionable. Whether you're a professional analyst, a student, or simply someone looking to better understand data, mastering the art of adding points to Excel graphs can significantly elevate your ability to communicate insights and drive decision-making. So, take the first step today and explore the vast capabilities of Excel in data visualization. Share your experiences, ask questions, and let's dive deeper into the world of data analysis together.