Intro
The versatility of Google Sheets in handling various data types, including checkboxes, makes it a powerful tool for data analysis and management. When working with checkboxes in Google Sheets, one common requirement is to sum values based on whether a checkbox is checked or not. This can be achieved using the SUMIF function, which allows you to sum cells based on certain conditions. Here's how you can use the SUMIF function with checkboxes in Google Sheets.
First, let's understand the basic components involved:
- Checkboxes: These are used to mark a condition as true (checked) or false (unchecked).
- SUMIF Function: This function is used to sum cells that meet a certain condition.
The syntax of the SUMIF function is:
SUMIF(range, criterion, [sum_range])
Where:
- range is the range of cells that you want to apply the condition to.
- criterion is the condition that must be met.
- [sum_range] is the range of cells to sum. If omitted, the function sums the values in the range specified in the range argument.
When working with checkboxes, the criterion can be a bit tricky because checkboxes return TRUE when checked and FALSE when unchecked. However, the SUMIF function does not directly recognize TRUE or FALSE as criteria for summing. Instead, you can use 1 for TRUE (checked) and 0 for FALSE (unchecked) in your criterion, considering how Google Sheets treats TRUE as 1 and FALSE as 0 in numerical contexts.
Example Usage
Suppose you have a list of tasks with checkboxes indicating completion status and hours spent on each task. You want to sum up the hours spent on completed tasks.
| Task | Completed | Hours |
|---|---|---|
| A | 5 | |
| B | 3 | |
| C | 2 | |
| D | 4 |
To sum the hours where the task is completed (checkbox is checked), you would use the following formula, assuming your data is in columns A, B, and C, and you want to sum the values in column C based on the condition in column B:
=SUMIF(B:B, TRUE, C:C)
This formula sums all the values in column C where the corresponding cell in column B is TRUE, meaning the checkbox is checked.
Additional Tips
- Using FALSE as Criterion: If you want to sum the hours for tasks that are not completed (checkbox is unchecked), you can modify the formula to use
FALSEas the criterion:
=SUMIF(B:B, FALSE, C:C)
-
Range Considerations: Be mindful of the ranges you specify. If your data starts from a row other than the first row, adjust your range accordingly. For example, if your data starts from row 2, you might want to use
B2:BandC2:Cinstead ofB:BandC:Cto avoid including header rows in your calculation. -
Handling Errors: If there are errors in the range you're summing (e.g., non-numeric values), consider using the
IFERRORfunction in combination withSUMIFto handle such cases, or ensure your data range only includes numeric values.
Gallery of Google Sheets Functions
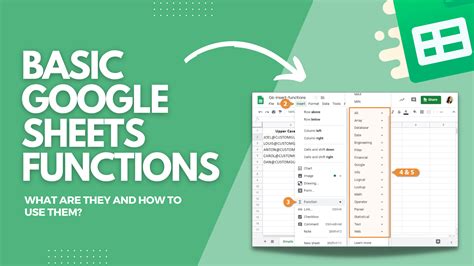
Advanced Google Sheets Techniques
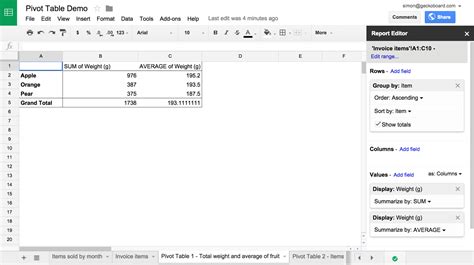
Using Checkboxes in Google Sheets
Benefits of Checkboxes
Checkboxes in Google Sheets can significantly enhance your data management capabilities by providing a visual and interactive way to mark conditions as true or false. This can be particularly useful in to-do lists, inventory management, and any scenario where you need to track the status of items.Steps to Insert Checkboxes
- Select the cell where you want to insert the checkbox.
- Go to the "Insert" menu.
- Click on "Checkbox".
Gallery of Checkbox Examples
Checkbox Image Gallery

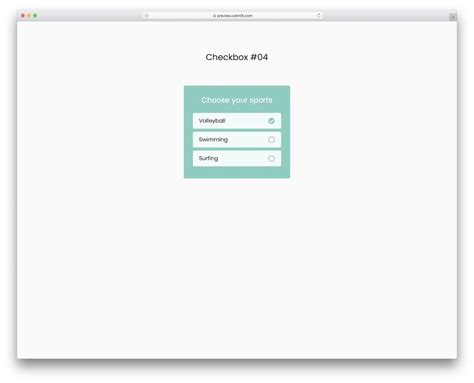



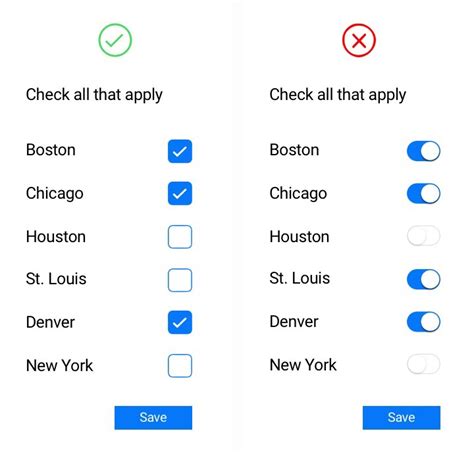
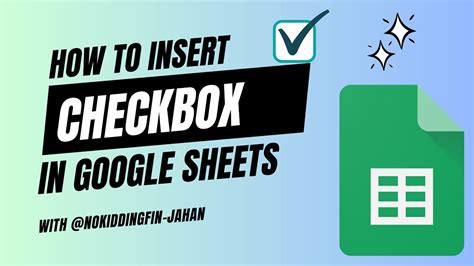
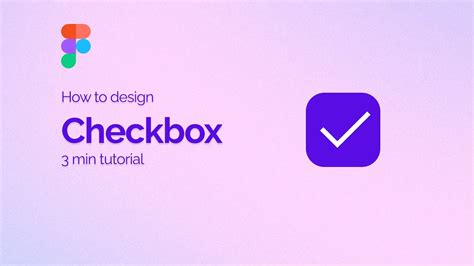
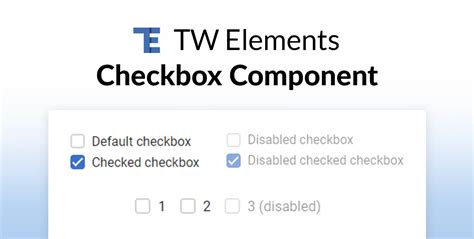
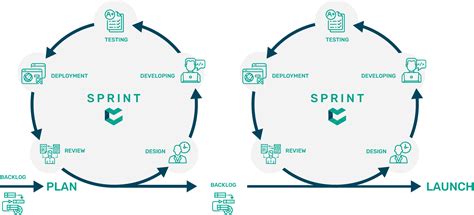
FAQs
How do I insert a checkbox in Google Sheets?
+To insert a checkbox, select the cell, go to the "Insert" menu, and click on "Checkbox".
Can I use checkboxes with the SUMIF function in Google Sheets?
+Yes, you can use checkboxes with the SUMIF function by treating checked boxes as TRUE (or 1) and unchecked boxes as FALSE (or 0).
How do I sum values based on checkbox status in Google Sheets?
+Use the SUMIF function with the range of checkboxes as the first argument, TRUE or FALSE as the criterion (depending on whether you want checked or unchecked boxes), and the range of values to sum as the third argument.
In conclusion, leveraging checkboxes in Google Sheets can greatly enhance your data analysis and management capabilities. By combining checkboxes with powerful functions like SUMIF, you can create dynamic and interactive spreadsheets that make data analysis more efficient and intuitive. Whether you're managing tasks, tracking inventory, or analyzing data, understanding how to use checkboxes and functions like SUMIF can take your Google Sheets skills to the next level. So, explore the capabilities of Google Sheets further, and discover how you can apply these techniques to your specific needs and projects. Feel free to share your experiences, ask questions, or provide tips on how you use checkboxes and SUMIF in your Google Sheets projects.