Intro
Discover how to get column letter in Google Sheets using formulas and functions, including column indexing and referencing, to streamline your spreadsheet workflow and data management.
When working with spreadsheet applications like Google Sheets or Microsoft Excel, it's often necessary to convert column numbers to their corresponding letters or vice versa. This can be particularly useful for referencing cells or ranges in formulas or scripts. The conversion process involves understanding the base-26 numbering system that spreadsheet applications use to label columns. In this explanation, we'll delve into how to get the column letter from a column number in sheets, focusing on Google Sheets and Excel, and provide examples and formulas to achieve this conversion.
The spreadsheet column naming convention starts with 'A' for the first column, 'B' for the second, and so on, up to 'Z' for the 26th column. After 'Z', it moves to 'AA' for the 27th column, 'AB' for the 28th, and continues in this pattern. This system is essentially base-26, where each position represents a power of 26, similar to how the decimal system is base-10.
To convert a column number to its corresponding letter representation manually, you divide the column number by 26 and consider the remainder. The remainder (if any) directly corresponds to a letter (A=1, B=2,..., Z=26), and the quotient (result of the division) tells you how many times to move to the next set of letters. For example, column 27 is 'AA' because 27 divided by 26 gives a quotient of 1 and a remainder of 1, corresponding to 'A' for both the quotient and the remainder.
Using Formulas in Google Sheets
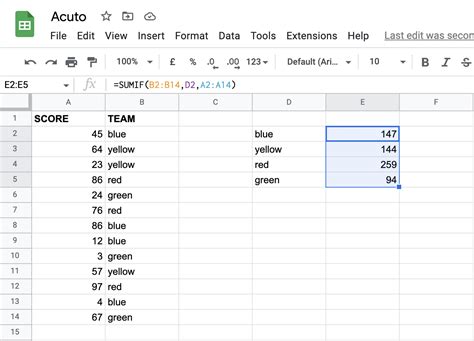
In Google Sheets, you can convert a column number to its letter equivalent using the ADDRESS and ROW functions in combination, or more directly with the CHAR and INT functions for simpler cases. However, for a straightforward conversion, the following formula can be used:
=ADDRESS(1, column_number, 4)
Here, column_number is the number of the column you want to convert, and 4 is a flag that tells the ADDRESS function to return only the column letter. The 1 is arbitrary and represents the row number, which is ignored in this context.
For a more manual approach without relying on the ADDRESS function, you can use:
=CHAR(64+INT((column_number-1)/26)+1)&CHAR(64+MOD(column_number-1,26)+1)
This formula works for column numbers up to 26 (since it only accounts for two characters). For columns beyond 'Z', you would need to extend this logic to handle more characters.
Using Formulas in Excel
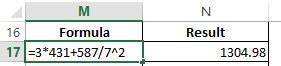
In Excel, similar to Google Sheets, you can use the ADDRESS function for this purpose:
=ADDRESS(1, column_number, 4)
This works the same way as in Google Sheets, providing the column letter for the given column_number.
For a formula that doesn't rely on ADDRESS, you might use a combination of the CHAR, INT, and MOD functions, similar to the Google Sheets example. However, Excel's COLUMN function can also be useful in certain contexts.
Manual Conversion Logic
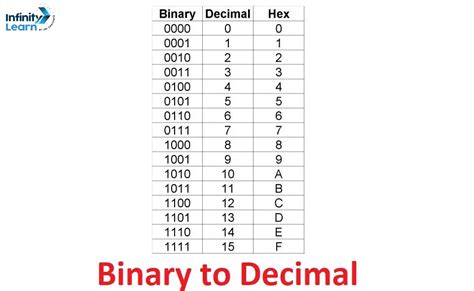
Understanding the manual conversion logic can be helpful for creating custom formulas or for situations where the built-in functions are not directly applicable. The logic involves dividing the column number by 26 and considering the quotient and remainder. Each remainder (when divided by 26) corresponds to a letter from A to Z, where A=1, B=2,..., Z=26.
- For column numbers 1 to 26, the letter is directly corresponding (A=1, B=2,..., Z=26).
- For column 27 (AA), it's because 27 divided by 26 gives 1 remainder 1, both corresponding to 'A'.
- This pattern continues, with each division by 26 determining the next letter to the left.
Practical Applications
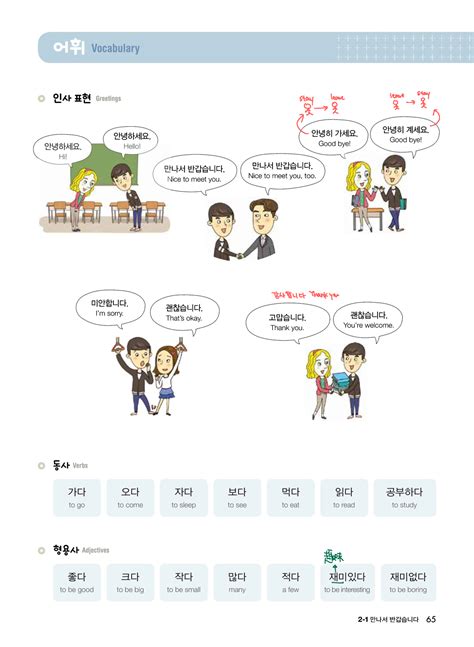
Converting column numbers to letters is useful in various scenarios, such as:
- Dynamic References: In formulas or scripts, you might need to reference a range of cells dynamically based on a column number calculated elsewhere in your spreadsheet.
- Automation: When automating tasks, such as generating reports or formatting sheets, being able to convert between column numbers and letters can simplify your code and make it more flexible.
- Data Analysis: Sometimes, data is organized in a way that requires referencing columns by their numerical position rather than their letter. Converting between these can facilitate analysis and manipulation of the data.
Common Challenges
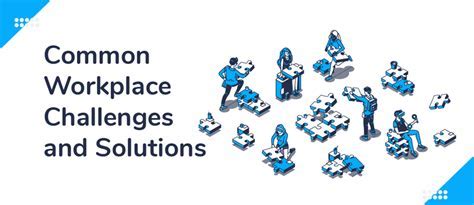
One common challenge is handling column numbers greater than 26, which requires a recursive or iterative approach to convert the entire number into its corresponding letter representation (e.g., 702 = "ZZ"). Another challenge is ensuring that the conversion formula works correctly across different spreadsheet applications, as there might be slight differences in how functions are implemented.
Gallery of Column Letter Conversion
Column Letter Conversion Images
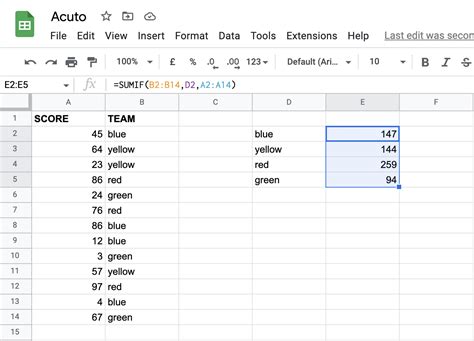
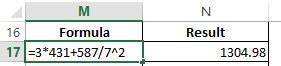
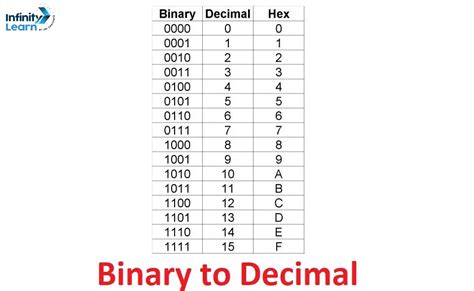
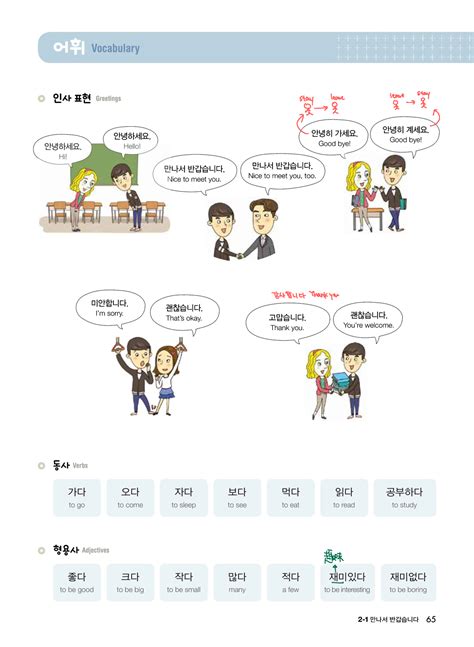
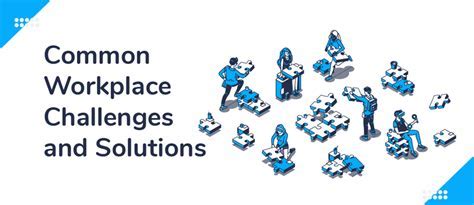
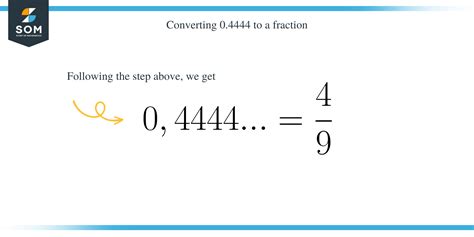
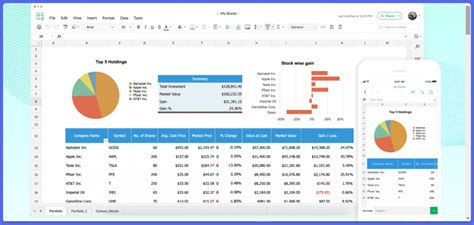
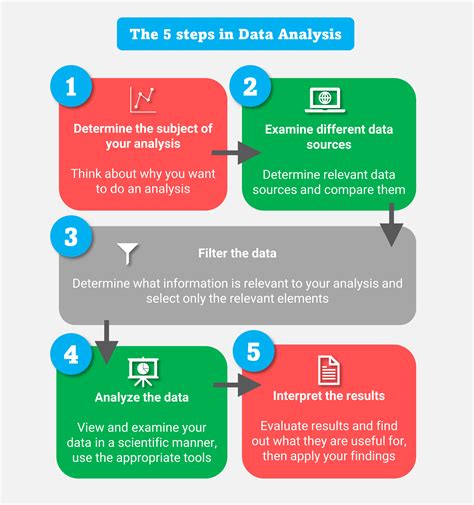

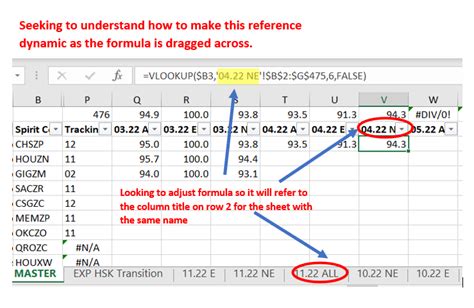
How do I convert a column number to a letter in Google Sheets?
+You can use the formula =ADDRESS(1, column_number, 4) or create a custom formula using CHAR and INT functions.
What is the base-26 system used for in spreadsheet column naming?
+The base-26 system is used to label columns in spreadsheets, where each position represents a power of 26, allowing for the conversion of column numbers to letters and vice versa.
How do I manually convert a column number to a letter?
+Divide the column number by 26 and consider the quotient and remainder. Each remainder corresponds to a letter from A to Z. This process may need to be repeated for larger column numbers.
In conclusion, converting column numbers to letters in spreadsheets is a useful skill that can enhance your productivity and flexibility when working with data. Whether you're using Google Sheets, Excel, or another spreadsheet application, understanding the base-26 system and how to apply it can simplify many tasks. By mastering this conversion, you can create more dynamic and automated spreadsheets, making your work more efficient and effective. We hope this guide has provided you with the knowledge and tools you need to work more effectively with column letters and numbers in your spreadsheets. Feel free to share your thoughts or ask further questions in the comments below.