Intro
The use of strikethrough in Excel is a formatting feature that allows users to cross out text in cells, indicating that the information is incorrect, outdated, or cancelled. However, filtering cells with strikethrough formatting can be a bit tricky. In this article, we will explore the importance of filtering strikethrough in Excel and provide step-by-step instructions on how to do it.
Filtering cells with strikethrough formatting is essential in various scenarios, such as data analysis, reporting, and data cleaning. By filtering out cells with strikethrough, users can easily identify and exclude incorrect or outdated information, ensuring that their analysis and reports are accurate and reliable. Moreover, filtering strikethrough can also help users to organize and prioritize their data, making it easier to make informed decisions.
In addition to its practical applications, filtering strikethrough in Excel can also save users a significant amount of time and effort. By automating the process of identifying and excluding cells with strikethrough formatting, users can focus on more critical tasks and improve their overall productivity. Furthermore, filtering strikethrough can also help users to reduce errors and improve the accuracy of their data, which is essential in many industries and applications.
Understanding Strikethrough Formatting
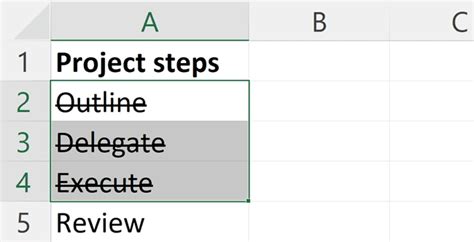
Before we dive into the process of filtering strikethrough in Excel, it's essential to understand how to apply strikethrough formatting to cells. To do this, select the cell or range of cells that you want to format, then go to the Home tab in the Excel ribbon. Click on the Font group dialog launcher, which is the small arrow in the bottom-right corner of the Font group. In the Font dialog box, check the Strikethrough box, and then click OK.
Filtering Strikethrough Using Excel Formulas
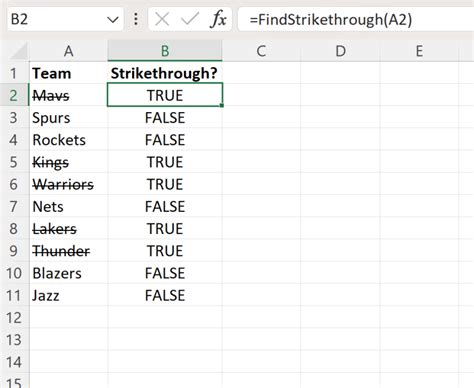
One way to filter strikethrough in Excel is by using formulas. You can use the CELL function in combination with the ISNUMBER function to check if a cell has strikethrough formatting. The formula is as follows: =CELL("format",A1). This formula returns a text string that describes the number formatting of the cell. If the cell has strikethrough formatting, the formula returns the text string "F2".
To filter cells with strikethrough formatting, you can use the following formula: =ISNUMBER(SEARCH("F2",CELL("format",A1))). This formula checks if the cell has strikethrough formatting by searching for the text string "F2" in the result of the CELL function. If the cell has strikethrough formatting, the formula returns TRUE; otherwise, it returns FALSE.
Filtering Strikethrough Using Excel VBA
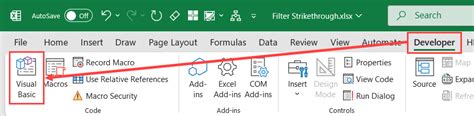
Another way to filter strikethrough in Excel is by using Visual Basic for Applications (VBA). You can write a macro that loops through a range of cells and checks if each cell has strikethrough formatting. The following code is an example of how you can do this:
Sub FilterStrikethrough()
Dim cell As Range
For Each cell In Selection
If cell.Font.Strikethrough = True Then
cell.EntireRow.Hidden = True
End If
Next cell
End Sub
This macro hides the entire row of each cell that has strikethrough formatting. To use this macro, select the range of cells that you want to filter, then go to the Developer tab in the Excel ribbon. Click on the Visual Basic button to open the Visual Basic Editor, then insert a new module and paste the code into it. Finally, click on the Run button to execute the macro.
Filtering Strikethrough Using Excel Add-Ins
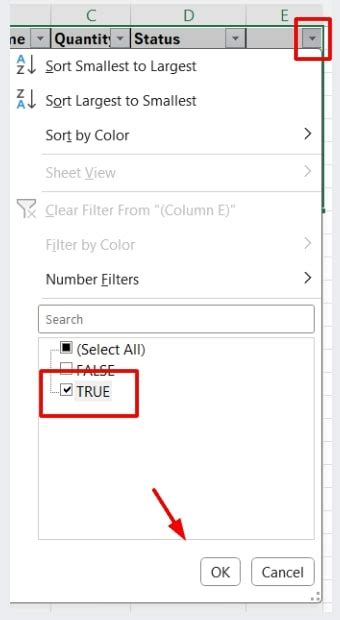
There are also several Excel add-ins available that can help you filter strikethrough in Excel. These add-ins provide additional functionality to Excel, including the ability to filter cells based on their formatting. Some popular Excel add-ins that can help you filter strikethrough include ASAP Utilities, Excel-Addins, and Able2Extract.
To use an Excel add-in to filter strikethrough, you typically need to select the range of cells that you want to filter, then go to the add-in's menu and select the filter option. The add-in will then prompt you to select the type of formatting that you want to filter, including strikethrough.
Benefits of Using Excel Add-Ins
Using Excel add-ins to filter strikethrough can provide several benefits, including: * Increased productivity: Excel add-ins can automate the process of filtering strikethrough, saving you time and effort. * Improved accuracy: Excel add-ins can help you filter strikethrough more accurately, reducing the risk of errors. * Enhanced functionality: Excel add-ins can provide additional functionality to Excel, including the ability to filter cells based on their formatting.Common Challenges and Solutions

When filtering strikethrough in Excel, you may encounter several common challenges, including:
- Inconsistent formatting: If the cells that you want to filter have inconsistent formatting, it can be difficult to filter them accurately.
- Limited functionality: Excel's built-in filtering functionality may not provide the level of control that you need to filter strikethrough accurately.
To overcome these challenges, you can use Excel formulas, VBA, or add-ins to filter strikethrough. You can also use Excel's built-in formatting tools to ensure that the cells that you want to filter have consistent formatting.
Troubleshooting Tips
If you encounter issues when filtering strikethrough in Excel, here are some troubleshooting tips: * Check the formatting of the cells: Make sure that the cells that you want to filter have consistent formatting. * Check the formula or code: Make sure that the formula or code that you are using to filter strikethrough is correct. * Check the add-in: Make sure that the add-in that you are using to filter strikethrough is installed and configured correctly.Strikethrough Image Gallery
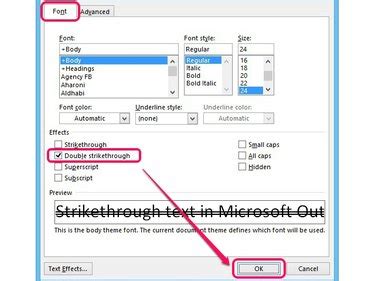

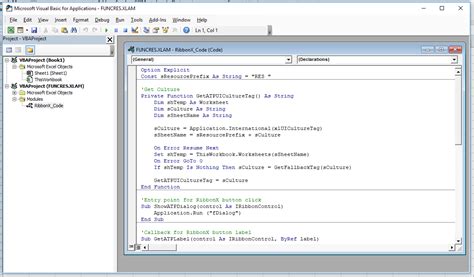


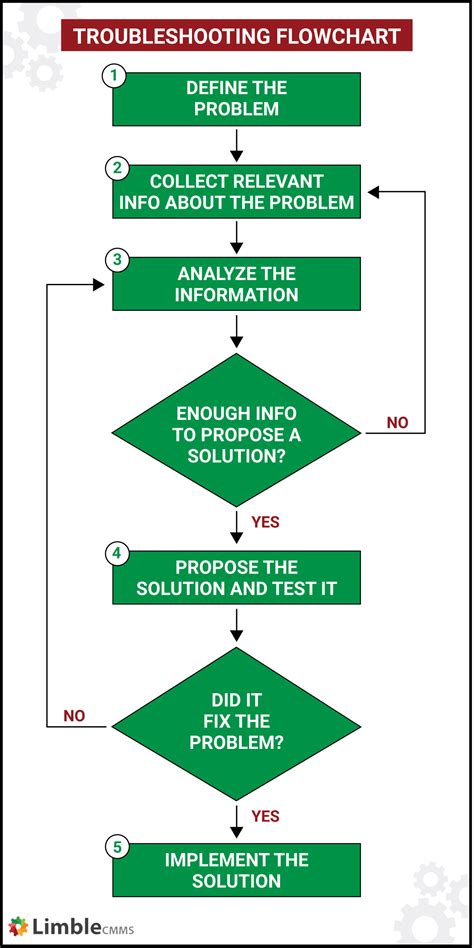




What is strikethrough formatting in Excel?
+Strikethrough formatting in Excel is a feature that allows users to cross out text in cells, indicating that the information is incorrect, outdated, or cancelled.
How do I filter strikethrough in Excel?
+You can filter strikethrough in Excel using formulas, VBA, or add-ins. You can also use Excel's built-in filtering functionality to filter cells based on their formatting.
What are the benefits of using Excel add-ins to filter strikethrough?
+Using Excel add-ins to filter strikethrough can provide several benefits, including increased productivity, improved accuracy, and enhanced functionality.
How do I troubleshoot issues when filtering strikethrough in Excel?
+If you encounter issues when filtering strikethrough in Excel, check the formatting of the cells, the formula or code, and the add-in to ensure that they are correct and configured properly.
What are some common challenges when filtering strikethrough in Excel?
+Some common challenges when filtering strikethrough in Excel include inconsistent formatting, limited functionality, and errors in formulas or code.
In conclusion, filtering strikethrough in Excel is an essential skill for anyone who works with data in Excel. By using formulas, VBA, or add-ins, you can filter cells with strikethrough formatting and improve the accuracy and reliability of your data. Remember to troubleshoot any issues that you encounter and to use Excel's built-in formatting tools to ensure that your data is consistent and well-formatted. If you have any questions or need further assistance, don't hesitate to ask. Share this article with your colleagues and friends who may benefit from learning how to filter strikethrough in Excel.