Intro
Learn to create a summary page in Excel, simplifying data analysis with pivot tables, charts, and formulas, to gain insights and make informed decisions with effective data visualization and reporting techniques.
Creating a summary page in Excel is a crucial skill for anyone looking to analyze and present data effectively. A well-designed summary page can help users quickly grasp the essence of complex data sets, identify trends, and make informed decisions. In this article, we will delve into the importance of summary pages, their benefits, and provide a step-by-step guide on how to create one in Excel.
The importance of summary pages cannot be overstated. In today's data-driven world, professionals across various industries are bombarded with vast amounts of information. A summary page serves as a concise and visual representation of key performance indicators (KPIs), allowing users to focus on what matters most. By condensing complex data into a single page, users can save time, reduce errors, and enhance their overall understanding of the data.
Moreover, a summary page can be a powerful tool for communication and collaboration. When presenting data to stakeholders, a well-designed summary page can help convey insights and trends in a clear and compelling manner. This can be particularly useful in business settings, where data-driven decision-making is critical. By providing a concise overview of key metrics, a summary page can facilitate discussions, drive action, and ultimately contribute to better outcomes.
Benefits of a Summary Page in Excel

The benefits of creating a summary page in Excel are numerous. Some of the key advantages include:
- Improved data visualization: A summary page allows users to visualize complex data in a clear and concise manner, making it easier to identify trends and patterns.
- Enhanced decision-making: By providing a concise overview of key metrics, a summary page can facilitate data-driven decision-making and drive action.
- Increased productivity: A summary page can save users time and reduce errors by providing a single source of truth for key performance indicators.
- Better communication: A well-designed summary page can help convey insights and trends in a clear and compelling manner, facilitating discussions and collaboration.
Step-by-Step Guide to Creating a Summary Page in Excel
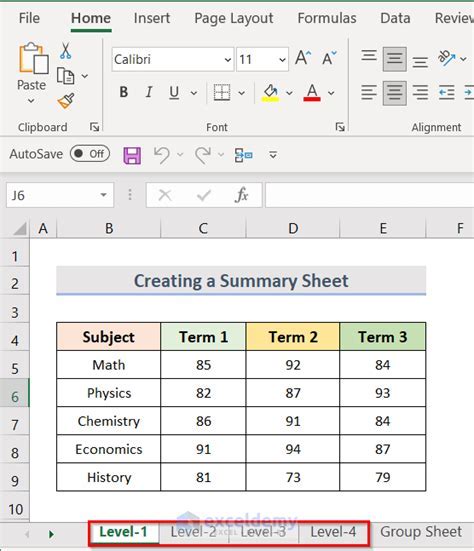
Creating a summary page in Excel is a relatively straightforward process. Here's a step-by-step guide to get you started:
- Determine the purpose of your summary page: Before creating your summary page, it's essential to define its purpose and scope. What data do you want to summarize? What insights do you want to convey?
- Gather relevant data: Collect all the relevant data you want to include in your summary page. This may involve importing data from external sources, such as databases or other Excel files.
- Create a new worksheet: Create a new worksheet in your Excel file and give it a descriptive name, such as "Summary Page."
- Design your layout: Design a layout for your summary page that is clear, concise, and easy to navigate. Consider using a grid or table format to organize your data.
- Add charts and graphs: Use charts and graphs to visualize your data and make it more engaging. Excel offers a range of chart and graph options, including column charts, line charts, and pie charts.
- Add tables and summaries: Use tables and summaries to provide a concise overview of your data. Consider using pivot tables or summary tables to condense complex data into a single view.
- Format your summary page: Format your summary page to make it visually appealing and easy to read. Use headings, subheadings, and formatting options, such as bold and italic text, to draw attention to key insights.
Best Practices for Creating a Summary Page in Excel
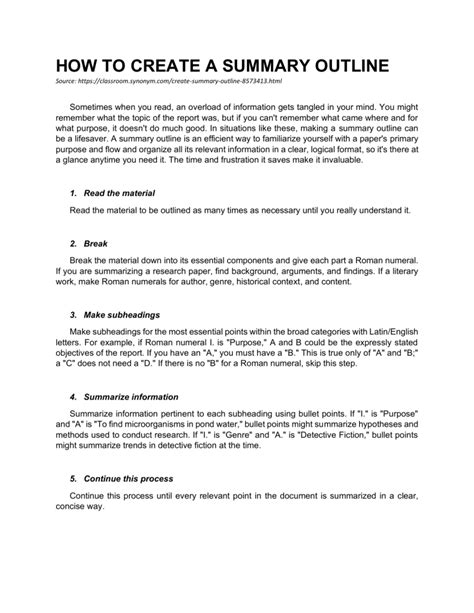
When creating a summary page in Excel, there are several best practices to keep in mind. Some of the key considerations include:
- Keep it simple: Avoid cluttering your summary page with too much data or complex formulas. Keep your design simple, clear, and concise.
- Use visualizations: Use charts, graphs, and other visualizations to make your data more engaging and easier to understand.
- Focus on key metrics: Focus on the most important metrics and KPIs, and avoid including unnecessary data.
- Use formatting options: Use formatting options, such as headings, subheadings, and bold text, to draw attention to key insights and make your summary page more visually appealing.
Common Mistakes to Avoid When Creating a Summary Page in Excel
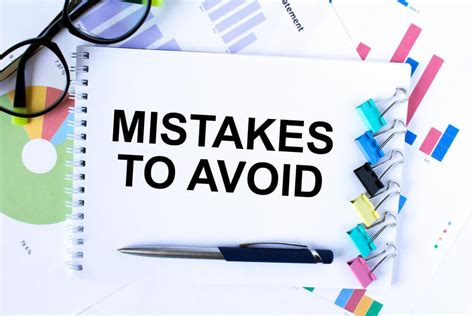
When creating a summary page in Excel, there are several common mistakes to avoid. Some of the key pitfalls include:
- Including too much data: Avoid cluttering your summary page with too much data or complex formulas. Keep your design simple, clear, and concise.
- Using inadequate visualizations: Avoid using inadequate visualizations, such as 3D charts or complex graphs, that can make your data harder to understand.
- Failing to format: Failing to format your summary page can make it difficult to read and understand. Use headings, subheadings, and formatting options to make your summary page more visually appealing.
Advanced Techniques for Creating a Summary Page in Excel
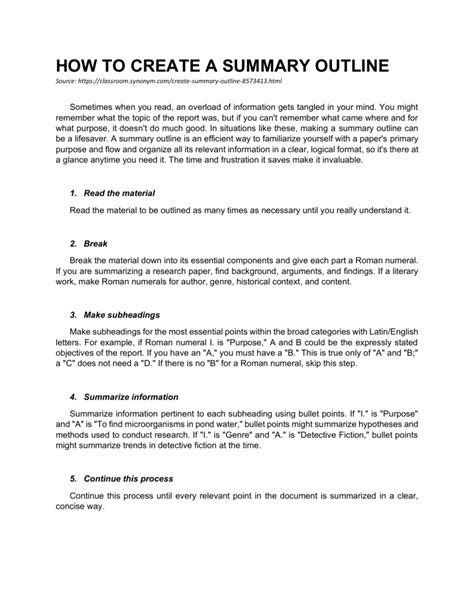
For more advanced users, there are several techniques to enhance your summary page in Excel. Some of the key considerations include:
- Using pivot tables: Pivot tables can help you condense complex data into a single view, making it easier to analyze and summarize.
- Using conditional formatting: Conditional formatting can help you highlight key trends and insights in your data, making it easier to identify areas for improvement.
- Using macros: Macros can help you automate repetitive tasks and enhance your summary page with custom functionality.
Gallery of Summary Page Examples
Summary Page Image Gallery
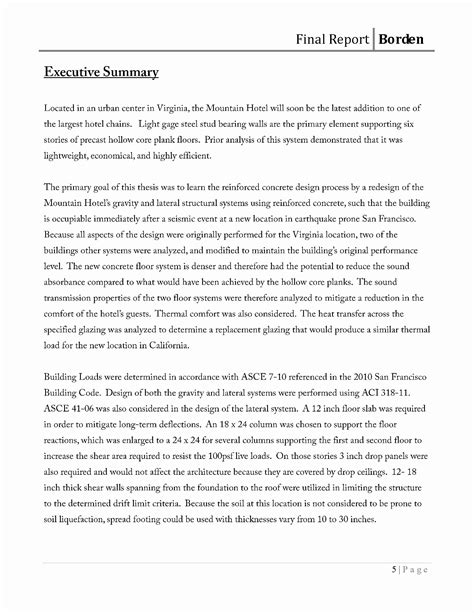
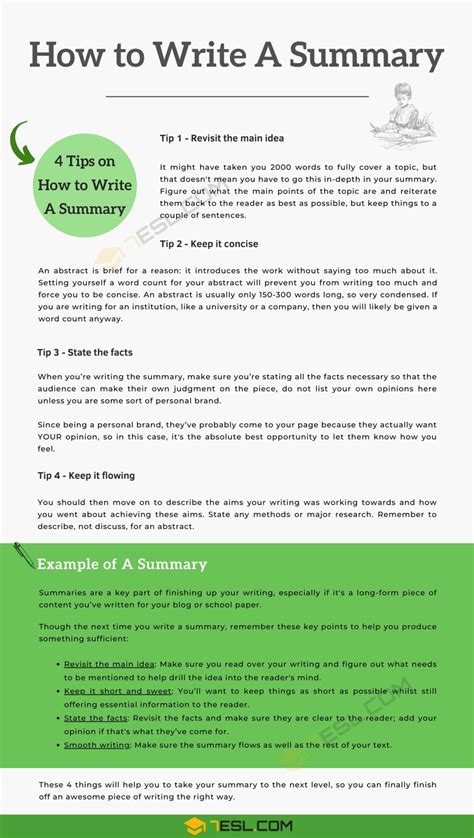
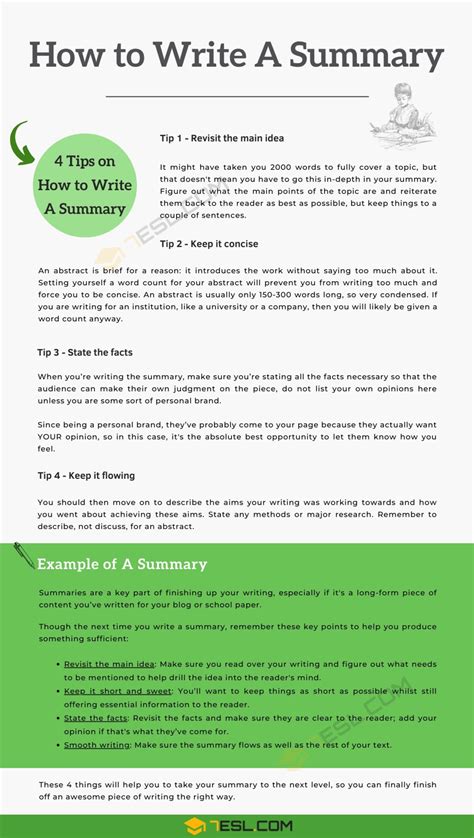
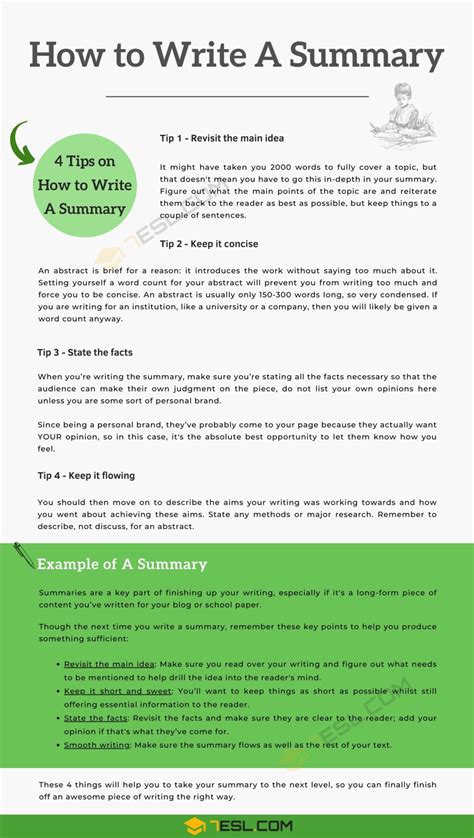
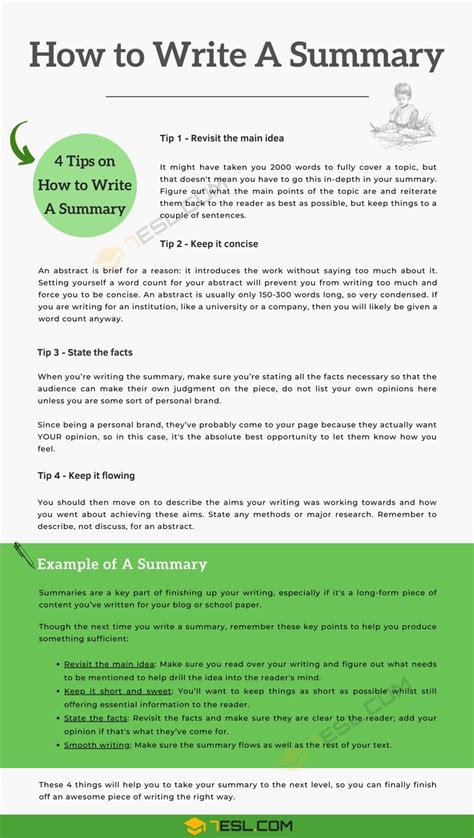
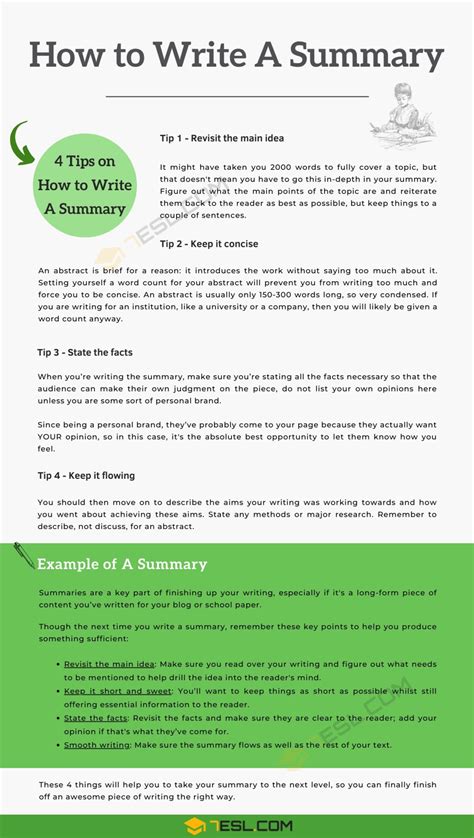
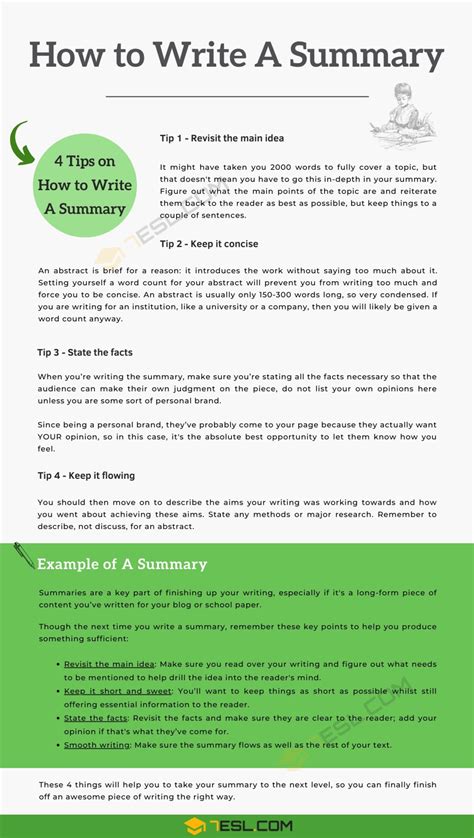
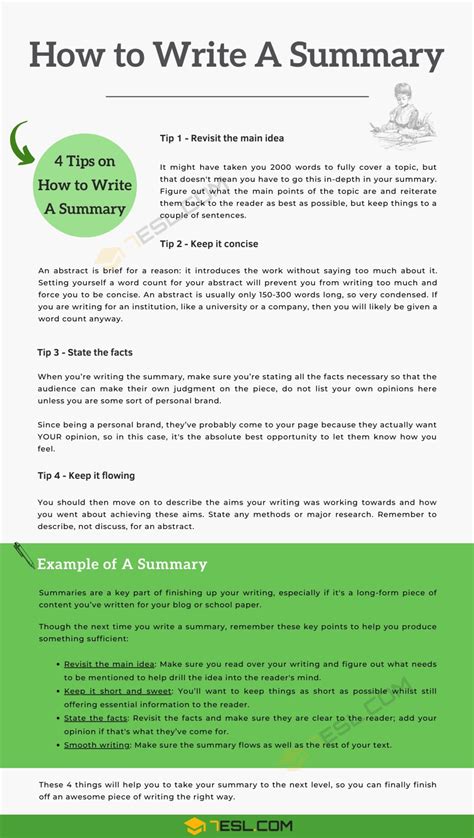
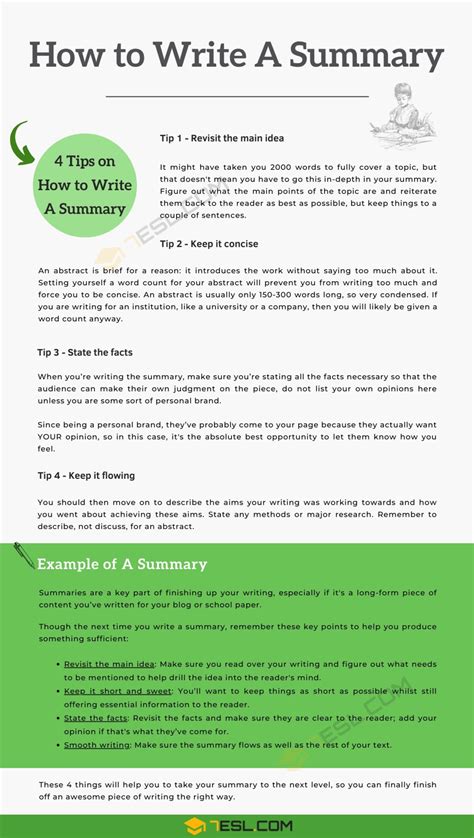
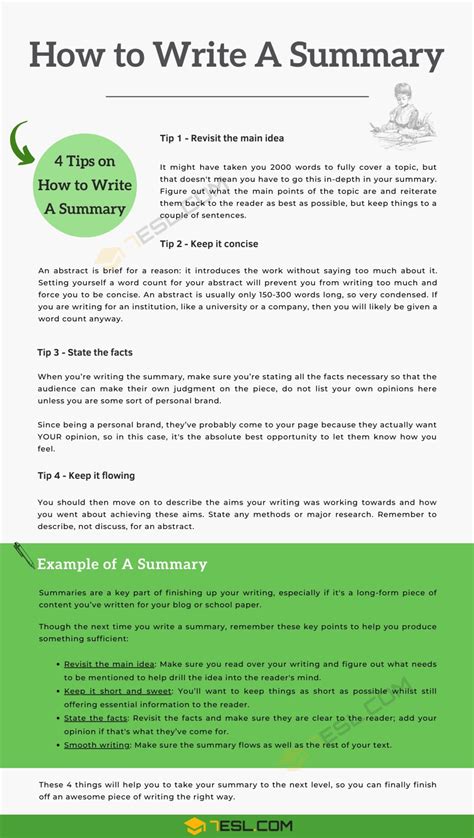
What is the purpose of a summary page in Excel?
+The purpose of a summary page in Excel is to provide a concise and visual representation of key performance indicators (KPIs), allowing users to quickly grasp the essence of complex data sets and make informed decisions.
How do I create a summary page in Excel?
+To create a summary page in Excel, determine the purpose of your summary page, gather relevant data, create a new worksheet, design your layout, add charts and graphs, and format your summary page to make it visually appealing and easy to read.
What are some best practices for creating a summary page in Excel?
+Some best practices for creating a summary page in Excel include keeping it simple, using visualizations, focusing on key metrics, and using formatting options to make your summary page more visually appealing.
In conclusion, creating a summary page in Excel is a valuable skill that can help users analyze and present data more effectively. By following the steps and best practices outlined in this article, users can create a concise and visual representation of key performance indicators, facilitating data-driven decision-making and driving action. We invite you to share your experiences with creating summary pages in Excel, ask questions, or provide feedback on this article. Your input will help us improve and provide more valuable content in the future.