Intro
Discover 5 ways to import XML into Google Sheets, streamlining data management with XML import, Google Sheets integration, and data synchronization techniques.
The ability to import XML files into Google Sheets has opened up new avenues for data management and analysis. XML, or Extensible Markup Language, is a format used for storing and transporting data. Google Sheets, a popular spreadsheet program, allows users to import XML data, making it easier to work with and analyze. Here are five ways to import XML into Google Sheets, along with their benefits and steps to achieve this.
Importing XML into Google Sheets can greatly enhance your data analysis capabilities. Whether you're dealing with large datasets or need to frequently update your data, importing XML can streamline your workflow. Before diving into the methods, it's essential to understand the importance of XML and Google Sheets in data analysis. XML provides a structured format for data, making it easily machine-readable, while Google Sheets offers a user-friendly interface for data manipulation and analysis.
The combination of XML and Google Sheets can be particularly useful for businesses, researchers, and individuals who work with complex datasets. By importing XML into Google Sheets, you can leverage the powerful tools and functions of Google Sheets to analyze, visualize, and report on your data. This integration can save time, reduce errors, and provide deeper insights into your data.
Understanding XML and Google Sheets
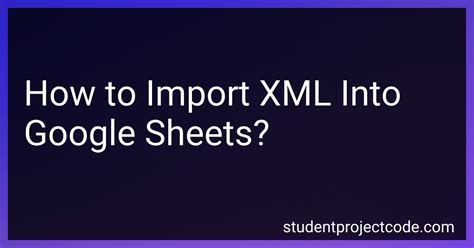
To effectively import XML into Google Sheets, you need to understand the basics of both XML and Google Sheets. XML is a markup language that defines a set of rules for encoding documents in a format that is both human-readable and machine-readable. Google Sheets, on the other hand, is a cloud-based spreadsheet program that allows users to create, edit, and collaborate on spreadsheets.
Method 1: Using the IMPORTXML Function
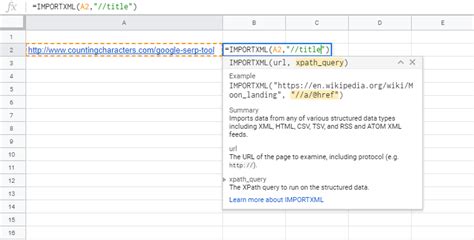
One of the most straightforward ways to import XML data into Google Sheets is by using the IMPORTXML function. This function allows you to import data from any XML file or URL. To use the IMPORTXML function, you need to specify the URL of the XML file and the XPath query that identifies the data you want to import.
Here's a step-by-step guide on how to use the IMPORTXML function:
- Open your Google Sheet and select the cell where you want to import the XML data.
- Type
=IMPORTXML("URL","XPath_query")into the cell, replacing "URL" with the URL of your XML file and "XPath_query" with the XPath query that selects the data you want to import. - Press Enter to execute the function.
For example, if you want to import the title of a webpage, you can use the following formula: =IMPORTXML("https://www.example.com","//title").
Benefits of the IMPORTXML Function
The IMPORTXML function offers several benefits, including:
- Easy to use: The IMPORTXML function is straightforward and easy to use, even for users who are not familiar with XML.
- Flexible: The function allows you to import data from any XML file or URL, making it a versatile tool for data import.
- Powerful: The IMPORTXML function can handle complex XPath queries, allowing you to select specific data from large XML files.
Method 2: Using Google Apps Script
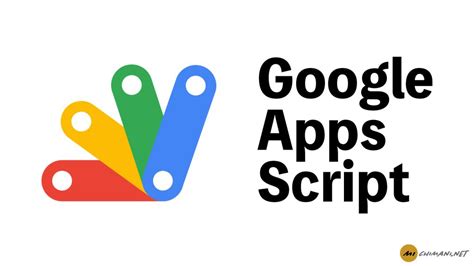
Another way to import XML data into Google Sheets is by using Google Apps Script. Google Apps Script is a cloud-based scripting platform that allows you to automate tasks and interact with Google Sheets. To import XML data using Google Apps Script, you need to write a script that parses the XML file and writes the data to a Google Sheet.
Here's a step-by-step guide on how to use Google Apps Script to import XML data:
- Open your Google Sheet and click on "Tools" > "Script editor" to open the Google Apps Script editor.
- Write a script that uses the
XmlServiceclass to parse the XML file and extract the data you want to import. - Use the
SpreadsheetAppclass to write the data to a Google Sheet.
For example, you can use the following script to import the title of a webpage:
function importXmlData() {
var url = "https://www.example.com";
var xml = UrlFetchApp.fetch(url).getContentText();
var document = XmlService.parse(xml);
var title = document.getRootElement().getElement("title").getText();
var sheet = SpreadsheetApp.getActiveSheet();
sheet.appendRow([title]);
}
Benefits of Google Apps Script
Google Apps Script offers several benefits, including:
- Customizable: Google Apps Script allows you to write custom scripts that can handle complex data import tasks.
- Automated: Google Apps Script can automate tasks, saving you time and reducing errors.
- Integrated: Google Apps Script is integrated with Google Sheets, making it easy to interact with your spreadsheet data.
Method 3: Using Add-ons
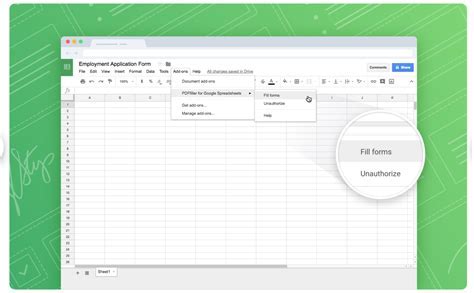
Google Sheets has a wide range of add-ons that can help you import XML data. Add-ons are third-party tools that can be installed from the Google Workspace Marketplace. To import XML data using an add-on, you need to install the add-on and follow the instructions provided.
Here's a step-by-step guide on how to use an add-on to import XML data:
- Open your Google Sheet and click on "Add-ons" > "Get add-ons" to open the Google Workspace Marketplace.
- Search for an add-on that can import XML data, such as "XML Importer" or "XML Parser".
- Install the add-on and follow the instructions provided to import your XML data.
For example, you can use the "XML Importer" add-on to import the title of a webpage:
- Install the "XML Importer" add-on and open the add-on menu.
- Enter the URL of the webpage and select the "title" element.
- Click "Import" to import the title into your Google Sheet.
Benefits of Add-ons
Add-ons offer several benefits, including:
- Easy to use: Add-ons are designed to be user-friendly and easy to use, even for users who are not familiar with XML.
- Specialized: Add-ons are specialized tools that can handle specific data import tasks, such as importing XML data.
- Convenient: Add-ons can be installed and used directly from Google Sheets, making it convenient to import XML data.
Method 4: Using Online Tools

There are several online tools that can help you import XML data into Google Sheets. Online tools are web-based applications that can be accessed from any device with an internet connection. To import XML data using an online tool, you need to upload your XML file to the tool and follow the instructions provided.
Here's a step-by-step guide on how to use an online tool to import XML data:
- Search for an online tool that can import XML data, such as "XML Converter" or "XML Parser".
- Upload your XML file to the tool and select the format you want to convert it to, such as CSV or JSON.
- Follow the instructions provided to convert your XML file and download the converted file.
- Import the converted file into Google Sheets using the "File" > "Import" menu.
For example, you can use the "XML Converter" tool to convert your XML file to CSV and then import it into Google Sheets:
- Upload your XML file to the "XML Converter" tool and select the CSV format.
- Follow the instructions provided to convert your XML file and download the converted CSV file.
- Open Google Sheets and select "File" > "Import" to import the CSV file.
Benefits of Online Tools
Online tools offer several benefits, including:
- Convenient: Online tools can be accessed from any device with an internet connection, making it convenient to import XML data.
- Fast: Online tools can convert XML files quickly, saving you time and effort.
- Easy to use: Online tools are designed to be user-friendly and easy to use, even for users who are not familiar with XML.
Method 5: Using Desktop Applications

There are several desktop applications that can help you import XML data into Google Sheets. Desktop applications are software programs that can be installed on your computer and used to import XML data. To import XML data using a desktop application, you need to install the application and follow the instructions provided.
Here's a step-by-step guide on how to use a desktop application to import XML data:
- Search for a desktop application that can import XML data, such as "XML Editor" or "XML Converter".
- Install the application and follow the instructions provided to import your XML file.
- Use the application to convert your XML file to a format that can be imported into Google Sheets, such as CSV or JSON.
- Import the converted file into Google Sheets using the "File" > "Import" menu.
For example, you can use the "XML Editor" application to convert your XML file to CSV and then import it into Google Sheets:
- Install the "XML Editor" application and open it.
- Import your XML file into the application and use it to convert the file to CSV.
- Open Google Sheets and select "File" > "Import" to import the CSV file.
Benefits of Desktop Applications
Desktop applications offer several benefits, including:
- Powerful: Desktop applications can handle large XML files and complex data import tasks.
- Customizable: Desktop applications can be customized to meet your specific needs, such as converting XML files to specific formats.
- Offline access: Desktop applications can be used offline, making it possible to import XML data without an internet connection.
Gallery of XML Import Methods
XML Import Methods Image Gallery
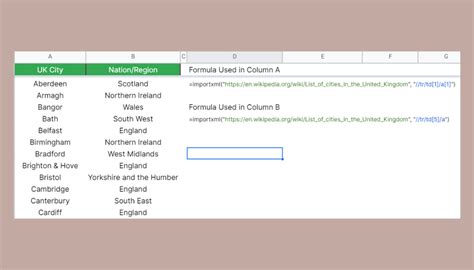
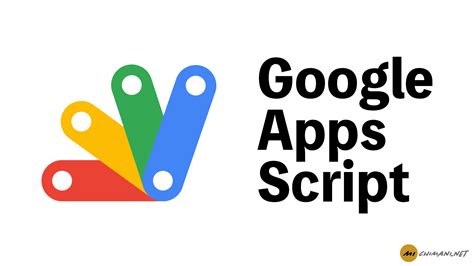
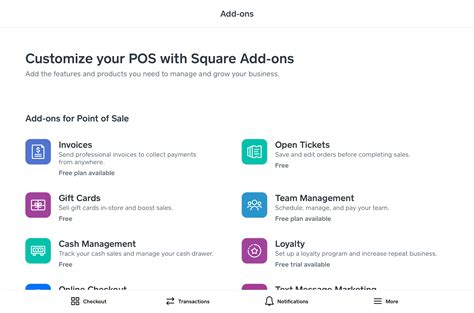
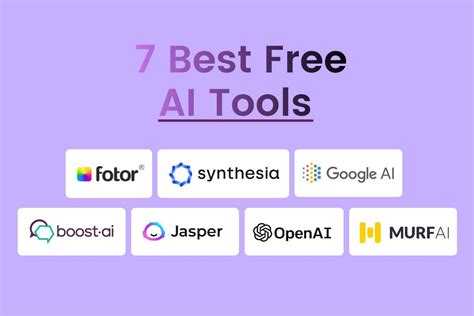
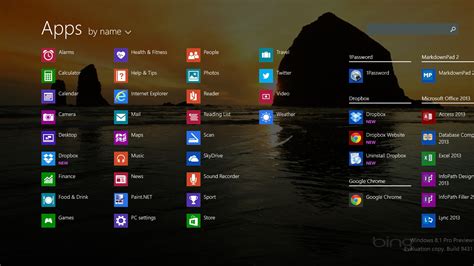

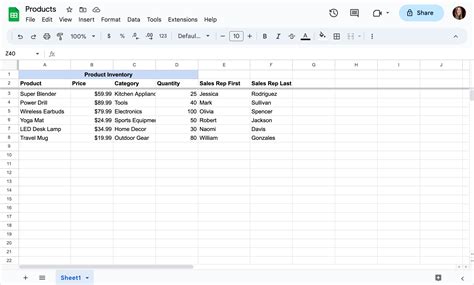
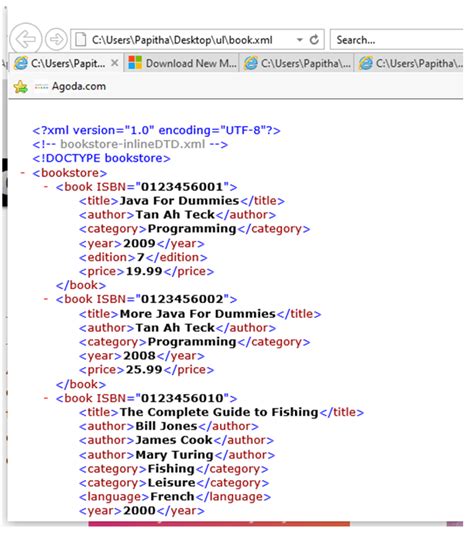
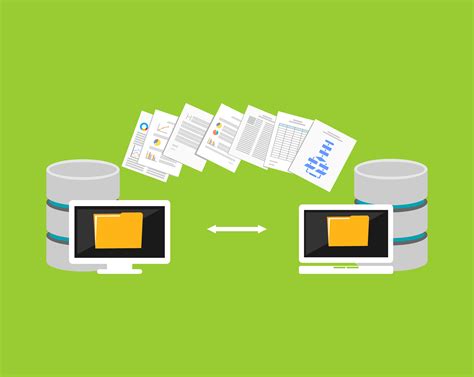

Frequently Asked Questions
What is XML and how is it used?
+XML, or Extensible Markup Language, is a format used for storing and transporting data. It is used to define a set of rules for encoding documents in a format that is both human-readable and machine-readable.
How do I import XML data into Google Sheets?
+There are several ways to import XML data into Google Sheets, including using the IMPORTXML function, Google Apps Script, add-ons, online tools, and desktop applications.
What are the benefits of importing XML data into Google Sheets?
+Importing XML data into Google Sheets can enhance your data analysis capabilities, save time, and reduce errors. It can also provide deeper insights into your data and make it easier to work with complex datasets.
In conclusion, importing XML data into Google Sheets can be a powerful way to enhance your data analysis capabilities. By using one of the five methods outlined above, you can easily import XML data into Google Sheets and start analyzing and visualizing your data. Whether you're using the IMPORTXML function, Google Apps Script, add-ons, online tools, or desktop applications, importing XML data can save you time, reduce errors, and provide deeper insights into your data. So why not give it a try and see how importing XML data can benefit your work? Share your experiences and tips in the comments below, and don't forget to share this article with your friends and colleagues who may benefit from learning about importing XML data into Google Sheets.