Intro
Boost productivity with Outlook macros. Learn 5 ways to create macros in Outlook, automating tasks, and streamlining workflows with VBA, email templates, and add-ins, to enhance email management and organization.
The importance of productivity in the workplace cannot be overstated. With the numerous tasks and responsibilities that come with a job, finding ways to streamline processes and save time is crucial. One way to achieve this is by utilizing macros in Microsoft Outlook. Macros are a series of commands that can be executed with a single click, allowing users to automate repetitive tasks and increase efficiency. In this article, we will explore the benefits of using macros in Outlook and provide a step-by-step guide on how to create them.
Macros can be used to perform a wide range of tasks, from simple actions like sending automated replies to complex tasks like data entry and email sorting. By automating these tasks, users can free up time to focus on more important aspects of their job, leading to increased productivity and job satisfaction. Moreover, macros can also help reduce errors and improve accuracy, as they can be programmed to follow a set of predefined rules and procedures.
In addition to the benefits mentioned above, macros can also be used to enhance the overall user experience in Outlook. For example, macros can be used to create custom buttons and menus, allowing users to access frequently used features and functions with ease. They can also be used to create custom forms and templates, making it easier to create and send emails, appointments, and other items. With the numerous benefits that macros offer, it's no wonder why they are becoming increasingly popular among Outlook users.
Understanding Macros in Outlook
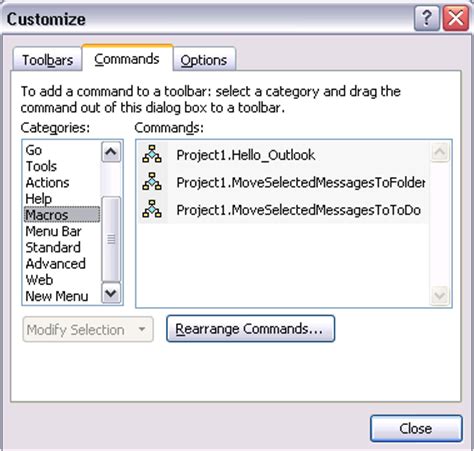
Before we dive into the process of creating macros, it's essential to understand what they are and how they work. Macros are a series of commands that are recorded or written in a programming language, such as Visual Basic for Applications (VBA). These commands can be executed with a single click, allowing users to automate repetitive tasks and increase efficiency. In Outlook, macros can be used to perform a wide range of tasks, from simple actions like sending automated replies to complex tasks like data entry and email sorting.
Benefits of Using Macros in Outlook
The benefits of using macros in Outlook are numerous. Some of the most significant advantages include: * Increased productivity: By automating repetitive tasks, users can free up time to focus on more important aspects of their job. * Improved accuracy: Macros can be programmed to follow a set of predefined rules and procedures, reducing the likelihood of errors. * Enhanced user experience: Macros can be used to create custom buttons and menus, allowing users to access frequently used features and functions with ease. * Customization: Macros can be used to create custom forms and templates, making it easier to create and send emails, appointments, and other items.Creating Macros in Outlook
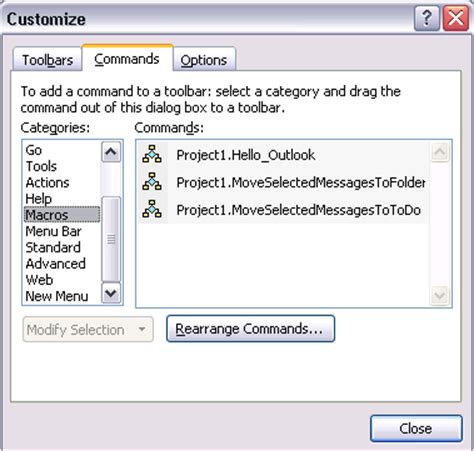
Creating macros in Outlook is a relatively straightforward process. Here are the steps to follow:
- Open the Visual Basic Editor: To create a macro, you need to open the Visual Basic Editor. To do this, press Alt + F11 or navigate to Developer > Visual Basic.
- Create a new module: In the Visual Basic Editor, click Insert > Module to create a new module.
- Write the macro code: In the module, write the code for the macro. This can be done by recording a macro or writing the code from scratch.
- Save the macro: Once you have written the code, save the macro by clicking File > Save.
Recording a Macro
Recording a macro is a simple way to create a macro without having to write any code. Here are the steps to follow: 1. Open the Macro Recorder: To record a macro, navigate to Developer > Macro Recorder. 2. Choose the macro type: Choose the type of macro you want to record, such as a keyboard macro or a mouse macro. 3. Record the macro: Perform the actions you want to automate, and the macro recorder will record the steps. 4. Stop the macro recorder: Once you have finished recording the macro, stop the macro recorder by clicking Stop Recording.5 Ways to Create Macros in Outlook

Here are 5 ways to create macros in Outlook:
- Automated Reply: Create a macro that sends an automated reply to incoming emails.
- Email Sorting: Create a macro that sorts incoming emails into specific folders based on predefined rules.
- Data Entry: Create a macro that automates data entry tasks, such as filling out forms or updating spreadsheets.
- Custom Buttons: Create a macro that creates custom buttons and menus, allowing users to access frequently used features and functions with ease.
- Custom Forms: Create a macro that creates custom forms and templates, making it easier to create and send emails, appointments, and other items.
Practical Examples
Here are some practical examples of how macros can be used in Outlook: * Automating the process of sending meeting invitations to a large group of people. * Creating a custom button that allows users to quickly send a pre-written email response. * Automating the process of updating a spreadsheet with data from incoming emails.Gallery of Outlook Macros
Outlook Macros Gallery

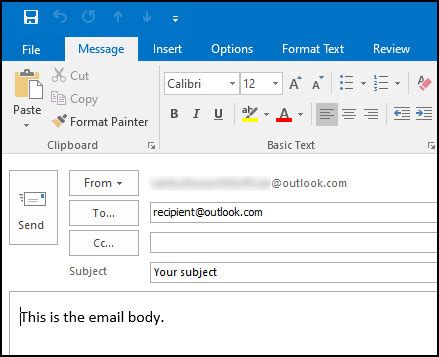
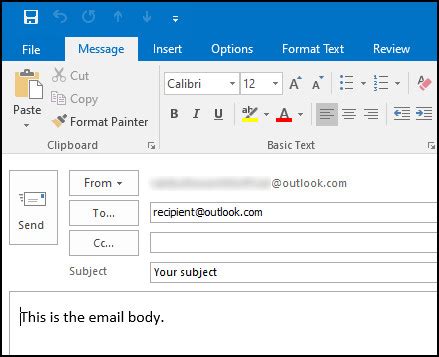
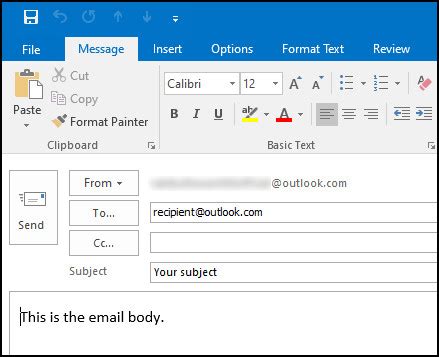
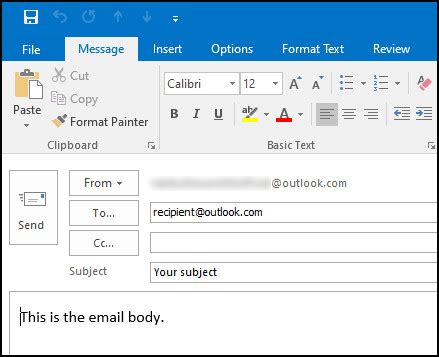
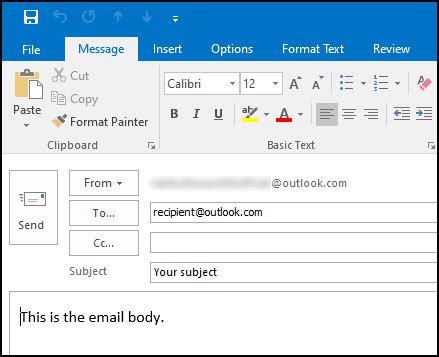
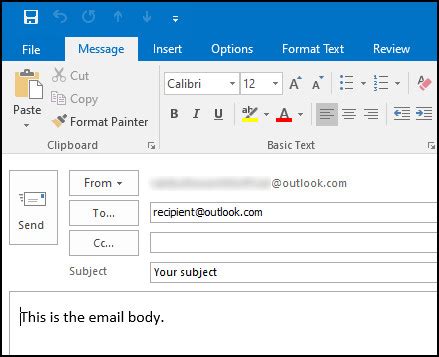
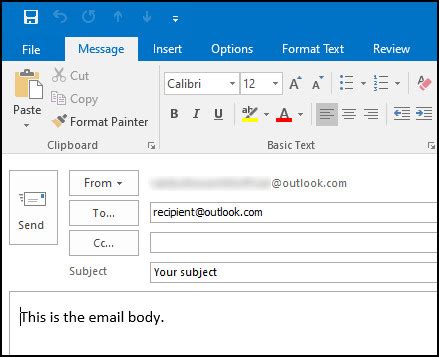
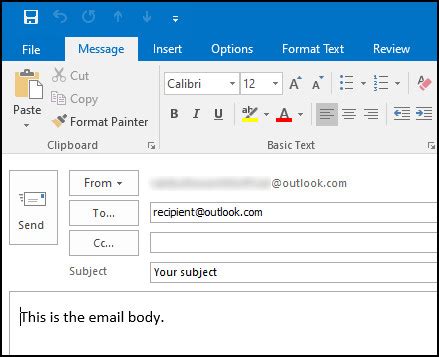

Frequently Asked Questions
What is a macro in Outlook?
+A macro is a series of commands that can be executed with a single click, allowing users to automate repetitive tasks and increase efficiency.
How do I create a macro in Outlook?
+To create a macro, open the Visual Basic Editor, create a new module, write the macro code, and save the macro.
What are the benefits of using macros in Outlook?
+The benefits of using macros in Outlook include increased productivity, improved accuracy, enhanced user experience, and customization.
In conclusion, macros are a powerful tool in Outlook that can help users automate repetitive tasks, increase efficiency, and improve productivity. By following the steps outlined in this article, users can create their own macros and start experiencing the benefits for themselves. Whether you're looking to automate a simple task or create a complex workflow, macros can help you achieve your goals. So why not give it a try? Start creating your own macros today and see the difference it can make in your work. Don't forget to share your experiences and tips with others, and help spread the word about the power of macros in Outlook.