Intro
Set reminders on Excel using formulas and macros, automate tasks, and boost productivity with calendar integration and notification alerts, simplifying schedule management and deadline tracking.
Setting reminders on Excel can be a useful tool for managing tasks, deadlines, and appointments. Excel is a powerful spreadsheet software that can be used for a variety of purposes, from simple calculations to complex data analysis. While Excel does not have a built-in reminder feature like some other software, there are several ways to create reminders using Excel formulas, macros, and add-ins.
Excel is widely used in many industries, including business, finance, and education. Its ability to organize and analyze data makes it an essential tool for many professionals. By setting reminders on Excel, users can stay on top of their work, meet deadlines, and avoid missing important events. In this article, we will explore the different methods for setting reminders on Excel, including using formulas, macros, and add-ins.
Using Formulas to Set Reminders
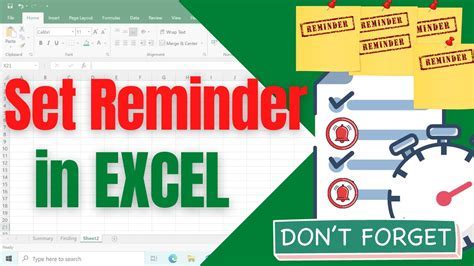
- Create a new column in your spreadsheet to store the deadline dates.
- Use the TODAY function to calculate the number of days until each deadline.
- Use the IF function to display a message if the deadline is approaching.
- Use conditional formatting to highlight cells that contain upcoming deadlines.
Example Formula
The following formula can be used to calculate the number of days until a deadline: =TODAY()-A1 Where A1 is the cell that contains the deadline date.Using Macros to Set Reminders
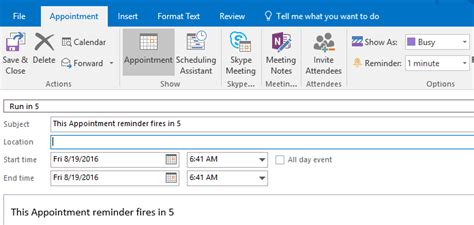
- Open the Visual Basic Editor by pressing Alt+F11 or by navigating to Developer > Visual Basic.
- Create a new module by clicking Insert > Module.
- Write a macro that checks the deadline dates and displays a message if a deadline is approaching.
- Use the Application.OnTime method to schedule the macro to run at a specific time.
Example Macro
The following macro can be used to display a message if a deadline is approaching: Sub CheckDeadlines() Dim deadline As Date deadline = Range("A1").Value If deadline - TODAY() <= 7 Then MsgBox "Deadline approaching: " & deadline End If End SubUsing Add-ins to Set Reminders
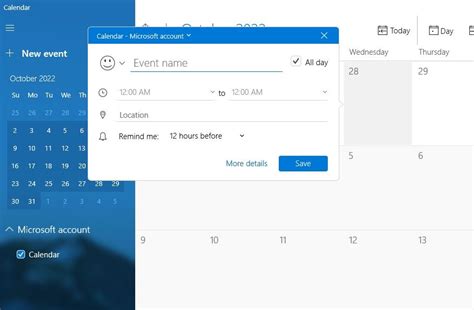
- Reminder: This add-in allows users to set reminders for specific dates and times.
- Deadline Reminder: This add-in displays a reminder message if a deadline is approaching.
- Excel Reminder: This add-in allows users to set reminders for specific cells or ranges.
Benefits of Using Add-ins
Using add-ins to set reminders on Excel has several benefits, including:- Easy to use: Add-ins are easy to install and use, and do not require any programming knowledge.
- Customizable: Add-ins can be customized to meet the specific needs of the user.
- Automated: Add-ins can automate the process of setting reminders, saving time and reducing errors.
Best Practices for Setting Reminders
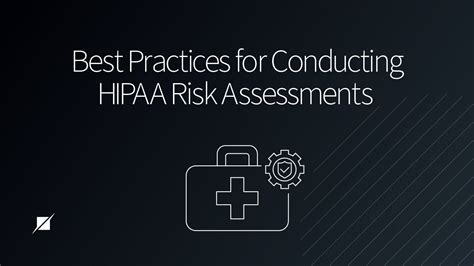
- Use a consistent format for storing deadline dates.
- Use conditional formatting to highlight cells that contain upcoming deadlines.
- Use macros or add-ins to automate the process of setting reminders.
- Test your reminder system regularly to ensure it is working correctly.
Common Mistakes to Avoid
Here are some common mistakes to avoid when setting reminders on Excel:- Using an incorrect formula or macro.
- Failing to test the reminder system regularly.
- Not using a consistent format for storing deadline dates.
- Not using conditional formatting to highlight cells that contain upcoming deadlines.
Reminder Image Gallery

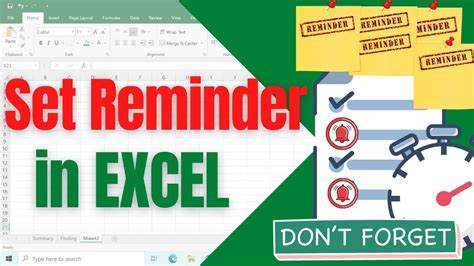



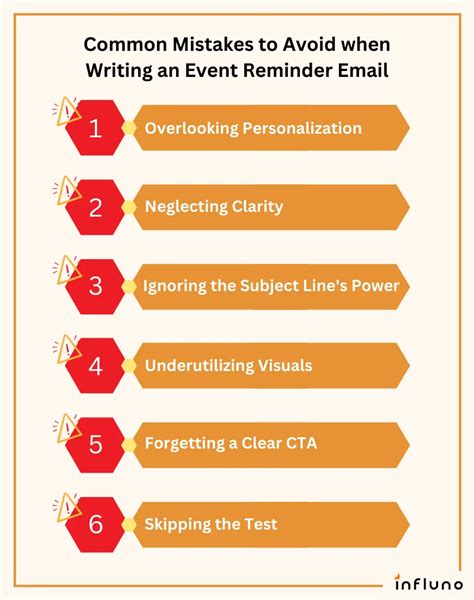


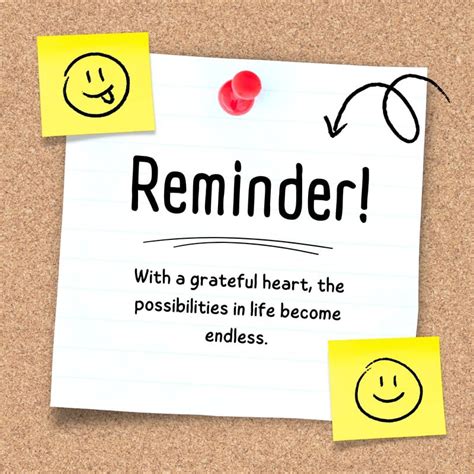
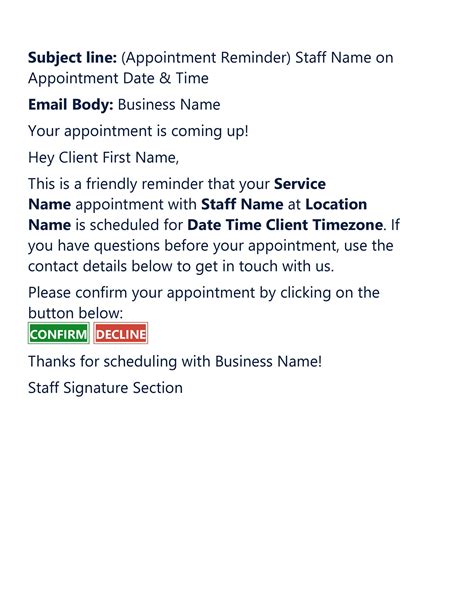
What is the best way to set reminders on Excel?
+The best way to set reminders on Excel is by using a combination of formulas, macros, and add-ins. Formulas can be used to calculate the number of days until a deadline, while macros can be used to automate the process of setting reminders. Add-ins can also be used to provide additional functionality and customization options.
How do I use formulas to set reminders on Excel?
+To use formulas to set reminders on Excel, you can use the TODAY function to calculate the number of days until a deadline, and then use the IF function to display a message if the deadline is approaching. You can also use conditional formatting to highlight cells that contain upcoming deadlines.
What are some common mistakes to avoid when setting reminders on Excel?
+Some common mistakes to avoid when setting reminders on Excel include using an incorrect formula or macro, failing to test the reminder system regularly, not using a consistent format for storing deadline dates, and not using conditional formatting to highlight cells that contain upcoming deadlines.
In conclusion, setting reminders on Excel can be a useful tool for managing tasks, deadlines, and appointments. By using a combination of formulas, macros, and add-ins, users can create a reminder system that is customized to their specific needs. Whether you are a student, professional, or business owner, setting reminders on Excel can help you stay organized and focused, and ensure that you never miss an important deadline or event. We hope this article has provided you with the information and resources you need to get started with setting reminders on Excel. If you have any further questions or comments, please don't hesitate to reach out.