Intro
Convert seconds to time in Excel with ease. Learn time conversion formulas and functions, including seconds to hours, minutes, and seconds formatting, using Excels TIME and TEXT functions for precise time calculations.
Converting seconds to a readable time format in Excel can be incredibly useful for analyzing data that involves durations or time lengths. Whether you're dealing with video editing, software development, sports analytics, or any field where time is a critical metric, Excel provides several ways to convert seconds into a more understandable format like hours, minutes, and seconds. Here's how you can do it:
When you have a cell containing the total number of seconds, and you want to display this in a format like "HH:MM:SS", you can use a combination of the INT, MOD, and formatting functions in Excel.
Using Formulas to Convert Seconds to Time
-
Basic Conversion Formula:
- Assume the total number of seconds is in cell A1.
- To convert seconds into hours, minutes, and seconds, you can use the following formula:
=INT(A1/3600)&":"&TEXT(INT(MOD(A1,3600)/60),"00")&":"&TEXT(MOD(A1,60),"00") - This formula works by first calculating the number of hours (integer division of total seconds by 3600), then the remaining seconds are used to calculate minutes and seconds.
-
Using the TIME Function:
- Another approach is to use the TIME function in Excel, which creates a time from hours, minutes, and seconds.
=TIME(INT(A1/3600),INT(MOD(A1,3600)/60),MOD(A1,60)) - After applying this formula, you'll need to format the cell to display time in the "hh:mm:ss" format.
- Another approach is to use the TIME function in Excel, which creates a time from hours, minutes, and seconds.
Formatting Cells to Display Time
After using either of the above formulas, the result might not immediately display in the desired "HH:MM:SS" format. To achieve this:
- Select the cell containing the formula.
- Right-click on the cell and select "Format Cells..."
- In the Format Cells dialog, go to the "Number" tab.
- Select "Custom" from the Category list.
- In the "Type" field, enter
hh:mm:ssand click OK.
Practical Example
Suppose you have the following data in column A, representing total seconds:
| Total Seconds |
|---|
| 3661 |
| 7200 |
| 900 |
To convert these into "HH:MM:SS" format:
- In cell B1, enter the formula:
=INT(A1/3600)&":"&TEXT(INT(MOD(A1,3600)/60),"00")&":"&TEXT(MOD(A1,60),"00") - Press Enter, and then drag the fill handle (small square at the bottom-right corner of the cell) down to apply the formula to the other cells in column B.
The result for each cell would be:
- For 3661 seconds:
01:01:01 - For 7200 seconds:
02:00:00 - For 900 seconds:
00:15:00
Tips and Variations
- Dealing with Days: If your total seconds exceed 24 hours (86400 seconds), the above method will not display days. You might need to modify the formula to account for days, for example:
=INT(A1/86400)&" days "&INT(MOD(A1,86400)/3600)&":"&TEXT(INT(MOD(A1,3600)/60),"00")&":"&TEXT(MOD(A1,60),"00") - Using VBA: For more complex time manipulations or if you prefer using macros, VBA can provide more flexibility and power in handling time conversions.
Converting seconds to a human-readable time format in Excel is straightforward and can significantly enhance the readability and usability of your data. Whether for personal projects or professional analysis, mastering time conversions in Excel can save time and improve productivity.
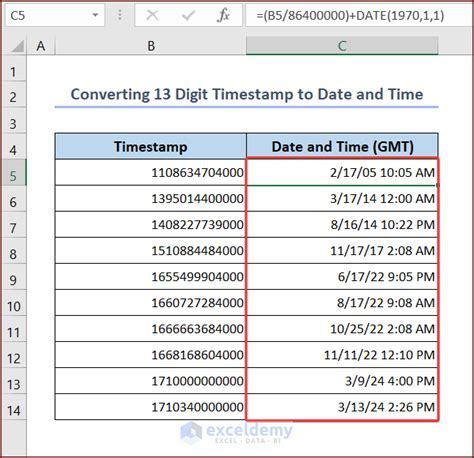
Advanced Time Conversion Techniques
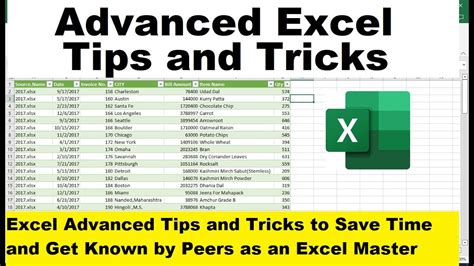
For more advanced users, Excel offers a plethora of functions and techniques to manipulate and analyze time data, including working with time zones, calculating elapsed time, and creating schedules.
Time Zone Considerations
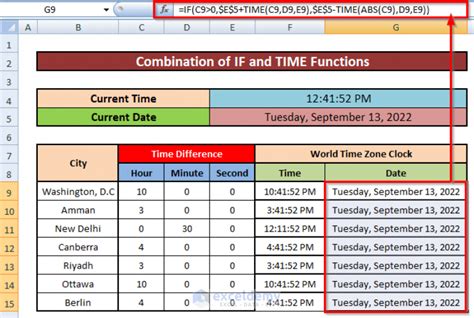
When dealing with international data or collaborations across different time zones, it's crucial to understand how Excel handles time zones and how to adjust your data accordingly.
Best Practices for Time Data in Excel
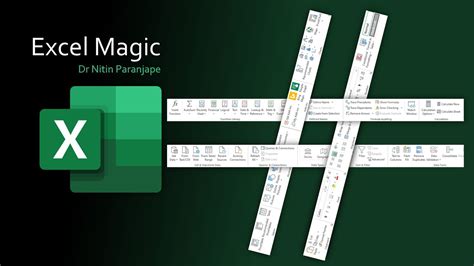
To ensure your time data is accurate, consistent, and easy to analyze, follow best practices such as using standard formats, avoiding ambiguous date formats, and regularly updating your system's time zone settings.
Common Errors and Troubleshooting
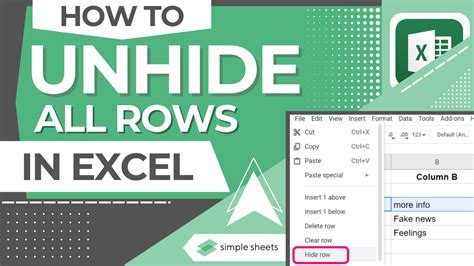
Encountering errors when working with time data in Excel? Common issues include incorrect formatting, mismatched time zones, and formula errors. Knowing how to troubleshoot these problems can save you a significant amount of time and frustration.
Conclusion and Next Steps

Mastering the art of converting seconds to time in Excel is just the beginning. With practice and further exploration of Excel's capabilities, you can unlock more advanced features and techniques to enhance your data analysis and presentation skills.
Excel Time Conversion Image Gallery
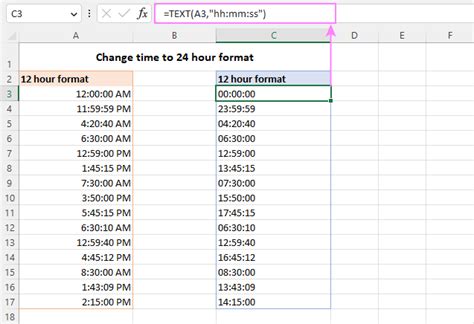
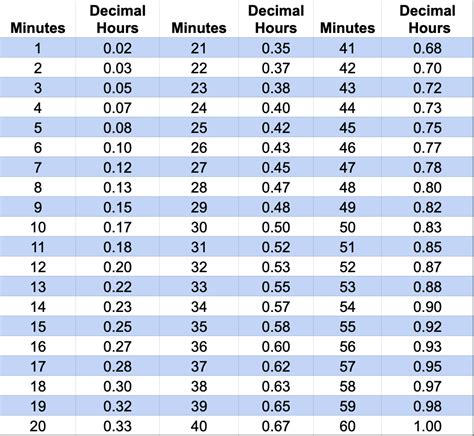

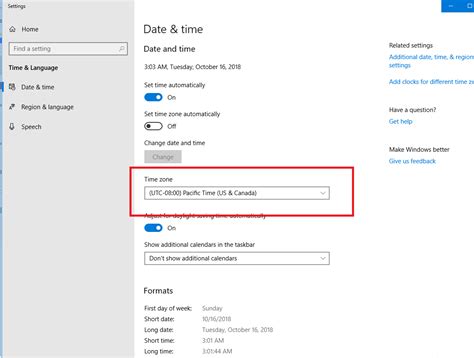
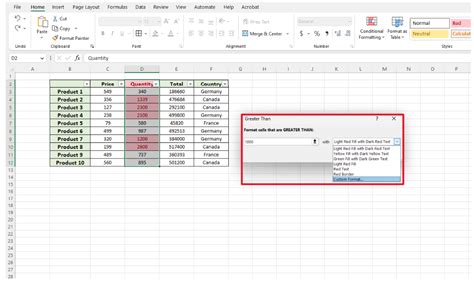
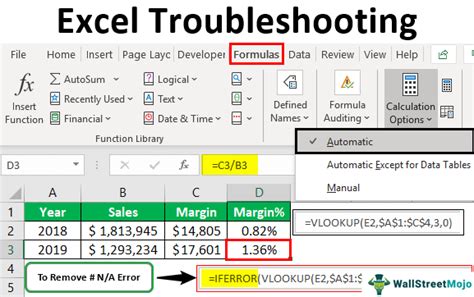
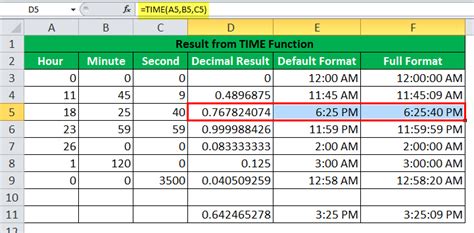
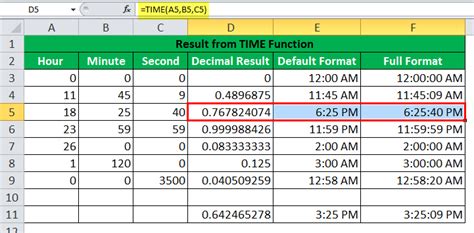
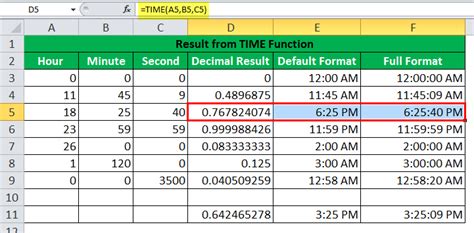
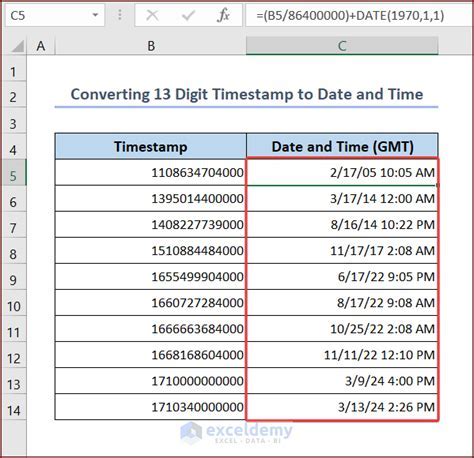
How do I convert seconds to time in Excel?
+You can convert seconds to time in Excel by using the formula =INT(A1/3600)&":"&TEXT(INT(MOD(A1,3600)/60),"00")&":"&TEXT(MOD(A1,60),"00"), where A1 is the cell containing the total seconds.
How do I format cells to display time in Excel?
+To format cells to display time, select the cells, right-click, and choose "Format Cells...". Then, go to the "Number" tab, select "Custom", and enter "hh:mm:ss" in the "Type" field.
What are some common errors when working with time data in Excel?
+
We hope this comprehensive guide has helped you understand how to convert seconds to time in Excel effectively. Whether you're a beginner or an advanced user, mastering time conversions can significantly enhance your productivity and data analysis capabilities. Feel free to share your experiences, ask questions, or provide tips in the comments below!