Intro
When working with Excel charts, adding a horizontal line can be a useful way to highlight important information, such as targets, averages, or thresholds. This feature is particularly useful in dashboards and reports where visual cues can help in understanding complex data at a glance. In this article, we'll delve into the reasons why horizontal lines are important in Excel charts, how to add them, and various scenarios where they can be applied.
The importance of horizontal lines in Excel charts cannot be overstated. They provide a clear and immediate visual indication of key values, making it easier for viewers to interpret the chart. For instance, in a sales performance chart, a horizontal line can represent the sales target, allowing managers to see at a glance which regions or products are underperforming. Similarly, in a stock market analysis, a horizontal line can be used to indicate the average price of a stock over a certain period, helping investors understand price fluctuations.
Adding a horizontal line to an Excel chart is a straightforward process. First, you need to have your data and a basic chart set up. Then, you can add a horizontal line by using the "Average" or "Target" line feature directly from the chart tools. Alternatively, for more customized lines, such as representing a specific value not directly calculated from your data (like a manually set target), you can use a combination of data manipulation and chart formatting options.
Understanding the Basics of Excel Charts
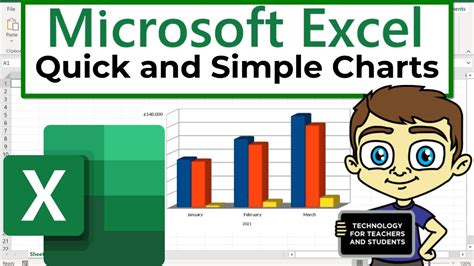
Before diving into the specifics of adding horizontal lines, it's essential to have a good grasp of Excel charts. Excel offers a variety of chart types, including column, line, pie, and more, each suited to different types of data and analysis. The choice of chart depends on the nature of your data and what you want to communicate. For example, line charts are ideal for showing trends over time, while bar charts are better for comparing different categories.
Adding Horizontal Lines to Excel Charts
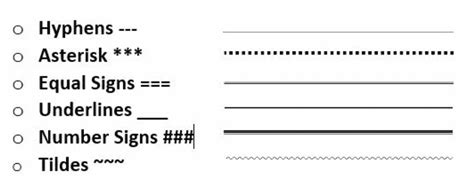
To add a horizontal line to an Excel chart, follow these steps:
- Select your data and create a chart by going to the "Insert" tab and choosing the appropriate chart type.
- Once your chart is created, click on it to activate the Chart Tools tabs.
- Go to the "Design" tab under Chart Tools, and click on "Add Chart Element."
- From the drop-down menu, select "Trendline" and then choose "Moving Average" or directly add a horizontal line if that option is available, depending on your Excel version.
- If you want to add a line that represents a specific value (like a target), you might need to add a new data series to your chart. This can be done by calculating the target value in a new column in your data range and then adding this series to your chart.
Customizing Horizontal Lines
Customization is key to making your charts effective. After adding a horizontal line, you can customize its appearance, including its color, line style, and the display of its value on the chart. This can be done by selecting the line, going to the "Format" tab under Chart Tools, and using the various formatting options available.Practical Applications of Horizontal Lines in Excel Charts

Horizontal lines have numerous practical applications across different fields:
- Sales and Marketing: To show sales targets, average sales per region, or customer satisfaction thresholds.
- Finance: To represent stock prices, investment thresholds, or budget limits.
- Quality Control: To indicate quality control targets, defect rates, or customer complaint thresholds.
- Education: To show student performance targets, average grades, or pass/fail thresholds.
Benefits of Using Horizontal Lines in Excel Charts
The benefits of using horizontal lines in Excel charts are manifold: - **Enhanced Visual Clarity:** They make charts easier to understand by highlighting key values. - **Improved Decision Making:** By clearly indicating targets or thresholds, they facilitate better decision making. - **Simplified Communication:** They help in communicating complex data insights more effectively to both technical and non-technical audiences.Advanced Techniques for Working with Horizontal Lines

For more advanced users, Excel offers several techniques to further customize and utilize horizontal lines in charts:
- Combining Multiple Lines: You can add multiple horizontal lines to represent different targets, averages, or thresholds.
- Dynamic Lines: By using formulas and references to cells, you can create lines that update dynamically based on changes in your data.
- Interactivity: With the use of pivot charts and slicers, you can create interactive dashboards where users can select different options and see how the horizontal lines adjust accordingly.
Common Challenges and Solutions
When working with horizontal lines in Excel charts, users may encounter several challenges, such as formatting issues, difficulty in adding custom lines, or problems with line visibility. Most of these challenges can be overcome by carefully selecting the right chart type, using the correct formatting options, and ensuring that the data range is appropriately set up.Gallery of Excel Chart Examples
Excel Chart Examples

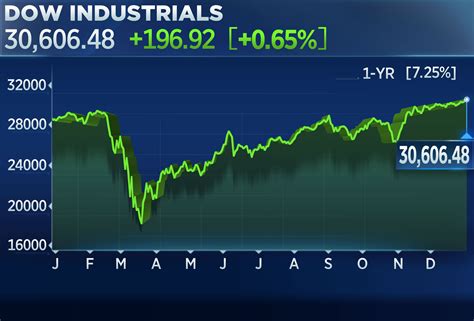
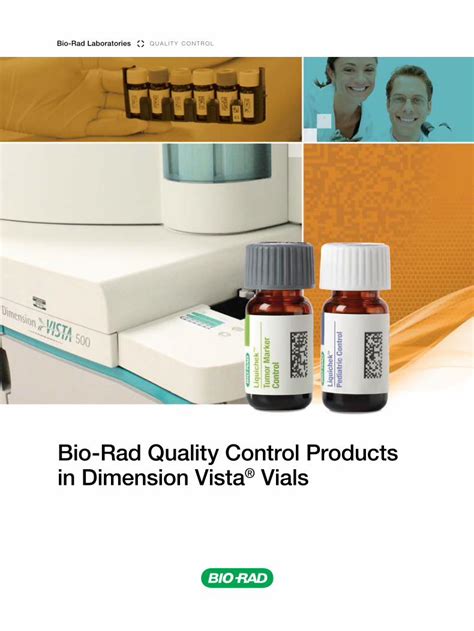
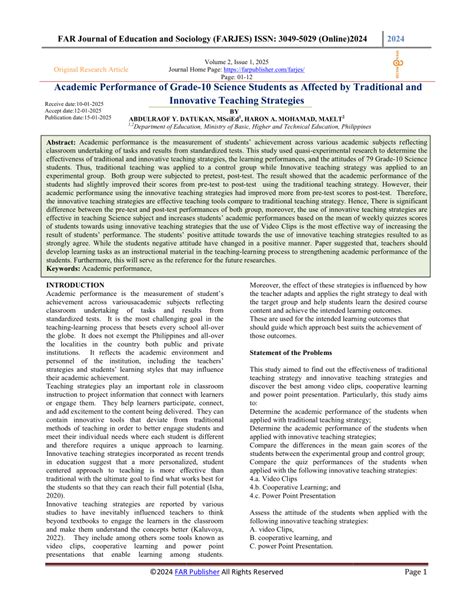



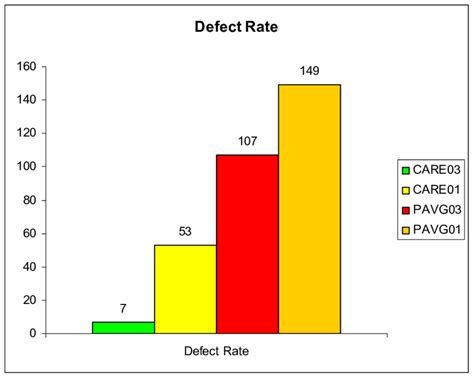
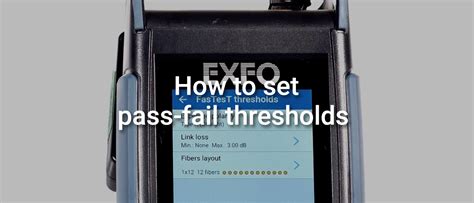
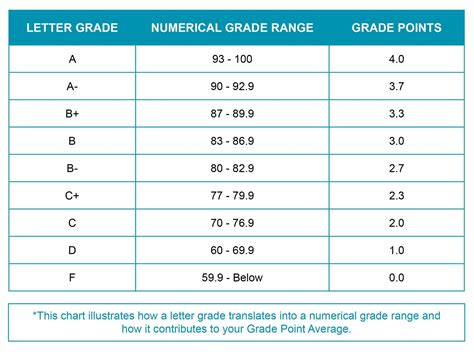
How do I add a horizontal line to an Excel chart?
+To add a horizontal line, select your chart, go to the "Design" tab under Chart Tools, click on "Add Chart Element," and choose the appropriate option for adding a line.
What are the practical applications of horizontal lines in Excel charts?
+Horizontal lines have various practical applications, including showing sales targets, stock prices, quality control thresholds, and student performance averages.
How can I customize the appearance of a horizontal line in an Excel chart?
+You can customize the appearance of a horizontal line by selecting it, going to the "Format" tab under Chart Tools, and using the formatting options available.
In conclusion, horizontal lines are a powerful tool in Excel charts, offering a clear and visual way to highlight important information. By understanding how to add, customize, and apply these lines in different scenarios, users can create more effective and informative charts. Whether you're in sales, finance, quality control, or education, mastering the use of horizontal lines can elevate your data analysis and presentation skills, making complex data insights more accessible and actionable for your audience. We invite you to share your experiences and tips on using horizontal lines in Excel charts, and to explore more advanced techniques for enhancing your data visualization capabilities.