Intro
The ability to link Excel workbooks is a powerful feature that allows users to create dynamic and interactive spreadsheets. By linking workbooks, users can auto-update data in one workbook based on changes made to another workbook. This feature is particularly useful for tasks such as budgeting, forecasting, and data analysis. In this article, we will explore the importance of linking Excel workbooks and provide a step-by-step guide on how to do it.
Linking Excel workbooks can save users a significant amount of time and effort. Instead of manually updating data in multiple workbooks, users can create a link between the workbooks and have the data update automatically. This feature is also useful for collaborative work, as multiple users can work on different workbooks and have the changes reflected in real-time. Moreover, linking workbooks can help reduce errors, as users do not have to worry about manually updating data and potentially introducing errors.
The process of linking Excel workbooks is relatively straightforward. Users can create a link between two workbooks by using the "Create from File" feature in Excel. This feature allows users to create a link to an external workbook and have the data update automatically. Additionally, users can use the "Paste Link" feature to create a link between two workbooks. This feature allows users to paste a link to an external workbook and have the data update automatically.
Benefits of Linking Excel Workbooks

Linking Excel workbooks offers several benefits, including improved collaboration, increased productivity, and enhanced data accuracy. By linking workbooks, users can work on different aspects of a project simultaneously and have the changes reflected in real-time. This feature is particularly useful for large-scale projects that involve multiple teams and stakeholders. Additionally, linking workbooks can help reduce errors, as users do not have to worry about manually updating data and potentially introducing errors.
Improved Collaboration
Linking Excel workbooks enables multiple users to work on different aspects of a project simultaneously. This feature is particularly useful for collaborative work, as users can work on different workbooks and have the changes reflected in real-time. Moreover, linking workbooks can help reduce conflicts, as users can see the changes made by other users and adjust their work accordingly.Increased Productivity
Linking Excel workbooks can save users a significant amount of time and effort. Instead of manually updating data in multiple workbooks, users can create a link between the workbooks and have the data update automatically. This feature is particularly useful for tasks such as budgeting and forecasting, where users need to update data regularly.How to Link Excel Workbooks
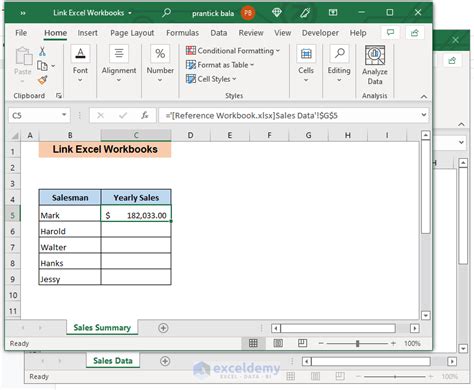
Linking Excel workbooks is a relatively straightforward process. Users can create a link between two workbooks by using the "Create from File" feature in Excel. This feature allows users to create a link to an external workbook and have the data update automatically. Additionally, users can use the "Paste Link" feature to create a link between two workbooks. This feature allows users to paste a link to an external workbook and have the data update automatically.
Step 1: Open the Workbook
To link Excel workbooks, users need to open the workbook that they want to link to. This workbook is referred to as the "source" workbook.Step 2: Select the Cell
Users need to select the cell where they want to create the link. This cell is referred to as the "destination" cell.Step 3: Use the "Create from File" Feature
To create a link between the workbooks, users need to use the "Create from File" feature in Excel. This feature allows users to create a link to an external workbook and have the data update automatically.Step 4: Select the Source Workbook
Users need to select the source workbook that they want to link to. This workbook should be open and active.Step 5: Create the Link
Once users have selected the source workbook, they can create the link by clicking on the "Create" button. This will create a link between the two workbooks, and the data will update automatically.Best Practices for Linking Excel Workbooks
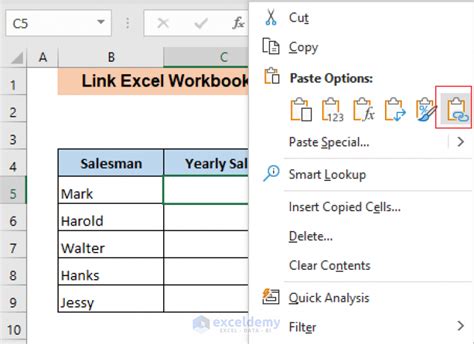
Linking Excel workbooks requires some best practices to ensure that the data updates correctly and efficiently. Here are some best practices to follow:
Use Absolute References
When creating a link between two workbooks, users should use absolute references to ensure that the data updates correctly. Absolute references refer to a specific cell or range of cells in the source workbook.Use Relative References
Relative references refer to a cell or range of cells relative to the current cell. Users should use relative references when they want to create a link that updates based on the relative position of the cells.Avoid Circular References
Circular references occur when two or more workbooks are linked together in a circular manner. This can cause errors and slow down the performance of the workbooks.Use Workbook Names
Users should use workbook names instead of file paths to create links between workbooks. This ensures that the link remains valid even if the file path changes.Troubleshooting Common Issues

Linking Excel workbooks can sometimes cause issues, such as errors or slow performance. Here are some common issues and their solutions:
Error Messages
Error messages can occur when there is an issue with the link between the workbooks. Users should check the error message to determine the cause of the issue and take corrective action.Slow Performance
Slow performance can occur when the workbooks are large or complex. Users should optimize the workbooks by reducing the number of formulas and using efficient formatting.Broken Links
Broken links can occur when the source workbook is moved or deleted. Users should check the link to ensure that it is valid and update it if necessary.Link Excel Workbooks Image Gallery
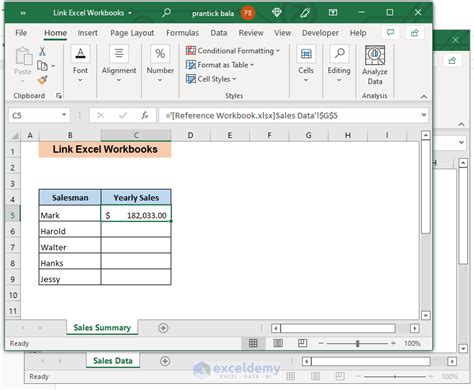
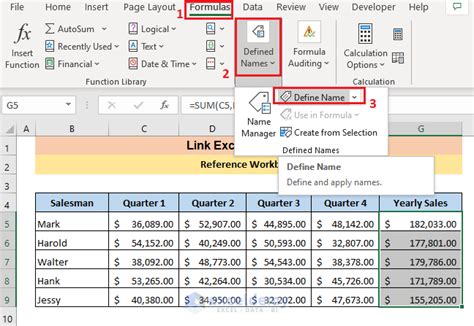
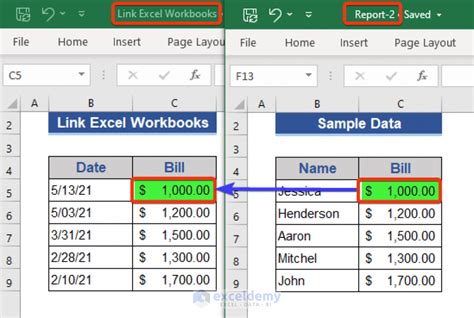
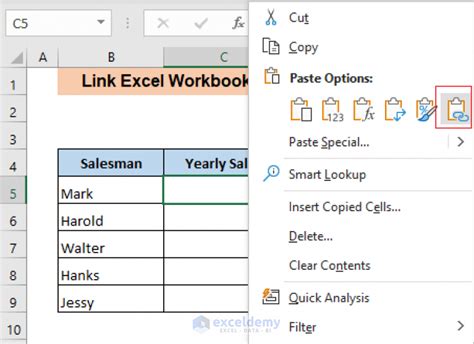
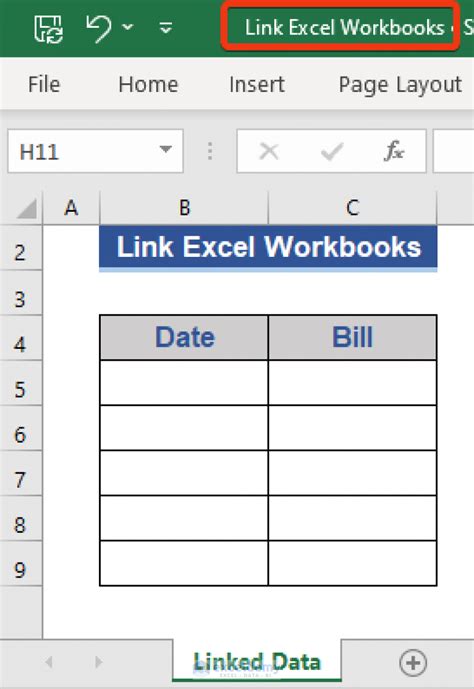
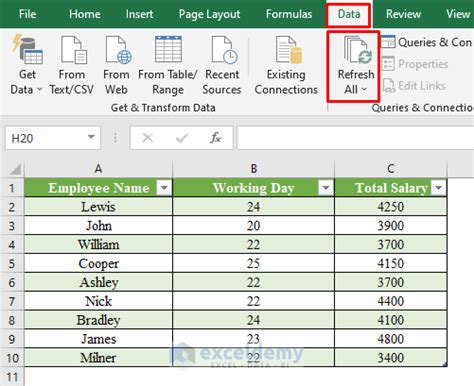
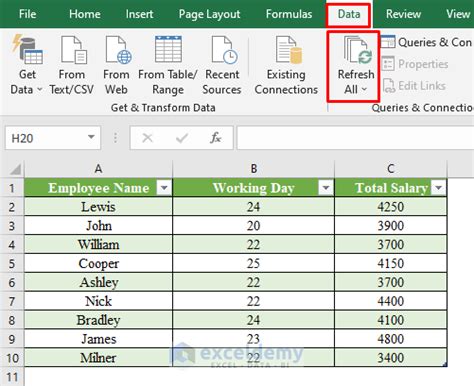
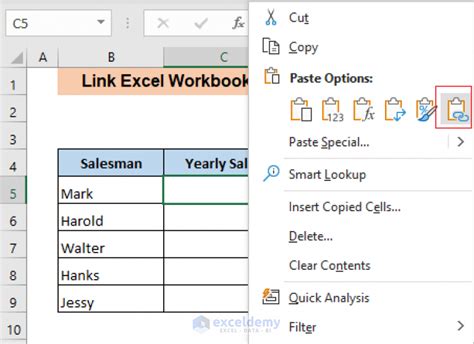
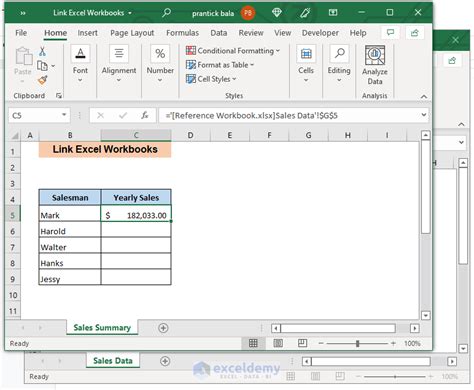
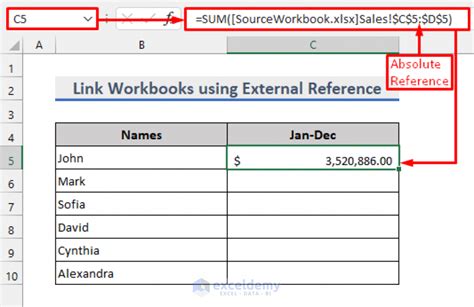
What is the purpose of linking Excel workbooks?
+The purpose of linking Excel workbooks is to create a dynamic and interactive spreadsheet that can auto-update data based on changes made to another workbook.
How do I link Excel workbooks?
+To link Excel workbooks, users can use the "Create from File" feature in Excel. This feature allows users to create a link to an external workbook and have the data update automatically.
What are the benefits of linking Excel workbooks?
+The benefits of linking Excel workbooks include improved collaboration, increased productivity, and enhanced data accuracy. By linking workbooks, users can work on different aspects of a project simultaneously and have the changes reflected in real-time.
In conclusion, linking Excel workbooks is a powerful feature that can save users a significant amount of time and effort. By following the steps outlined in this article, users can create a link between two workbooks and have the data update automatically. Additionally, users should follow best practices such as using absolute references and avoiding circular references to ensure that the data updates correctly and efficiently. If you have any questions or need further assistance, please don't hesitate to comment below. We would be happy to help you with any issues you may have with linking Excel workbooks.