Intro
Master ratio calculations in Excel with 5 easy methods, including proportion, percentage, and fraction formulas, to simplify data analysis and boost productivity with ratio calculation techniques.
Calculating ratios in Excel is a fundamental skill for anyone working with data, whether it's for financial analysis, scientific research, or business intelligence. Ratios help compare quantities, understand relationships between different metrics, and make informed decisions. Excel offers several ways to calculate ratios, each with its own advantages and applications. In this article, we will explore five methods to calculate ratios in Excel, along with practical examples and step-by-step instructions.
The importance of calculating ratios in Excel cannot be overstated. It allows users to simplify complex data, identify trends, and predict future outcomes. Whether you're a seasoned data analyst or just starting out, mastering the art of ratio calculation in Excel can significantly enhance your data analysis capabilities. Throughout this article, we will delve into the details of each method, providing you with a comprehensive understanding of how to apply them in real-world scenarios.
Before we dive into the methods, it's essential to understand the basics of ratios and how they are used in data analysis. A ratio is a way of comparing two quantities by division, and it can be expressed as a fraction, decimal, or percentage. In Excel, calculating ratios involves dividing one value by another, and the software provides various tools and functions to perform this operation efficiently. Now, let's move on to the five ways to calculate ratios in Excel.
Method 1: Simple Division
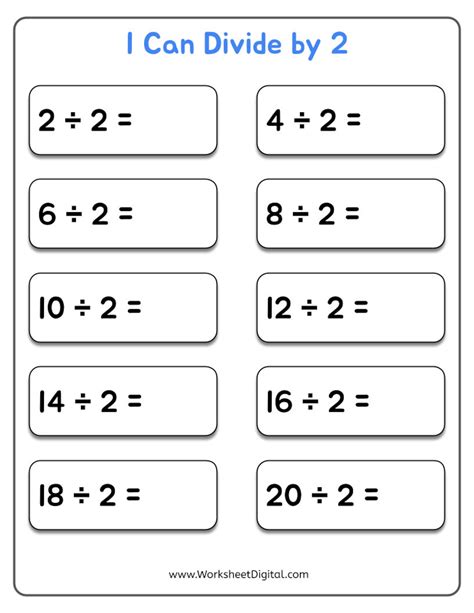
Step-by-Step Instructions
To calculate a ratio using simple division, follow these steps: 1. Select the cell where you want to display the ratio. 2. Type the equals sign (=) to start the formula. 3. Select the cell containing the numerator (the value you want to divide). 4. Type the division operator (/). 5. Select the cell containing the denominator (the value you want to divide by). 6. Press Enter to calculate the ratio.Method 2: Using the Ratio Formula
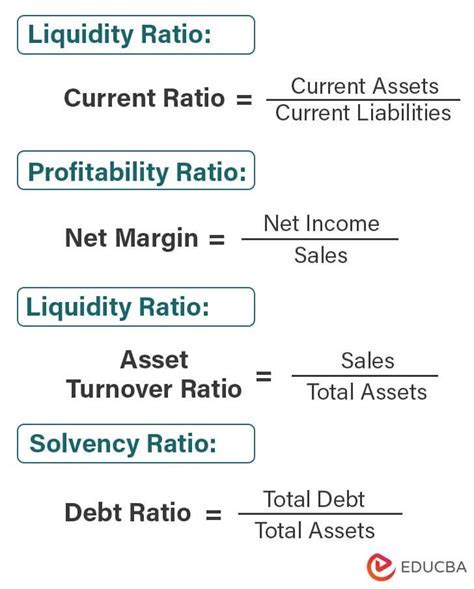
Example Usage
Suppose you have a list of sales and expenses values, and you want to calculate the sales-to-expenses ratio for each pair of values. You can use the ratio formula to achieve this.Method 3: Using Percentage Change
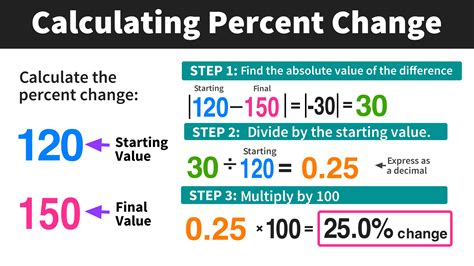
Practical Application
For instance, if you want to calculate the percentage increase in sales from last year to this year, you can use the percentage change formula. This will give you a ratio that represents the percentage change in sales.Method 4: Using Index and Match Functions
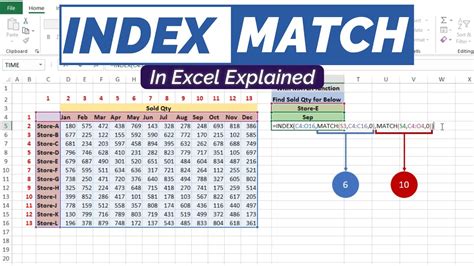
Step-by-Step Instructions
To calculate a ratio using index and match functions, follow these steps: 1. Select the cell where you want to display the ratio. 2. Type the equals sign (=) to start the formula. 3. Use the index function to select the range containing the numerator values. 4. Use the match function to select the range containing the denominator values. 5. Type the division operator (/) to divide the numerator by the denominator. 6. Press Enter to calculate the ratio.Method 5: Using Pivot Tables
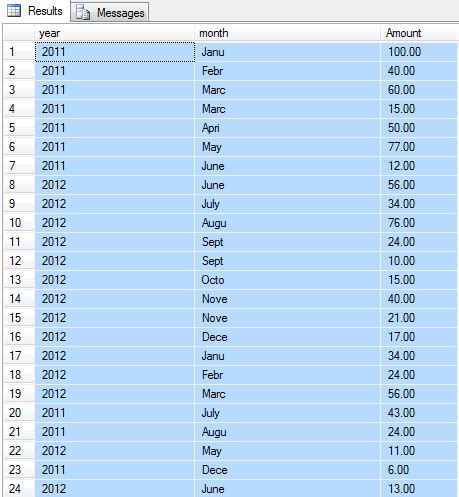
Example Usage
Suppose you have a large dataset with sales and expenses values, and you want to calculate the sales-to-expenses ratio for each region. You can create a pivot table with the region field, sales field, and expenses field, and then calculate the ratio using the pivot table.Ratio Calculation Image Gallery
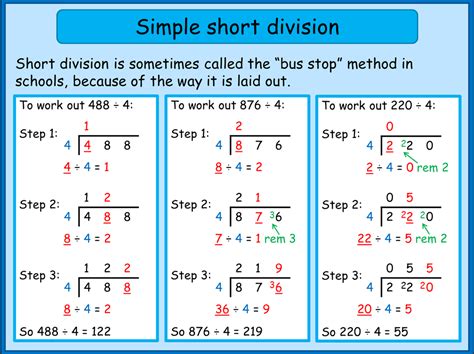
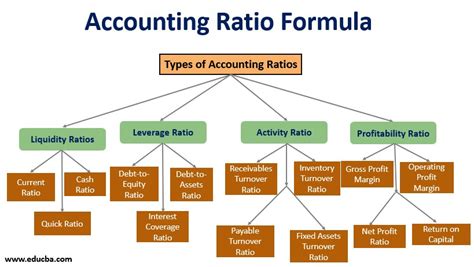
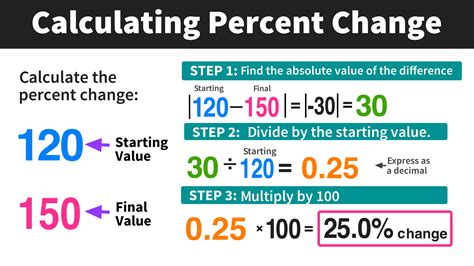
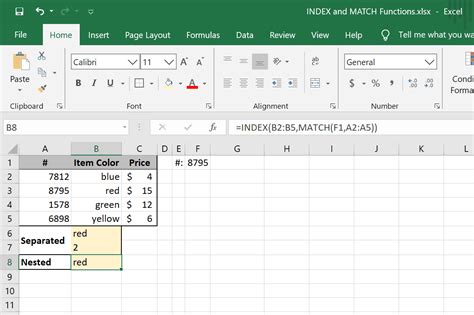
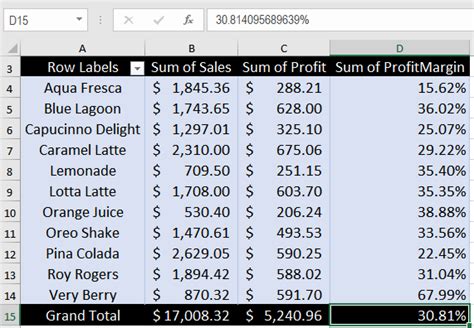

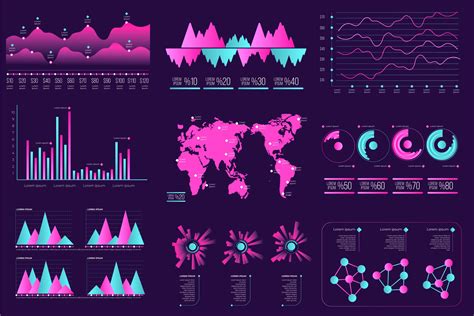

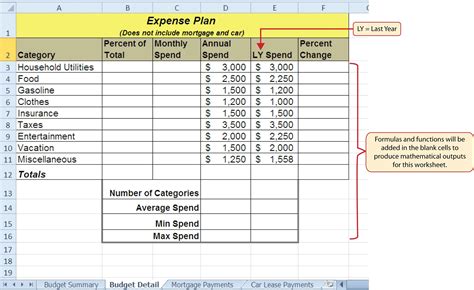
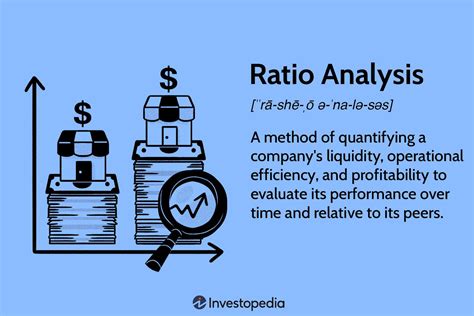
What is the purpose of calculating ratios in Excel?
+The purpose of calculating ratios in Excel is to compare quantities, understand relationships between different metrics, and make informed decisions.
How do I calculate a ratio using simple division in Excel?
+To calculate a ratio using simple division, select the cell where you want to display the ratio, type the equals sign (=), select the cell containing the numerator, type the division operator (/), select the cell containing the denominator, and press Enter.
What is the difference between the ratio formula and the percentage change formula?
+The ratio formula calculates the ratio of two values, while the percentage change formula calculates the percentage increase or decrease between two values.
How do I calculate a ratio using pivot tables in Excel?
+To calculate a ratio using pivot tables, create a pivot table with the numerator and denominator fields, and then calculate the ratio using the pivot table.
What are some common applications of ratio calculation in Excel?
+Common applications of ratio calculation in Excel include financial analysis, scientific research, business intelligence, and data visualization.
In conclusion, calculating ratios in Excel is a vital skill for anyone working with data. By mastering the five methods outlined in this article, you can simplify complex data, identify trends, and make informed decisions. Whether you're a seasoned data analyst or just starting out, these methods will help you unlock the full potential of Excel and take your data analysis to the next level. We encourage you to practice these methods and explore the many resources available online to further enhance your skills. Share your experiences and tips with others, and don't hesitate to ask for help when you need it. Together, we can become proficient in calculating ratios and unlock the secrets of data analysis.