Intro
Converting a Notepad file to Excel can be a straightforward process, especially when you need to analyze or manipulate the data contained within the file. Notepad files, typically saved with a.txt extension, are plain text files that can be easily imported into Excel, a powerful spreadsheet program. The process of converting a Notepad file to Excel involves a few simple steps that can be accomplished in various ways, depending on the complexity of the data and the version of Excel you are using.
The importance of being able to convert Notepad files to Excel lies in the enhanced functionality that Excel offers. Excel allows for easy data manipulation, analysis, and visualization, which can be invaluable for both personal and professional projects. Whether you're dealing with lists, financial data, or any other type of information, Excel's capabilities can help you understand and utilize your data more effectively.
Before diving into the conversion process, it's essential to understand the structure of your Notepad file. If your data is organized into columns and rows, with each column separated by a specific character such as a comma, tab, or semicolon, the conversion will be more straightforward. Excel can easily recognize and import data formatted in this way, known as delimited text.
Understanding Delimited Text Files
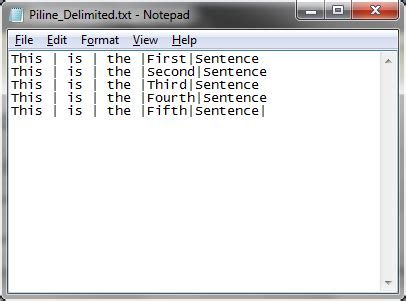
Delimited text files are plain text files where each line represents a single record, and each field within the record is separated by a delimiter. Common delimiters include commas (CSV files), tabs (TSV files), and semicolons. Understanding the delimiter used in your Notepad file is crucial for successfully importing the data into Excel.
Converting Notepad to Excel
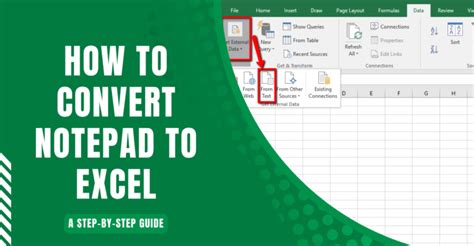
To convert a Notepad file to Excel, you can follow these general steps:
- Open Excel: Start by opening Excel on your computer.
- Data Tab: Navigate to the "Data" tab in the ribbon at the top of the Excel window.
- From Text/CSV: Click on "From Text/CSV" in the "Get & Transform Data" group. This will open the Text Import Wizard.
- Select File: In the Text Import Wizard, select the Notepad file you wish to convert and click "Import".
- Delimited Text: Choose "Delimited Text" and click "Next". Then, select the delimiter used in your file (e.g., comma, tab, semicolon).
- Finish: Click "Finish" to import the data into Excel.
Alternative Method: Copy and Paste
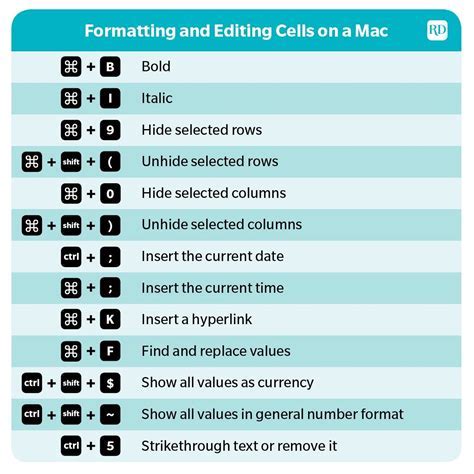
For simpler conversions, you can also copy the contents of your Notepad file and paste it directly into Excel. This method works well if your data is not too complex and you don't need to specify delimiters.
- Open Notepad: Open your Notepad file.
- Select All: Press Ctrl+A to select all the text, then Ctrl+C to copy it.
- Open Excel: Open Excel and select the cell where you want to paste the data.
- Paste: Press Ctrl+V to paste the data into Excel.
Tips for Successful Conversion

- Check Delimiters: Ensure you correctly identify the delimiters used in your Notepad file.
- Data Validation: After importing, review your data for any errors or inconsistencies.
- Format Adjustment: You may need to adjust the formatting of certain columns (e.g., date, time) to ensure they are recognized and displayed correctly in Excel.
Common Issues and Solutions

- Incorrect Delimiter: If your data does not import correctly, try re-importing with a different delimiter.
- Data Corruption: If some data appears corrupted, check the original Notepad file for any formatting issues.
Advanced Import Options

For more complex data or specific import needs, Excel offers advanced import options through the Power Query Editor. This tool allows for detailed data manipulation and transformation before loading it into your spreadsheet.
Using Power Query

- New Query: Go to the "Data" tab and click "New Query" > "From File" > "From Text/CSV".
- Load Data: Select your file and click "Load" to open it in the Power Query Editor.
- Transform Data: Use the various tools and functions in the Power Query Editor to transform and clean your data.
- Load to Worksheet: Once you're satisfied with your data, click "Close & Load" to import it into Excel.
Excel Import Gallery
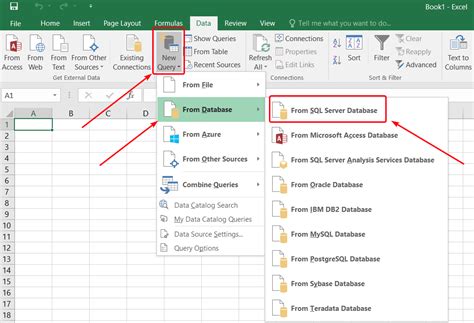


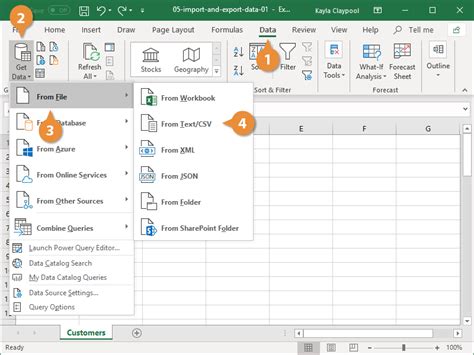
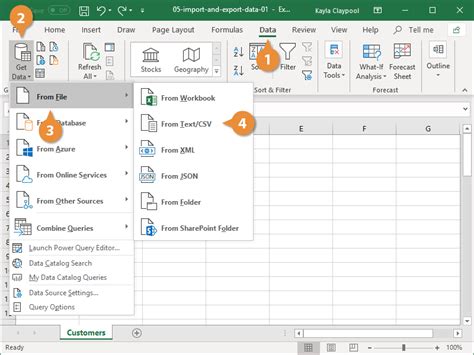

What is the simplest way to convert a Notepad file to Excel?
+The simplest way is to copy the contents of the Notepad file and paste it directly into Excel.
How do I import a delimited text file into Excel?
+Use the "From Text/CSV" option in the Data tab, select your file, and follow the Text Import Wizard to specify your delimiters.
What if my data is corrupted after importing into Excel?
+Check the original Notepad file for formatting issues and try re-importing with different delimiter settings if necessary.
In conclusion, converting a Notepad file to Excel is a process that can greatly enhance your ability to work with and understand your data. By following the steps outlined above and utilizing the advanced features of Excel, such as Power Query, you can efficiently import, manipulate, and analyze your data. Whether you're working with simple lists or complex datasets, Excel provides the tools you need to get the most out of your information. We invite you to share your experiences with converting Notepad files to Excel, ask any questions you may have about the process, and explore how Excel can help you achieve your goals.