Intro
Fix Excel check performance not showing issue with troubleshooting tips, optimizing spreadsheet speed, and resolving calculation errors for improved data analysis and formula performance.
The Excel "Check Performance" feature is a valuable tool for identifying and optimizing slow-running workbooks. However, some users may encounter issues where the "Check Performance" option is not showing up in their Excel application. This can be frustrating, especially when trying to troubleshoot performance problems. In this article, we will delve into the possible reasons behind this issue and provide step-by-step solutions to resolve it.
Excel's "Check Performance" feature is an essential diagnostic tool that helps users identify performance bottlenecks in their workbooks. It analyzes various aspects of the workbook, such as formulas, formatting, and data connections, to provide recommendations for improvement. The feature is typically accessible from the "Formulas" tab in the Excel ribbon. However, if the "Check Performance" button is missing, users may need to explore alternative methods to access this functionality.
The importance of the "Check Performance" feature cannot be overstated. As workbooks grow in complexity and size, they can become increasingly slow and unresponsive. This can lead to decreased productivity, increased frustration, and even data loss. By identifying and addressing performance issues early on, users can prevent these problems from escalating and ensure that their workbooks remain efficient and reliable. In the following sections, we will explore the possible causes of the "Check Performance" not showing issue and provide detailed solutions to resolve it.
Understanding the "Check Performance" Feature

The "Check Performance" feature in Excel is designed to help users optimize their workbooks for better performance. It analyzes various aspects of the workbook, including formulas, formatting, and data connections, to identify potential bottlenecks. The feature provides recommendations for improvement, such as simplifying complex formulas, reducing the number of formatting rules, and optimizing data connections. By following these recommendations, users can significantly improve the performance of their workbooks and reduce the risk of errors and data loss.
Benefits of the "Check Performance" Feature
The "Check Performance" feature offers several benefits, including:
- Improved workbook performance: By identifying and addressing performance bottlenecks, users can significantly improve the speed and responsiveness of their workbooks.
- Reduced risk of errors: The feature helps users identify potential errors and inconsistencies in their workbooks, reducing the risk of data loss and corruption.
- Enhanced productivity: By optimizing workbook performance, users can complete tasks more efficiently and effectively, leading to increased productivity and reduced frustration.
Troubleshooting the "Check Performance" Not Showing Issue
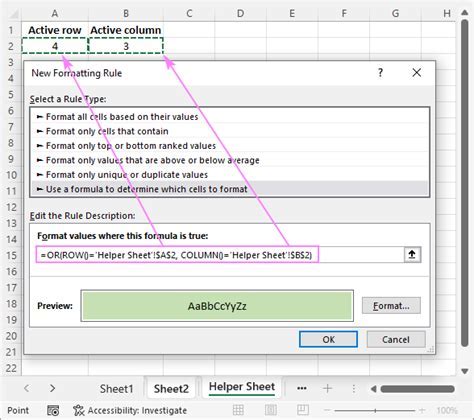
If the "Check Performance" option is not showing up in Excel, there are several troubleshooting steps that users can take to resolve the issue. These steps include:
- Checking the Excel version: The "Check Performance" feature is only available in certain versions of Excel, such as Excel 2013 and later. Users may need to upgrade their Excel version to access this feature.
- Enabling the "Formulas" tab: The "Check Performance" button is typically located in the "Formulas" tab. Users may need to enable this tab to access the feature.
- Checking for add-ins: Some add-ins may interfere with the "Check Performance" feature. Users may need to disable or uninstall add-ins to resolve the issue.
Step-by-Step Solutions
Here are the step-by-step solutions to resolve the "Check Performance" not showing issue:
- Check the Excel version: Ensure that the Excel version is compatible with the "Check Performance" feature.
- Enable the "Formulas" tab: Go to the "File" tab, click on "Options," and select "Customize Ribbon." Check the box next to "Formulas" to enable the tab.
- Check for add-ins: Go to the "File" tab, click on "Options," and select "Add-ins." Disable or uninstall any add-ins that may be interfering with the "Check Performance" feature.
Optimizing Workbook Performance
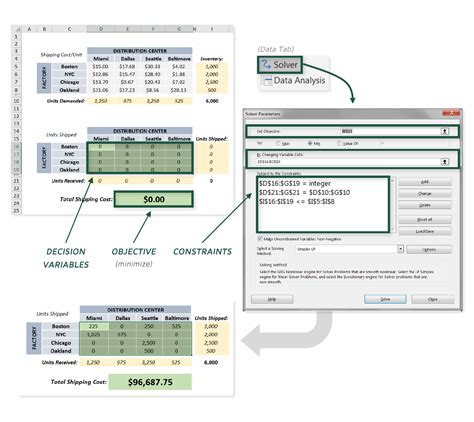
In addition to using the "Check Performance" feature, there are several other techniques that users can employ to optimize workbook performance. These techniques include:
- Simplifying complex formulas: Break down complex formulas into smaller, more manageable parts to reduce calculation time.
- Reducing the number of formatting rules: Minimize the number of formatting rules to reduce the time it takes to apply formatting.
- Optimizing data connections: Ensure that data connections are optimized for performance, such as using efficient query methods and minimizing the amount of data transferred.
Best Practices for Workbook Performance
Here are some best practices for optimizing workbook performance:
- Use efficient formulas and functions: Avoid using slow formulas and functions, such as nested IF statements and volatile functions.
- Minimize the use of formatting: Reduce the amount of formatting used in the workbook, such as conditional formatting and formatting rules.
- Optimize data storage: Ensure that data is stored efficiently, such as using compact data types and minimizing the amount of blank cells.
Gallery of Excel Performance Optimization Techniques
Excel Performance Optimization Techniques

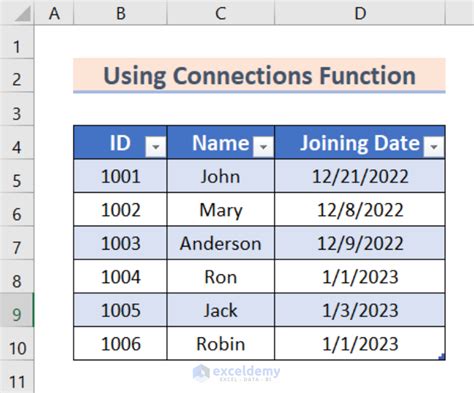
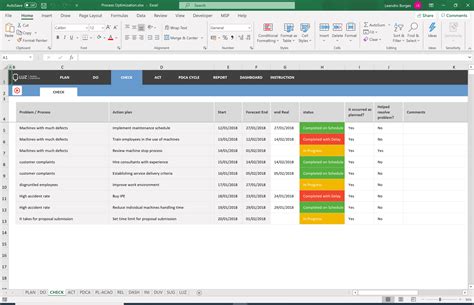

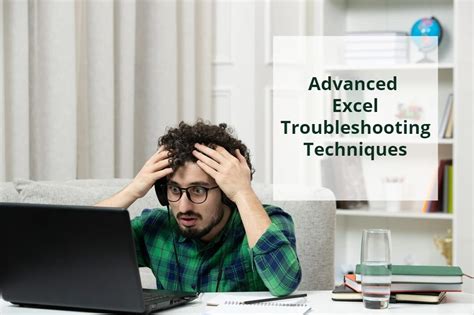
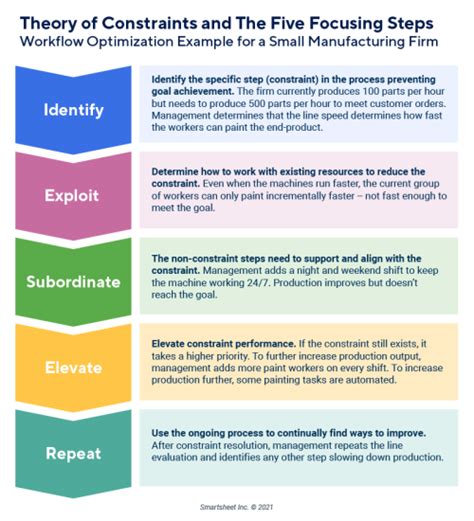

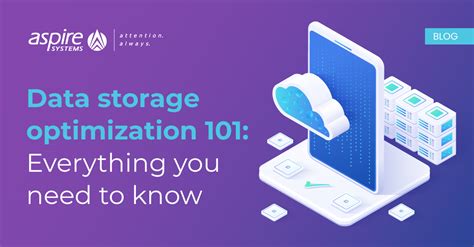

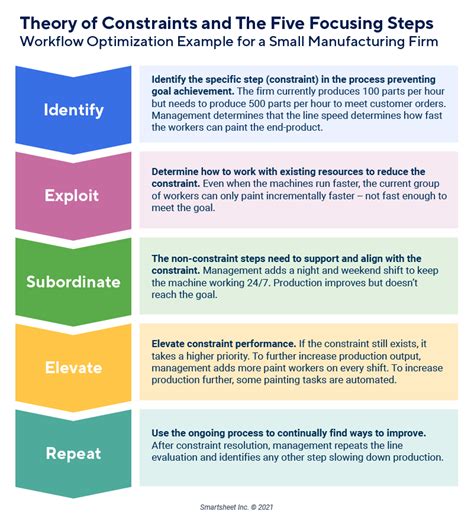
Frequently Asked Questions
What is the "Check Performance" feature in Excel?
+The "Check Performance" feature in Excel is a diagnostic tool that helps users identify performance bottlenecks in their workbooks.
Why is the "Check Performance" option not showing up in Excel?
+The "Check Performance" option may not be showing up in Excel due to various reasons, such as incompatible Excel version, disabled "Formulas" tab, or interfering add-ins.
How can I optimize workbook performance in Excel?
+Users can optimize workbook performance in Excel by simplifying complex formulas, reducing the number of formatting rules, and optimizing data connections.
What are some best practices for workbook performance optimization?
+Some best practices for workbook performance optimization include using efficient formulas and functions, minimizing the use of formatting, and optimizing data storage.
How can I troubleshoot performance issues in Excel?
+Users can troubleshoot performance issues in Excel by using the "Check Performance" feature, checking for add-ins, and optimizing workbook performance.
In conclusion, the "Check Performance" feature is a valuable tool for identifying and optimizing slow-running workbooks in Excel. By understanding the benefits and limitations of this feature, users can take steps to resolve the "Check Performance" not showing issue and optimize their workbook performance. We encourage readers to share their experiences and tips for optimizing workbook performance in the comments section below. Additionally, readers can share this article with others who may be struggling with performance issues in Excel. By working together, we can help each other create more efficient and effective workbooks.