Intro
Importing Excel files into SQL Server is a common task for many database administrators and developers. Excel files are widely used for storing and manipulating data, and SQL Server is a powerful database management system that can handle large amounts of data. In this article, we will discuss the different methods of importing Excel files into SQL Server, the benefits and drawbacks of each method, and provide step-by-step instructions on how to perform the import.
The importance of importing Excel files into SQL Server cannot be overstated. Many organizations rely on Excel files to store and analyze data, but as the amount of data grows, it becomes increasingly difficult to manage and analyze using Excel alone. By importing the data into SQL Server, you can take advantage of the database management system's powerful querying and analysis capabilities, as well as its ability to handle large amounts of data. Additionally, importing Excel files into SQL Server can help to improve data integrity and reduce errors, as the data is stored in a centralized location and can be easily validated and checked for consistency.
There are several methods of importing Excel files into SQL Server, including using the SQL Server Import and Export Wizard, the bcp utility, and SQL Server Integration Services (SSIS). Each method has its own benefits and drawbacks, and the choice of which method to use will depend on the specific requirements of your project. In the following sections, we will discuss each of these methods in more detail and provide step-by-step instructions on how to perform the import.
SQL Server Import and Export Wizard

- Open the SQL Server Management Studio and connect to your SQL Server instance.
- Right-click on the database where you want to import the data and select "Tasks" and then "Import Data".
- The SQL Server Import and Export Wizard will launch, and you will be prompted to select the data source and destination.
- Select "Excel" as the data source and browse to the location of your Excel file.
- Select the worksheet that contains the data you want to import and click "Next".
- The wizard will then prompt you to select the destination database and table.
- Select the database and table where you want to import the data and click "Next".
- The wizard will then prompt you to specify the data mapping and data type conversions.
- Review the data mapping and data type conversions and make any necessary changes.
- Click "Finish" to complete the import process.
bcp Utility
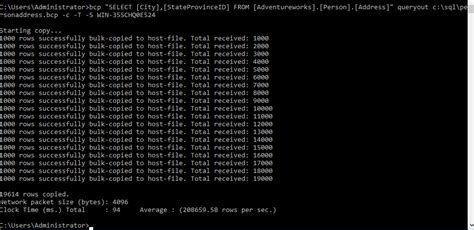
- Open a command prompt and navigate to the location of your Excel file.
- Use the following command to import the data:
bcp "SELECT * FROM OPENROWSET('Microsoft.ACE.OLEDB.12.0', 'Excel 12.0;Database=<filename>', 'SELECT * FROM <worksheet>') - Replace
<filename>with the name of your Excel file and<worksheet>with the name of the worksheet that contains the data you want to import. - The bcp utility will then prompt you to specify the destination database and table.
- Enter the name of the database and table where you want to import the data and press Enter.
- The bcp utility will then import the data into the specified database and table.
SQL Server Integration Services (SSIS)
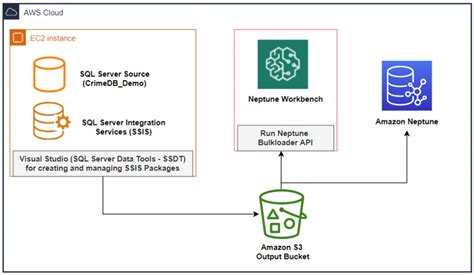
- Open the SQL Server Data Tools and create a new SSIS project.
- Drag and drop an "Excel Source" component onto the design surface.
- Configure the Excel Source component to connect to your Excel file and select the worksheet that contains the data you want to import.
- Drag and drop an "OLE DB Destination" component onto the design surface.
- Configure the OLE DB Destination component to connect to your SQL Server instance and select the database and table where you want to import the data.
- Connect the Excel Source component to the OLE DB Destination component.
- Execute the package to import the data into the specified database and table.
Benefits of Importing Excel Files into SQL Server
Importing Excel files into SQL Server provides a number of benefits, including:- Improved data integrity: By importing the data into SQL Server, you can take advantage of the database management system's powerful data validation and checking capabilities.
- Increased scalability: SQL Server is designed to handle large amounts of data, making it an ideal platform for storing and analyzing large datasets.
- Enhanced querying and analysis capabilities: SQL Server provides a wide range of querying and analysis tools, making it easy to extract insights and meaning from your data.
- Better data security: SQL Server provides a secure and reliable platform for storing and managing data, reducing the risk of data loss or unauthorized access.
Common Challenges and Solutions
When importing Excel files into SQL Server, you may encounter a number of common challenges, including:- Data type mismatches: Excel files often contain data in a variety of formats, which can make it difficult to import the data into SQL Server.
- Data validation errors: Excel files may contain invalid or inconsistent data, which can cause errors when importing the data into SQL Server.
- Performance issues: Large Excel files can be slow to import, particularly if the data is complex or contains a large number of rows.
To overcome these challenges, you can use a variety of techniques, including:
- Data type conversions: You can use data type conversions to convert the data in the Excel file to a format that is compatible with SQL Server.
- Data validation: You can use data validation techniques to check the data in the Excel file for errors or inconsistencies before importing it into SQL Server.
- Performance optimization: You can use performance optimization techniques, such as indexing and caching, to improve the performance of the import process.
Import Excel into SQL Server Image Gallery

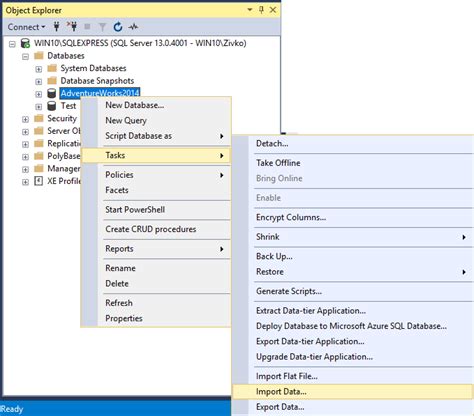
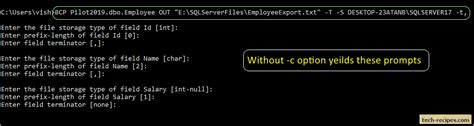
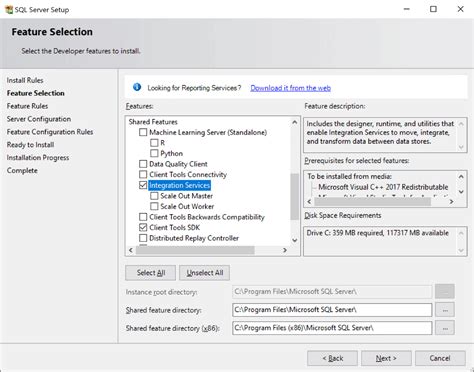

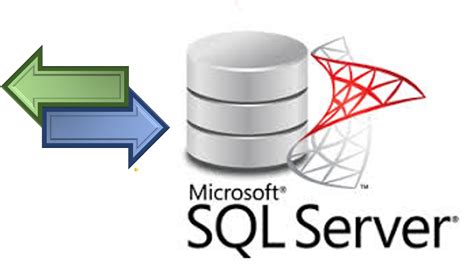

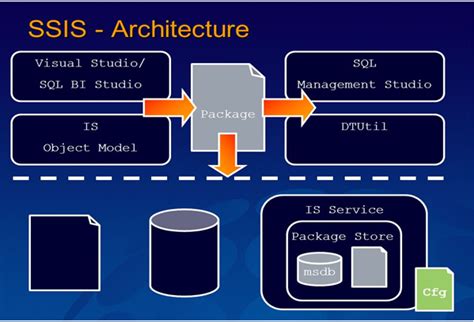

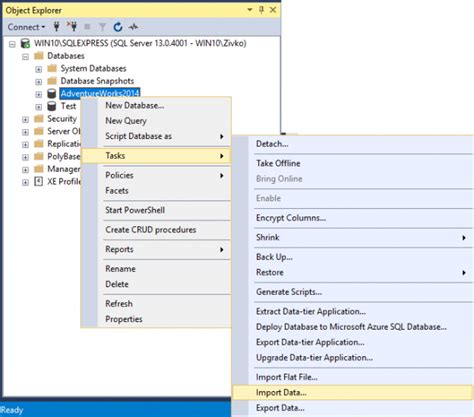
What is the best way to import an Excel file into SQL Server?
+The best way to import an Excel file into SQL Server depends on the size and complexity of the file, as well as the specific requirements of your project. The SQL Server Import and Export Wizard, the bcp utility, and SQL Server Integration Services (SSIS) are all popular options.
How do I handle data type mismatches when importing an Excel file into SQL Server?
+Data type mismatches can be handled using data type conversions, which can be applied during the import process. You can also use data validation techniques to check the data in the Excel file for errors or inconsistencies before importing it into SQL Server.
What are the benefits of importing Excel files into SQL Server?
+Importing Excel files into SQL Server provides a number of benefits, including improved data integrity, increased scalability, enhanced querying and analysis capabilities, and better data security.
In conclusion, importing Excel files into SQL Server is a common task that can be performed using a variety of methods, including the SQL Server Import and Export Wizard, the bcp utility, and SQL Server Integration Services (SSIS). By understanding the benefits and challenges of importing Excel files into SQL Server, you can make informed decisions about the best approach for your project and take advantage of the powerful data management and analysis capabilities of SQL Server. We hope this article has provided you with the information and guidance you need to successfully import your Excel files into SQL Server. If you have any further questions or comments, please don't hesitate to reach out.