Intro
Learn to create interactive time series graphs in Excel, analyzing trends with line charts, scatter plots, and forecasting tools, using data visualization techniques.
Time series graphs are essential tools for analyzing and visualizing data that varies over time. Excel, with its robust set of features, makes creating time series graphs relatively straightforward. Understanding how to create these graphs can help you better analyze trends, patterns, and anomalies in your data. Whether you're tracking stock prices, temperatures, sales figures, or any other type of time-series data, Excel can help you visualize it effectively.
To get started with creating a time series graph in Excel, you first need to ensure your data is organized correctly. Typically, this means having your time intervals (such as dates or times) in one column and the corresponding values in another column. For example, if you're tracking daily sales, one column would contain the dates, and the adjacent column would contain the sales figures for each date.
Step-by-Step Guide to Creating a Time Series Graph in Excel
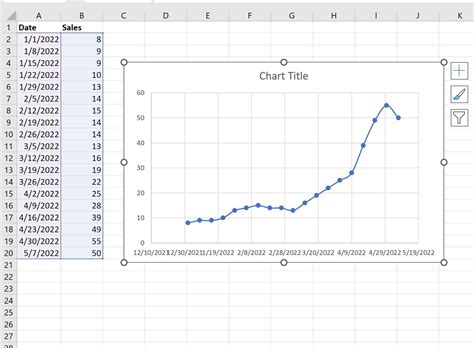
- Organize Your Data: Ensure your data is in a table format with the time intervals in one column and the values in another. Each row should represent a single data point.
- Select Your Data: Click and drag to select the entire range of your data, including headers. This tells Excel what data to use for the graph.
- Go to the Insert Tab: In the ribbon at the top of the Excel window, click on the "Insert" tab. This tab contains various tools for adding different types of charts and graphs to your spreadsheet.
- Choose Your Chart Type: In the "Insert" tab, you'll find a section called "Charts." Click on the "Line" or "Line with Markers" chart type, as these are commonly used for time series data. You can also explore other chart types like area charts or scatter plots, depending on the nature of your data and the story you want to tell.
- Customize Your Chart: Once you've inserted the chart, you can customize it by clicking on it. This will activate the "Chart Tools" in the ribbon, which includes the "Design" and "Format" tabs. Use these tabs to change the chart title, axis labels, colors, and more.
- Adjust the Date Axis: If your time series graph doesn't automatically recognize your date column as a date axis, you may need to adjust the axis settings. Right-click on the axis and select "Format Axis." Then, under "Axis Type," choose "Date" and adjust the settings as needed to get the desired scale and format.
Advanced Customization and Analysis
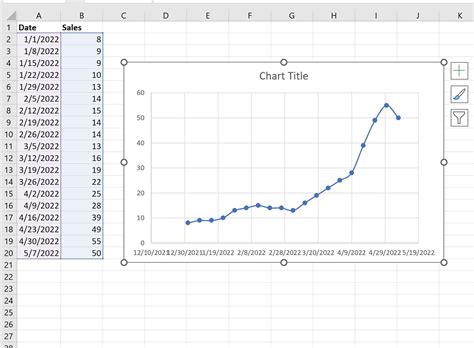
- Trendlines: Adding a trendline to your time series graph can help highlight the overall direction or pattern in your data. To add a trendline, click on the chart, go to the "Chart Tools" > "Design" tab, and click on "Add Chart Element." Then, select "Trendline" and choose the type of trendline you want (e.g., linear, polynomial).
- Seasonal Decomposition: If your data exhibits seasonal patterns, you might want to decompose it into trend, seasonal, and residual components. While Excel doesn't have a built-in tool for seasonal decomposition, you can use the "Analysis ToolPak" add-in or external software for more advanced time series analysis.
- Forecasting: Excel also offers basic forecasting tools. You can use the "Forecast Sheet" feature (available in Excel 2016 and later versions) to create a forecast based on historical data. To access this feature, go to the "Data" tab, click on "Forecast," and then select "Forecast Sheet."
Benefits of Time Series Graphs
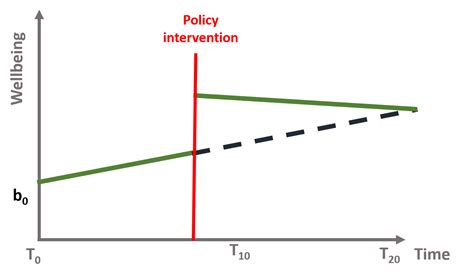
- Identifying Trends: Time series graphs are excellent for spotting trends in data over time, which can be crucial for making predictions or understanding the impact of external factors.
- Analyzing Seasonality: Many datasets exhibit seasonal patterns. Time series graphs can help you visualize these patterns and understand how they affect your data.
- Detecting Anomalies: By looking at a time series graph, you can often identify data points that are significantly different from the rest, which might indicate errors in data collection, unusual events, or changes in underlying conditions.
Common Challenges and Solutions
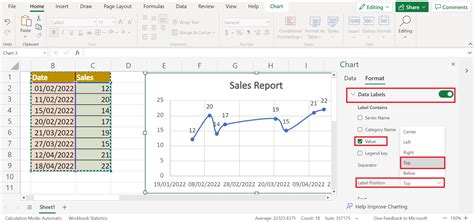
- Missing Data: Missing data points can disrupt the continuity of your time series graph. Consider interpolating missing values or using techniques that can handle missing data.
- Non-Uniform Time Intervals: If your data points are not evenly spaced in time, it can complicate the analysis. You might need to interpolate data to create uniform intervals or use specialized software that can handle non-uniform time series.
- Multiple Series: When comparing multiple time series, it can be challenging to visualize them effectively. Consider using different colors, line styles, or even separate charts for each series to improve clarity.
Best Practices for Effective Time Series Visualization
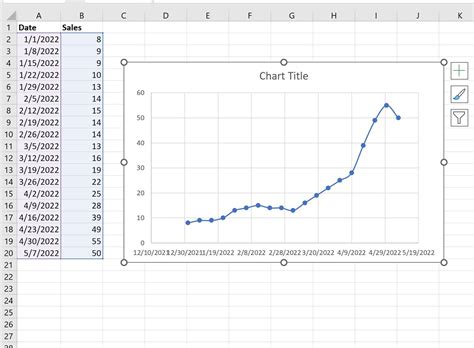
- Keep It Simple: Avoid cluttering your graph with too much information. Focus on the key trends and patterns you want to communicate.
- Use Clear Labels: Ensure that your axes and data series are clearly labeled. This includes using descriptive titles for your chart and axes.
- Choose the Right Scale: The scale of your axes can significantly affect the interpretation of your data. Make sure the scale is appropriate for the story you're telling.
Time Series Graph Gallery
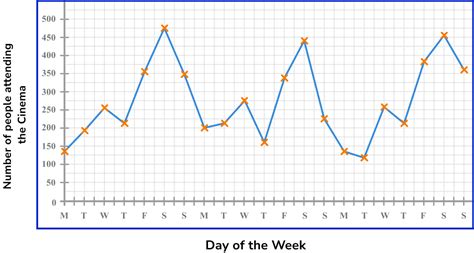
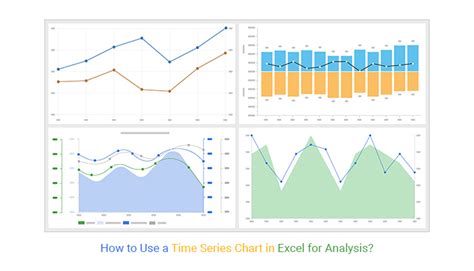
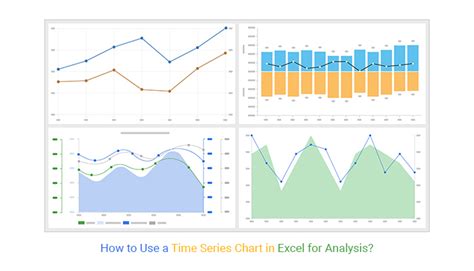
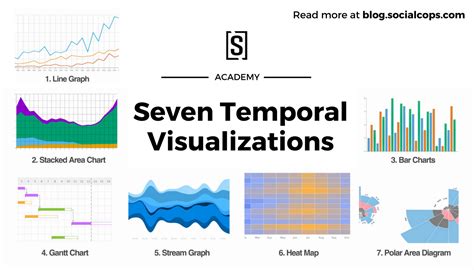

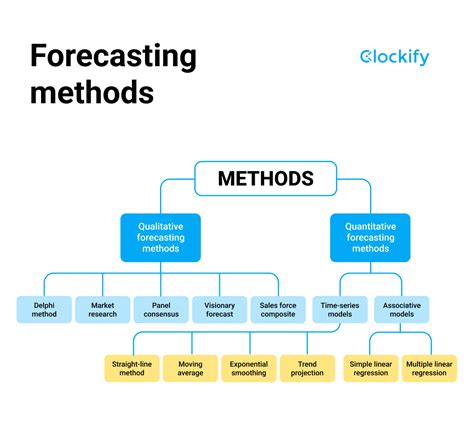
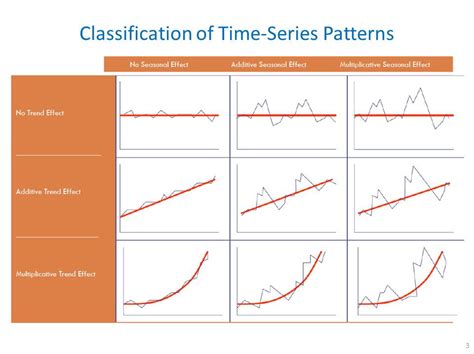
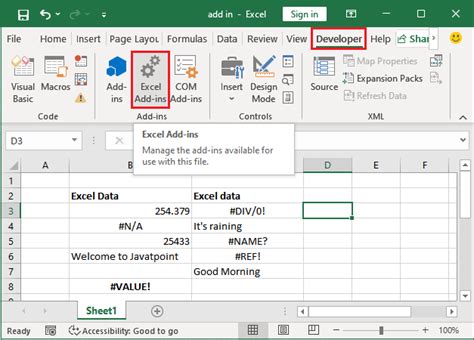
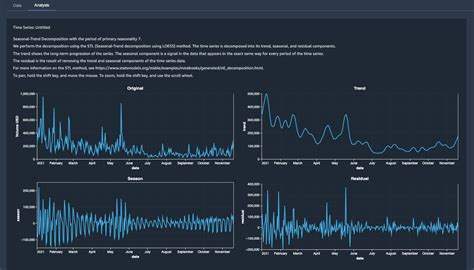
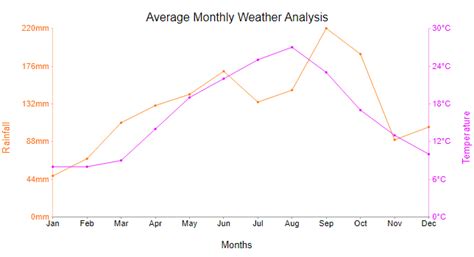
What is a time series graph?
+A time series graph is a type of graph used to visualize data that varies over time, making it easier to identify trends, patterns, and anomalies.
How do I create a time series graph in Excel?
+To create a time series graph in Excel, select your data, go to the "Insert" tab, choose a line chart, and customize the chart as needed to effectively display your data over time.
What are some common challenges in creating time series graphs?
+Common challenges include dealing with missing data, non-uniform time intervals, and effectively visualizing multiple series. Each of these challenges requires careful consideration and the application of appropriate techniques or tools.
In conclusion, creating a time series graph in Excel is a straightforward process that can be customized to suit various needs and types of data. By understanding the basics of time series graphs and how to create them in Excel, you can enhance your data analysis capabilities and make more informed decisions based on the trends and patterns in your data. Whether you're working with simple datasets or complex time series analysis, Excel provides a powerful toolset to help you visualize and understand your data over time. Feel free to share your experiences or ask questions about creating time series graphs in Excel, and don't forget to explore the gallery and FAQs for more insights and tips on mastering time series visualization.