Intro
The importance of Microsoft Excel in today's digital age cannot be overstated. It is a powerful tool used by individuals and organizations alike for data analysis, budgeting, and more. However, like any software, Excel is not immune to errors and issues that can hinder productivity. From formula errors to crashes, there are numerous problems that users may encounter. Fortunately, many of these issues can be resolved with the right knowledge and techniques. In this article, we will delve into common Excel errors and provide step-by-step solutions to fix them, ensuring that you can get back to working efficiently.
Excel errors can range from minor annoyances to major problems that halt all progress. Understanding the nature of these errors is crucial for finding the appropriate fixes. Whether it's a simple mistake in a formula or a more complex issue like a corrupted file, having the right strategies can save time and reduce frustration. Moreover, preventing errors from occurring in the first place is also a key aspect of working effectively with Excel. By adopting best practices and utilizing the software's built-in tools, users can minimize the risk of encountering problems.
The world of Excel is vast and complex, with countless functions, formulas, and features that can be both powerful and perplexing. For beginners, navigating this landscape can be daunting, while experienced users may still find themselves facing challenges they've never seen before. The key to mastering Excel and troubleshooting its issues lies in a combination of knowledge, practice, and patience. As we explore the ways to fix common Excel errors, we will also touch upon tips for improving overall proficiency with the software, ensuring that readers can not only resolve current issues but also enhance their future interactions with Excel.
Understanding Common Excel Errors

Before diving into the solutions, it's essential to understand the types of errors that Excel users commonly encounter. These can include formula errors, such as #NAME? or #VALUE!, issues with data analysis, problems with formatting, and even crashes or freezes. Each of these errors has its own set of causes and, consequently, its own set of solutions. By recognizing the signs and symptoms of these errors, users can more effectively diagnose and treat the problems they encounter.
Formula Errors
Formula errors are among the most frequent issues in Excel. They can arise from a variety of sources, including typographical errors, incorrect syntax, or references to non-existent cells or ranges. For example, the #REF! error occurs when a formula references a cell or range that has been deleted. Understanding how to read and interpret these error messages is the first step in resolving them. Excel provides several tools and functions that can help in identifying and fixing formula errors, such as the Formula Auditing tools, which can trace the flow of calculations and pinpoint where errors are occurring.5 Ways to Fix Excel Errors
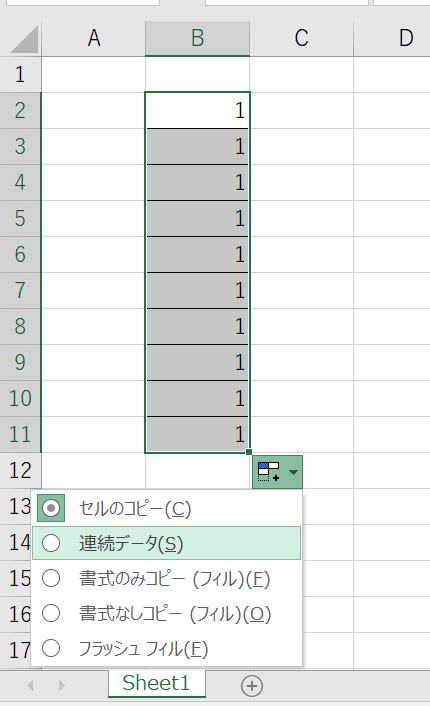
1. Check for Formula Errors
- Use Formula Auditing Tools: Excel's Formula Auditing tools are incredibly useful for tracing and resolving formula errors. The "Evaluate Formula" feature allows you to step through a formula to see where it's going wrong, while "Error Checking" can automatically detect and suggest corrections for errors.
- Review References: Ensure that all cell and range references in your formulas are correct and existent. A simple typo or a reference to a deleted cell can cause significant issues.
- Simplify Complex Formulas: Sometimes, breaking down complex formulas into simpler, more manageable parts can help in identifying and fixing errors.
2. Resolve Data Analysis Issues
- Use PivotTables: PivotTables are powerful tools for data analysis. They can help in summarizing large datasets, identifying trends, and resolving issues related to data manipulation.
- Apply Conditional Formatting: This feature can highlight cells that meet certain conditions, making it easier to spot inconsistencies or errors in your data.
- Utilize Data Validation: Setting up data validation rules can prevent incorrect data from being entered into your spreadsheet, reducing the likelihood of analysis errors.
3. Fix Formatting Problems
- Clear Formatting: Sometimes, formatting issues can cause more problems than they solve. The "Clear Formatting" option can remove all formatting from selected cells, providing a clean slate.
- Use Themes and Styles: Excel's themes and styles offer a consistent and professional look. They can also help in maintaining uniformity across your spreadsheet.
- Adjust Column and Row Sizes: Properly sized columns and rows can make a significant difference in the readability and usability of your spreadsheet.
4. Prevent Crashes and Freezes
- Save Frequently: Regularly saving your work can prevent loss of data in case Excel crashes. It's also a good practice to save different versions of your file as you make significant changes.
- Update Excel: Keeping Excel up to date can fix bugs and improve performance. Microsoft regularly releases updates that address known issues and enhance the overall user experience.
- Disable Add-ins: Sometimes, third-party add-ins can cause compatibility issues leading to crashes. Disabling them can help in identifying if they are the source of the problem.
5. Utilize Excel's Built-in Repair Tools
- Open and Repair: Excel has a built-in feature to open and repair corrupted files. This can recover data from files that are otherwise unusable.
- System Restore: If Excel issues started after a recent software installation or update, using System Restore can revert your system to a previous state, potentially resolving the issue.
Best Practices for Working with Excel
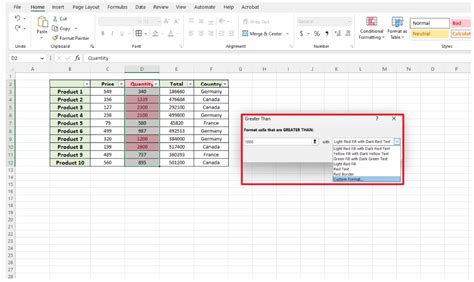
Adopting best practices can significantly reduce the occurrence of errors and improve overall productivity in Excel. This includes regularly backing up files, using version control, and maintaining a clean and organized workspace. Additionally, staying updated with the latest features and functions through tutorials and workshops can enhance proficiency and reduce the likelihood of encountering errors due to lack of knowledge.
Continuous Learning
The world of Excel is constantly evolving, with new features and tools being added regularly. Engaging in continuous learning, whether through online courses, manuals, or practice, is essential for mastering Excel and troubleshooting its issues effectively. By combining theoretical knowledge with practical experience, users can develop a comprehensive understanding of the software, enabling them to tackle even the most complex challenges with confidence.Gallery of Excel Solutions
Excel Solutions Image Gallery
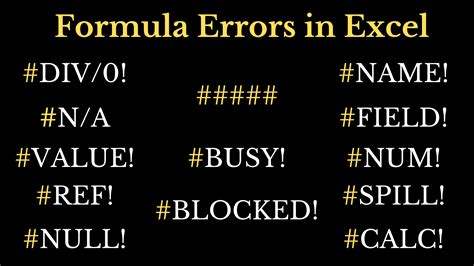
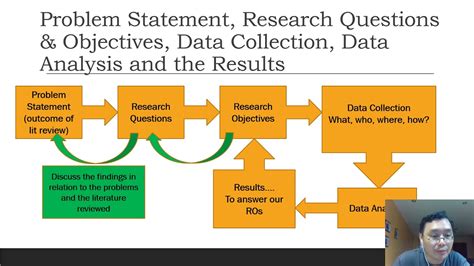
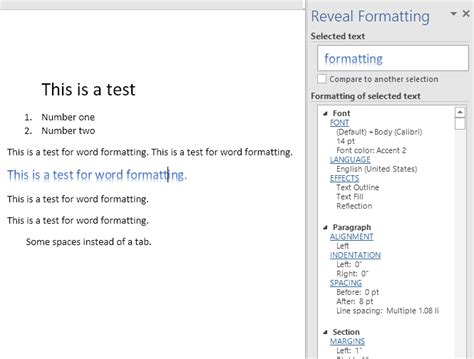
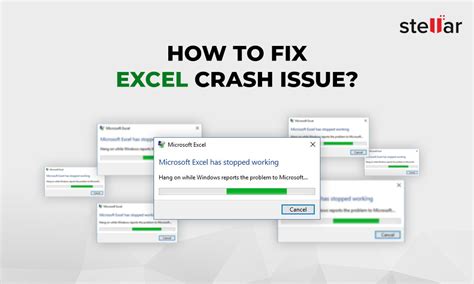
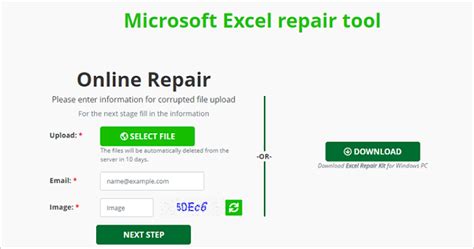

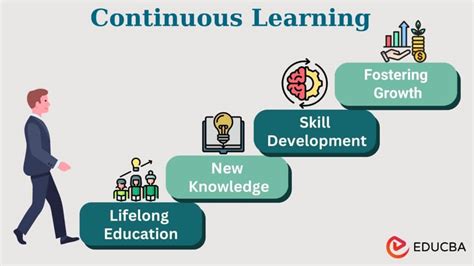



Frequently Asked Questions
What are the most common Excel errors?
+The most common Excel errors include formula errors like #NAME? or #VALUE!, issues with data analysis, problems with formatting, and crashes or freezes.
How can I prevent Excel from crashing?
+To prevent Excel from crashing, regularly save your work, keep Excel updated, disable unnecessary add-ins, and avoid overloading your spreadsheet with too much data or complex formulas.
What are some best practices for working with Excel?
+Best practices include regularly backing up files, using version control, maintaining a clean and organized workspace, and engaging in continuous learning to improve proficiency and stay updated with the latest features.
In conclusion, Excel errors are an inevitable part of working with the software, but they don't have to be a significant hindrance. By understanding the common types of errors, knowing how to fix them, and adopting best practices for working with Excel, users can minimize downtime and maximize productivity. Whether you're a beginner or an experienced user, the ability to troubleshoot and resolve Excel issues is a valuable skill that can enhance your work efficiency and overall proficiency with the software. We invite you to share your experiences with Excel errors and how you've overcome them, and to explore the wealth of resources available for continuous learning and improvement.