Intro
Calculate averages efficiently with Excels average functions, including AVERAGE, AVERAGEIF, and AVERAGEIFS, to analyze data and find mean values in spreadsheets.
Calculating average times in Excel can be a valuable skill for anyone working with time-based data, whether it's for scheduling, productivity tracking, or data analysis. Excel provides several functions to handle time calculations, including finding the average time. Understanding how to work with time in Excel can significantly enhance your ability to analyze and present data effectively.
The importance of calculating average times cannot be overstated, especially in industries where time management and optimization are critical. For instance, in logistics, understanding the average time it takes for deliveries can help in planning routes and estimating arrival times. Similarly, in manufacturing, the average production time per unit can be crucial for planning production schedules and meeting demand.
To entice readers to continue reading, let's consider a practical scenario. Suppose you're a manager at a call center, and you need to calculate the average time your agents spend on each call to optimize staffing levels and improve customer service. Excel can help you achieve this with its array of formulas and functions designed specifically for time calculations.
Introduction to Time Calculations in Excel
Excel treats time as a fraction of a day. This means that 1 hour is equivalent to 1/24, 1 minute is 1/1440, and 1 second is 1/86400 of a day. This fraction-based system allows for easy calculations but can sometimes lead to confusion, especially when dealing with average times.
Calculating Average Time
To calculate the average time in Excel, you can use the AVERAGE function, which is straightforward for numerical data. However, when dealing with time, you need to ensure that the times are in a format that Excel recognizes as time.
Using the AVERAGE Function
- Select the cell where you want to display the average time.
- Type
=AVERAGE(, then select the range of cells containing the times you want to average. - Close the parenthesis and press Enter.
For example, if your times are in cells A1 through A10, the formula would be =AVERAGE(A1:A10).
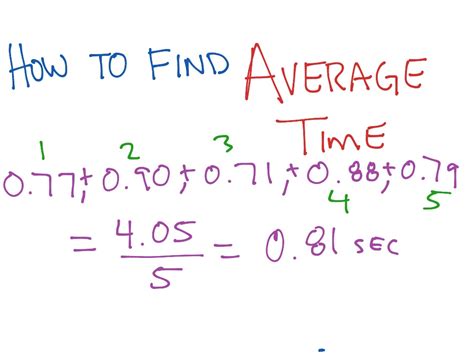
Handling Time Formats
Excel's ability to recognize time formats is crucial for accurate calculations. Ensure that your times are in a recognized time format (e.g., HH:MM:SS) and that the cells are formatted as time.
Formatting Cells as Time
- Select the cells containing the times.
- Right-click on the selected cells and choose "Format Cells."
- In the Format Cells dialog, select "Time" under the Number tab.
- Choose the desired time format and click OK.
Average Time of Day
Sometimes, you might need to calculate the average time of day for a set of times. This can be a bit tricky because Excel's AVERAGE function doesn't account for the circular nature of time (e.g., 23:59 is just before 00:00).
Using a Formula for Average Time of Day
You can use a formula that converts each time to minutes past midnight, averages these values, and then converts the result back to time.
- Assume your times are in column A.
- In a new column, convert each time to minutes:
=(HOUR(A1)*60)+MINUTE(A1) - Average these minute values using the AVERAGE function.
- Convert the averaged minute value back to time:
=INT(AVERAGE(minute_values))/60&":"&MOD(AVERAGE(minute_values),60)
However, this method requires formatting the result as time and might not directly give you a time format.
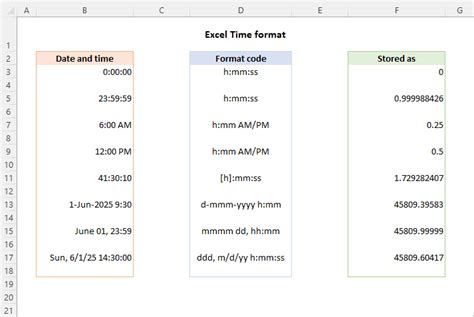
Working with Time Intervals
Calculating average time intervals (e.g., the average duration between events) is another common task. This involves subtracting start times from end times and then averaging these intervals.
Calculating Average Time Intervals
- Assume start times are in column A and end times in column B.
- Calculate the duration for each interval:
=B1-A1 - Average these durations:
=AVERAGE(duration_range)
Common Challenges
One of the common challenges when working with time in Excel is ensuring that calculations wrap around the end of the day correctly. For instance, if you're calculating the average response time and responses can occur at any time of day, simply averaging the times might not give the correct result due to the circular nature of time.
Solving Wrap-Around Issues
To solve wrap-around issues, you can convert times to a 24-hour format and ensure that any calculations that span midnight are handled correctly. This might involve adding a day (represented as 1 in Excel's date/time system) to times that occur after midnight when calculating intervals.
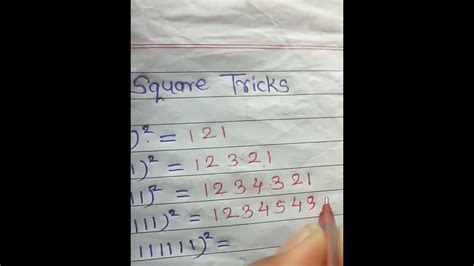
Advanced Time Calculations
For more advanced scenarios, such as calculating average times based on conditions (e.g., average time for a specific category), you can use functions like AVERAGEIF or AVERAGEIFS.
Using AVERAGEIF for Conditional Averaging
- Select the cell for the average.
- Use
=AVERAGEIF(range, criteria, [average_range]), where "range" is the category you're filtering by, "criteria" is the specific category you want to average for, and "[average_range]" is the range of times you want to average.
Best Practices for Time Calculations
- Always ensure that your times are in a recognized format and that cells are formatted as time.
- Be mindful of time zones if your data spans different regions.
- Use absolute references when necessary to avoid errors when copying formulas.
- Consider using named ranges or tables to make your formulas more readable and easier to maintain.
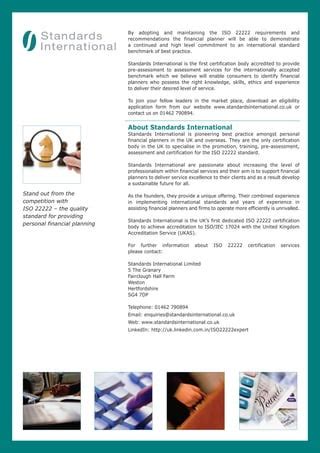
Gallery of Time Calculation Examples
Time Calculation Examples


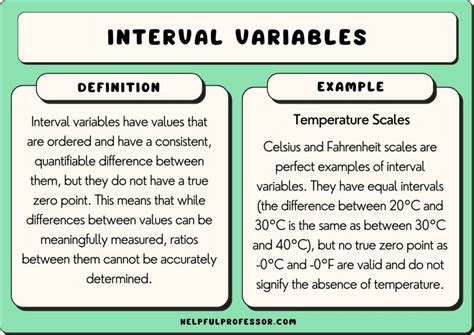
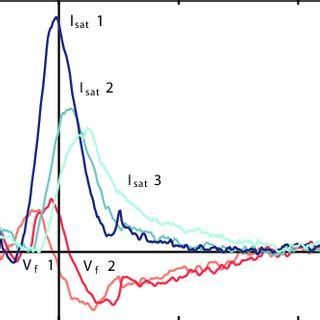
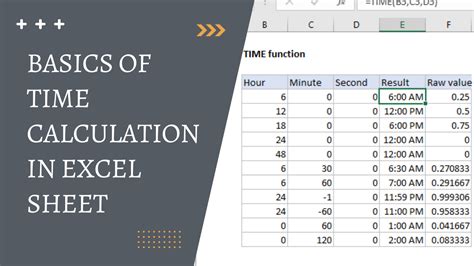
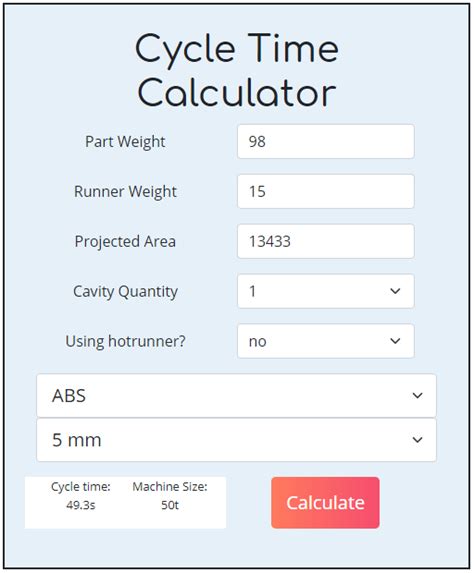
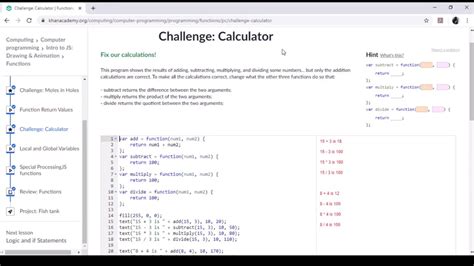
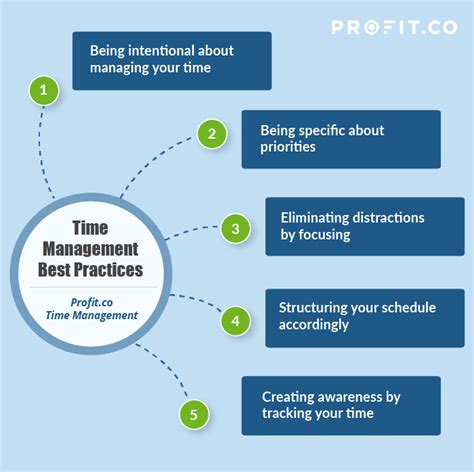
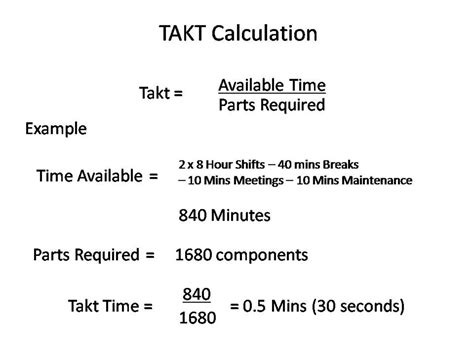
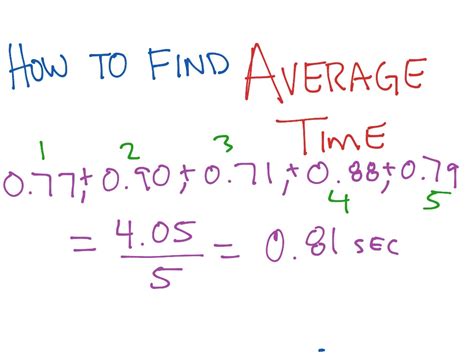
FAQs
How do I calculate the average time in Excel?
+To calculate the average time, use the AVERAGE function and ensure your times are in a recognized format.
What if my times span across midnight?
+For times that span across midnight, consider converting all times to a 24-hour format and adjust calculations accordingly.
How do I format cells as time in Excel?
+Select the cells, right-click, choose "Format Cells," select "Time" under the Number tab, and choose your desired format.
In conclusion, mastering the art of calculating average times in Excel can significantly enhance your data analysis capabilities. Whether you're working with simple time averages or more complex scenarios involving conditional averages and time intervals, Excel's robust set of functions and formatting options can help you achieve your goals. By following the best practices outlined and exploring the advanced functions available, you can unlock the full potential of time calculations in Excel and make more informed decisions based on your data. We invite you to share your experiences, tips, and questions regarding time calculations in Excel in the comments below, and don't forget to share this article with anyone who might benefit from learning more about working with time in Excel.