Intro
Calculating duration in Google Sheets is a common task, especially when dealing with time-based data. Whether you're tracking project timelines, work hours, or any other time-related information, understanding how to work with durations in Google Sheets is essential. In this article, we'll delve into the details of calculating durations, exploring the various formulas and functions you can use, along with practical examples to help solidify your understanding.
Google Sheets provides several ways to calculate durations, including using basic arithmetic operations, specific time functions, and even formatting options to display your data effectively. Before we dive into the specifics of calculating durations, it's crucial to understand the basics of how Google Sheets handles time and dates.
Time in Google Sheets is represented as a fraction of a day. For instance, 12:00 PM (noon) is represented as 0.5, because it's halfway through the day. This fractional representation makes it easy to perform arithmetic operations on time values. However, when dealing with durations that span more than 24 hours, it's essential to apply the right formatting and formulas to get accurate results.
Understanding Time and Date Functions in Google Sheets
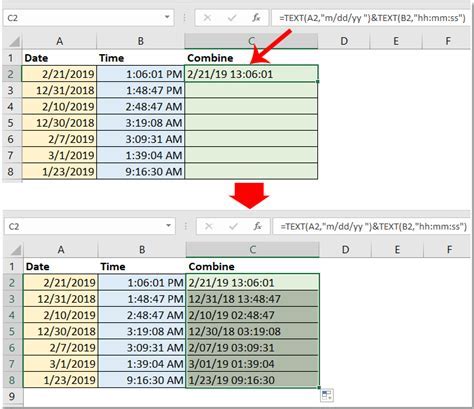
To work effectively with durations, you should be familiar with Google Sheets' time and date functions. Functions like TIME, HOUR, MINUTE, and SECOND allow you to extract specific components from a time value, while functions like DATEDIF can help calculate the difference between two dates in various units (days, months, years).
Basic Arithmetic Operations for Durations
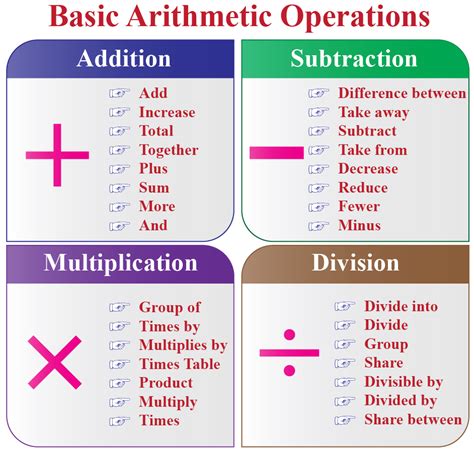
One of the simplest ways to calculate durations is by using basic arithmetic operations. For example, if you have two time values in cells A1 and B1, you can calculate the duration by subtracting the start time from the end time (=B1-A1). This formula works well for durations within a 24-hour period. However, for durations exceeding 24 hours, you might need to adjust the formatting of the result cell to display the duration correctly.
Formatting Durations
To display durations in a readable format, especially when they exceed 24 hours, you can use custom number formatting. Select the cell containing the duration, go to the "Format" tab, select "Number," and then choose "Custom number format." You can use formats like `[h]:mm:ss` to display hours greater than 24, or `[hh]:mm:ss` for durations up to 24 hours.Using Specific Time Functions
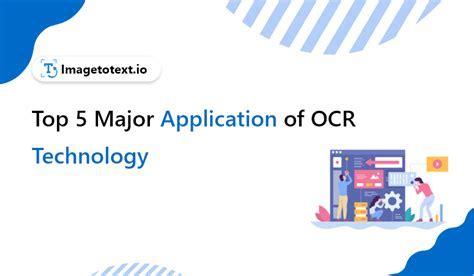
Google Sheets offers several functions specifically designed to work with time, such as HOUR, MINUTE, SECOND, and TIME. These functions can be used to extract parts of a time value or to create a time value from its components. For example, =HOUR(A1) returns the hour component of the time in cell A1.
Calculating Durations with Time Functions
When calculating durations, you might need to consider specific parts of the time, such as hours, minutes, or seconds. Using the time functions, you can extract these components from your time values and calculate the duration accordingly.Practical Examples of Calculating Durations
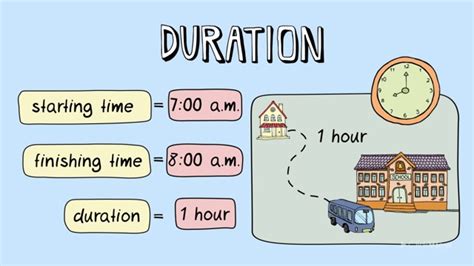
Let's consider a few practical scenarios where calculating durations is essential:
- Project Timeline: If you have a project that starts on one date and ends on another, you can calculate the project duration by subtracting the start date from the end date.
- Work Hours: To calculate the total hours worked by an employee over a period, you can sum up the durations of their work sessions.
- Travel Time: When planning a trip, calculating the travel time between destinations is crucial. You can use Google Sheets to calculate these durations based on the departure and arrival times.
Step-by-Step Guide to Calculating Durations
Here's a step-by-step guide to calculating durations in Google Sheets: - Enter your start and end times in two separate cells. - Use the formula `=End Time - Start Time` to calculate the duration. - Format the result cell to display the duration as desired.Advanced Duration Calculations
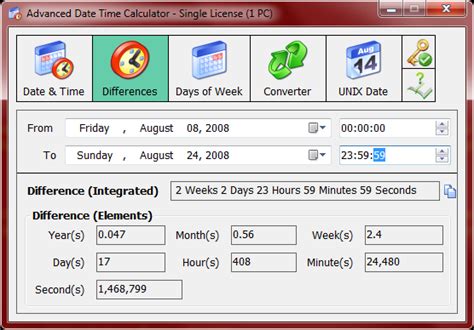
For more complex scenarios, such as calculating durations that span across dates or considering non-working hours, you might need to use more advanced formulas or even scripts in Google Sheets. The NETWORKDAYS function, for example, can help you calculate the number of working days between two dates, excluding weekends and holidays.
Using Scripts for Complex Duration Calculations
Google Apps Script can be a powerful tool for handling complex duration calculations that go beyond what's possible with formulas alone. You can write scripts to automate tasks, such as calculating durations based on specific conditions or updating sheets with new data.Best Practices for Working with Durations in Google Sheets
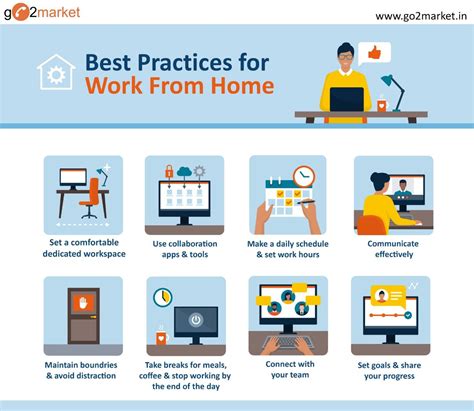
To ensure accuracy and efficiency when working with durations in Google Sheets, follow these best practices:
- Always verify the format of your time values to ensure they're recognized correctly by Google Sheets.
- Use the appropriate functions and formulas based on the nature of your duration calculations.
- Keep your data organized, making it easier to perform calculations and analyze your results.
Troubleshooting Common Issues
Common issues when calculating durations include incorrect formatting, errors in formulas, or misunderstandings about how Google Sheets handles time values. Always check the formatting of your cells and ensure that your formulas are correctly referencing the cells containing your time values.Duration Calculation Image Gallery

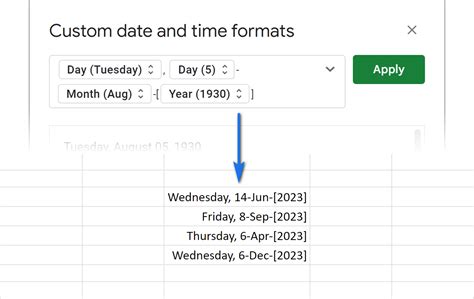
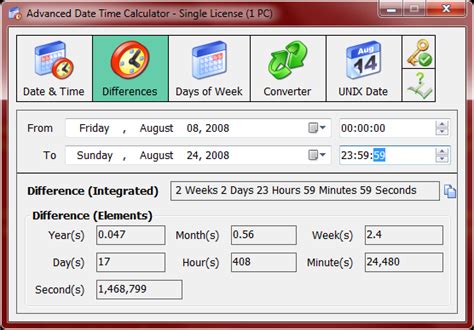
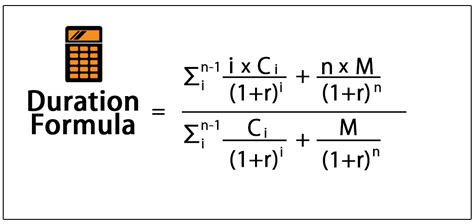
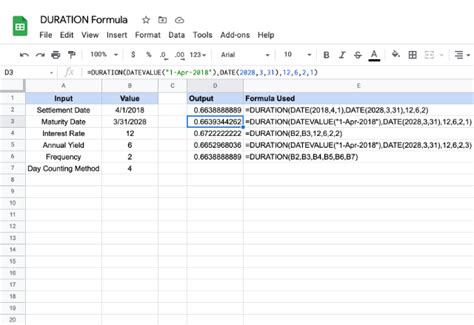


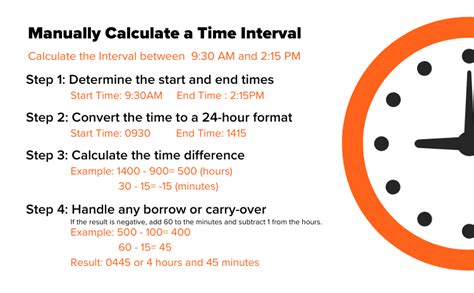
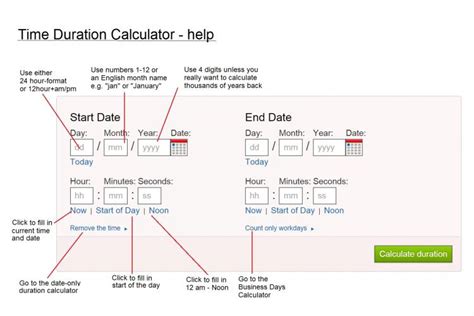
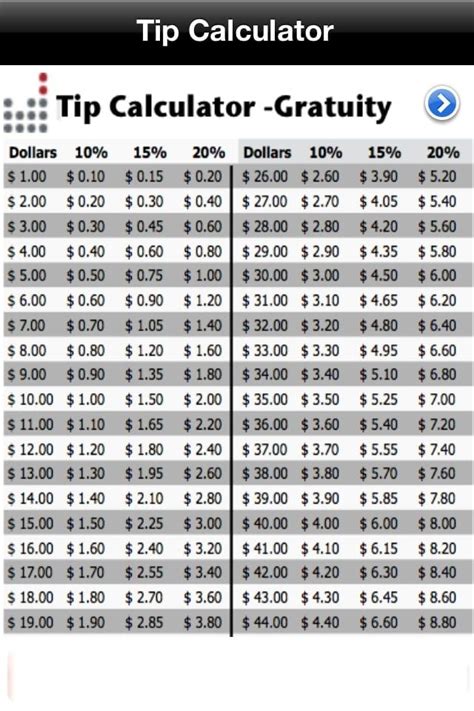
How do I calculate durations in Google Sheets?
+To calculate durations, subtract the start time from the end time. Use the formula `=End Time - Start Time` and format the result cell as desired.
What functions can I use to work with durations in Google Sheets?
+Google Sheets offers various functions like `TIME`, `HOUR`, `MINUTE`, and `SECOND` to work with durations. You can also use `DATEDIF` for calculating differences between dates.
How do I format durations to display hours greater than 24?
+Use a custom number format like `[h]:mm:ss` to display durations greater than 24 hours.
In conclusion, calculating durations in Google Sheets is a versatile and powerful capability that can be applied to a wide range of scenarios, from simple time tracking to complex project management. By mastering the use of time functions, understanding how to format durations effectively, and applying best practices, you can unlock the full potential of Google Sheets for your time-based calculations. Whether you're a beginner or an advanced user, the ability to accurately calculate and manage durations can significantly enhance your productivity and decision-making capabilities. So, go ahead and explore the world of duration calculations in Google Sheets, and discover how it can transform the way you work with time-based data.