Intro
Easily append data in Excel using simple methods, including copy-paste, formulas, and Power Query, to merge and combine spreadsheets efficiently, mastering data integration and manipulation techniques.
Append in Excel easily is a crucial skill for anyone who works with spreadsheets on a regular basis. Excel is a powerful tool that offers a wide range of functions and features to manage and analyze data. One of the most common tasks in Excel is appending data, which involves adding new data to an existing dataset. This can be done in several ways, depending on the location of the data and the desired outcome.
Appending data in Excel can be useful in various scenarios, such as when you need to add new data to an existing list, combine data from multiple sources, or update an existing dataset with new information. Excel provides several methods to append data, including using formulas, functions, and built-in tools. In this article, we will explore the different ways to append in Excel easily and provide step-by-step instructions on how to do it.
Understanding Append in Excel
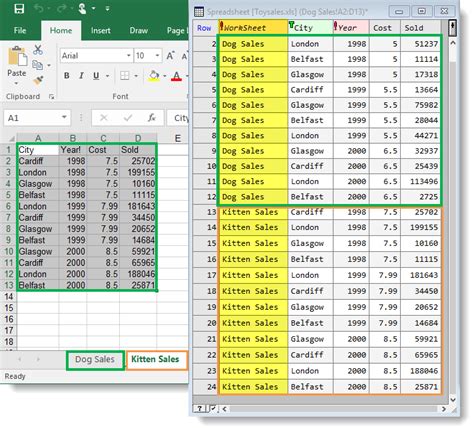
Before we dive into the different methods of appending data in Excel, it's essential to understand what append means in the context of Excel. Appending data involves adding new data to an existing dataset, either by adding new rows or columns. This can be done manually or using formulas and functions.
Benefits of Appending Data in Excel
Appending data in Excel offers several benefits, including: * Simplifies data management: Appending data allows you to add new information to an existing dataset, making it easier to manage and analyze. * Saves time: Appending data can save you time and effort, especially when working with large datasets. * Improves data accuracy: Appending data helps to ensure that your data is accurate and up-to-date.Methods to Append in Excel
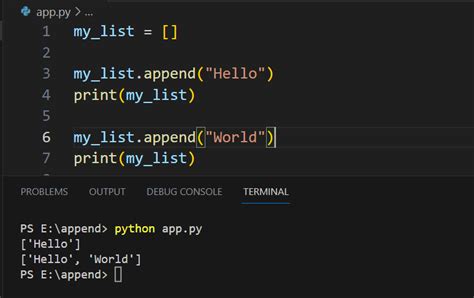
There are several methods to append data in Excel, including:
- Using the Concatenate function
- Using the Ampersand (&) operator
- Using the Paste Append feature
- Using Power Query
Using the Concatenate Function
The Concatenate function is a built-in Excel function that allows you to append text strings. The syntax for the Concatenate function is: =CONCATENATE(text1, text2,...)For example, if you want to append the text strings "Hello" and "World", you can use the following formula: =CONCATENATE("Hello", " ", "World")
Using the Ampersand (&) Operator
The Ampersand (&) operator is another way to append text strings in Excel. The syntax for the Ampersand operator is: =text1 & text2For example, if you want to append the text strings "Hello" and "World", you can use the following formula: ="Hello" & " " & "World"
Using the Paste Append Feature
The Paste Append feature is a built-in Excel feature that allows you to append data to an existing dataset. To use the Paste Append feature, follow these steps: 1. Select the data you want to append. 2. Copy the data by pressing Ctrl+C or right-clicking and selecting Copy. 3. Select the cell where you want to append the data. 4. Right-click and select Paste Append.Using Power Query
Power Query is a powerful tool in Excel that allows you to append data from multiple sources. To use Power Query, follow these steps: 1. Select the data you want to append. 2. Go to the Data tab and click on From Other Sources. 3. Select From Microsoft Query. 4. Select the data source you want to append. 5. Click on Append to append the data.Best Practices for Appending Data in Excel

When appending data in Excel, it's essential to follow best practices to ensure that your data is accurate and up-to-date. Here are some best practices to follow:
- Use consistent formatting: Use consistent formatting when appending data to ensure that your data is easy to read and analyze.
- Use formulas and functions: Use formulas and functions to append data, rather than manual entry, to reduce errors and improve efficiency.
- Verify data: Verify your data after appending to ensure that it is accurate and complete.
Common Errors When Appending Data in Excel
When appending data in Excel, there are several common errors to watch out for, including: * Inconsistent formatting: Inconsistent formatting can make it difficult to read and analyze your data. * Errors in formulas and functions: Errors in formulas and functions can result in incorrect data. * Missing data: Missing data can result in incomplete or inaccurate data.Advanced Techniques for Appending Data in Excel
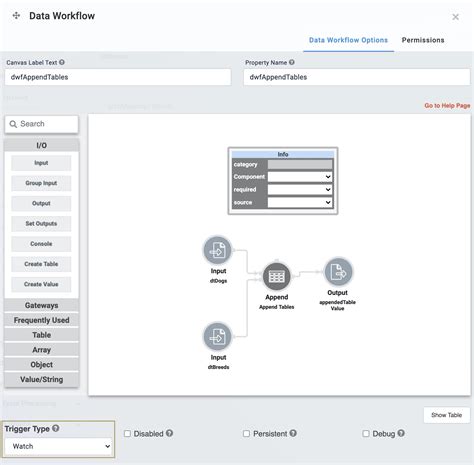
In addition to the basic methods of appending data in Excel, there are several advanced techniques you can use to append data, including:
- Using VLOOKUP and INDEX/MATCH functions
- Using PivotTables
- Using macros
Using VLOOKUP and INDEX/MATCH Functions
The VLOOKUP and INDEX/MATCH functions are powerful tools in Excel that allow you to append data based on specific criteria. The syntax for the VLOOKUP function is: =VLOOKUP(lookup_value, table_array, col_index_num, [range_lookup])For example, if you want to append the value "Hello" to the column "Name" in the table "Data", you can use the following formula: =VLOOKUP("Hello", Data, 2, FALSE)
Using PivotTables
PivotTables are a powerful tool in Excel that allow you to append data and summarize it based on specific criteria. To use PivotTables, follow these steps: 1. Select the data you want to append. 2. Go to the Insert tab and click on PivotTable. 3. Select the cell where you want to append the data. 4. Click on OK.Using Macros
Macros are a powerful tool in Excel that allow you to automate tasks, including appending data. To use macros, follow these steps: 1. Select the data you want to append. 2. Go to the Developer tab and click on Record Macro. 3. Select the cell where you want to append the data. 4. Click on Stop Recording.Append in Excel Image Gallery
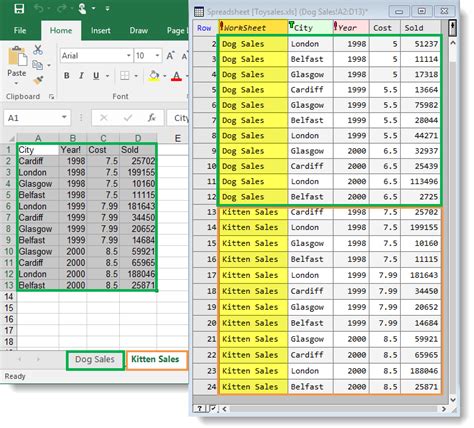
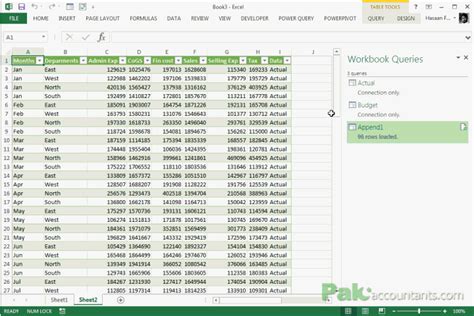

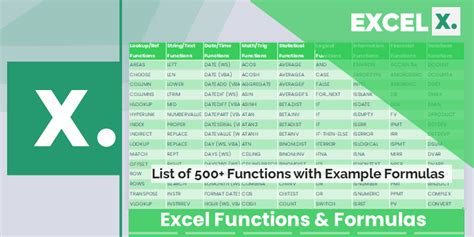

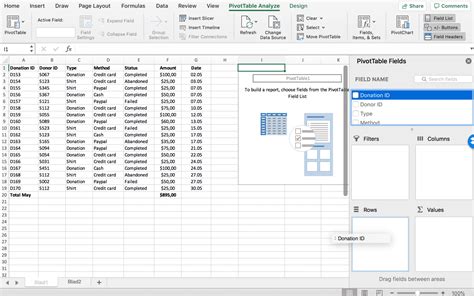



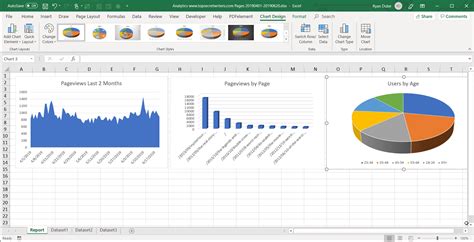
What is the best way to append data in Excel?
+The best way to append data in Excel depends on the location of the data and the desired outcome. You can use formulas and functions, such as the Concatenate function or the Ampersand (&) operator, or use built-in tools like the Paste Append feature or Power Query.
How do I append data from multiple sources in Excel?
+You can append data from multiple sources in Excel using Power Query. Simply select the data sources you want to append, go to the Data tab, and click on From Other Sources. Then, select From Microsoft Query and follow the prompts to append the data.
What are some common errors to watch out for when appending data in Excel?
+Some common errors to watch out for when appending data in Excel include inconsistent formatting, errors in formulas and functions, and missing data. To avoid these errors, use consistent formatting, verify your data, and use formulas and functions to append data.
We hope this article has provided you with a comprehensive guide on how to append in Excel easily. Whether you're a beginner or an advanced user, appending data is an essential skill to master in Excel. By following the methods and best practices outlined in this article, you can append data with ease and improve your overall productivity in Excel. If you have any questions or need further assistance, don't hesitate to comment below.