Intro
Easily change font in Excel formula bar with simple steps, enhancing readability and formatting using Excel formulas, font styles, and display settings.
Changing the font in the Excel formula bar can enhance readability and make working with complex formulas more manageable. The default font settings in Excel are designed to be clear and easy to read, but users may prefer different fonts or sizes based on personal preference or visual needs. In this article, we will explore how to change the font in the Excel formula bar easily, along with other tips to customize your Excel experience.
The importance of customizing Excel's appearance, including the formula bar, cannot be overstated. It not only improves the aesthetic appeal of the application but also plays a significant role in productivity. A well-chosen font can reduce eye strain and make formulas easier to understand, which is particularly important for users who spend a significant amount of time working with Excel. Moreover, customization options allow users to tailor the application to their specific needs, making it a more effective tool for data analysis and management.
Excel offers a range of customization options, including the ability to change the font, font size, and font color in the formula bar. These options can be accessed through the Excel options menu, providing a straightforward way to personalize the application's appearance. By adjusting these settings, users can create an environment that is more conducive to their work style, potentially leading to increased efficiency and accuracy in formula creation and data analysis.
Changing Font in Excel Formula Bar
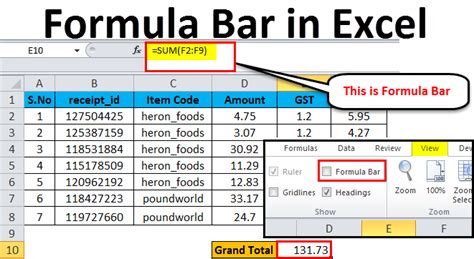
To change the font in the Excel formula bar, follow these steps:
- Open Excel and go to the "File" tab.
- Click on "Options" to open the Excel Options window.
- In the Excel Options window, click on "Formulas" from the left-hand menu.
- Look for the section related to formula bar settings, though the direct option to change font might not be available here.
- For more detailed font customization, including the formula bar, you might need to adjust the Excel application's overall font settings or use the Windows display settings to change the font size and style for all applications.
It's worth noting that Excel's formula bar font settings are not as directly accessible as other customization options. However, adjusting the application's general font settings can have a broader impact on readability and usability.
Customizing Excel's Appearance
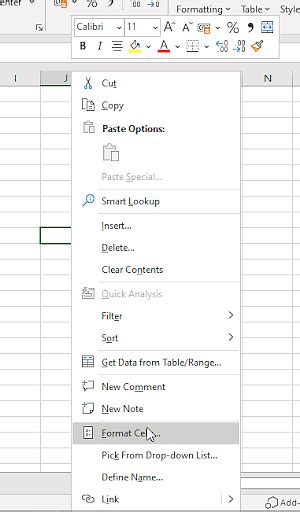
Customizing Excel's appearance, including the formula bar, involves several steps and considerations:
- Theme: Excel allows users to change the theme, which affects the overall look and feel of the application, including colors and fonts.
- Font Settings: While direct font change options for the formula bar might be limited, users can adjust font settings for worksheets and expect a similar visual improvement.
- Display Settings: Windows display settings can be adjusted to change the size and style of fonts across all applications, including Excel.
These customization options can significantly enhance the user experience, making Excel more comfortable to use for extended periods.
Benefits of Customization
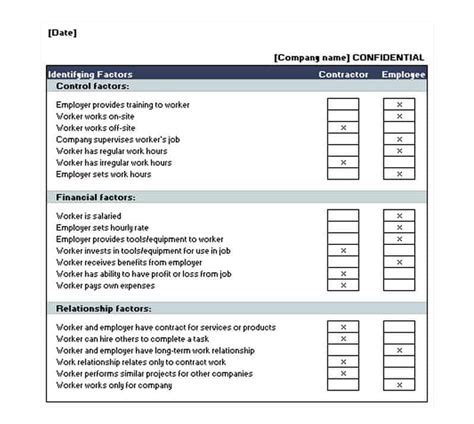
The benefits of customizing Excel, including the formula bar, are multifaceted:
- Improved Readability: Custom fonts and sizes can reduce eye strain and make formulas easier to read.
- Enhanced Productivity: A personalized environment can lead to more efficient work, as users are more comfortable and can focus on the task at hand.
- Better Accessibility: Customization options, such as larger fonts or high contrast themes, can make Excel more accessible for users with visual impairments.
By leveraging these customization options, users can create a more effective and enjoyable working environment.
Step-by-Step Guide to Excel Customization
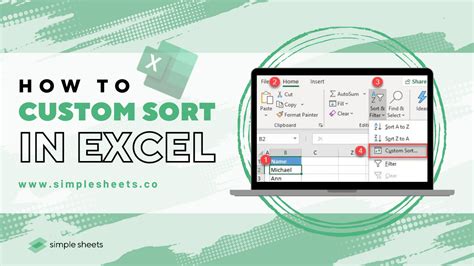
Here is a step-by-step guide to customizing Excel:
- Access Options: Go to the "File" tab and click on "Options."
- Choose Category: In the Excel Options window, select the category you wish to customize, such as "Formulas" or "General."
- Adjust Settings: Make the desired changes, such as selecting a new font or adjusting the formula bar settings.
- Apply Changes: Click "OK" to apply your changes and see the effects in Excel.
This process allows for a tailored Excel experience that meets individual preferences and needs.
Tips for Effective Customization

For effective customization:
- Experiment with Options: Try out different settings to find what works best for you.
- Consider Accessibility: Think about how customization can improve accessibility, especially for users with visual needs.
- Keep it Consistent: Consistency in customization can make Excel easier to navigate and use.
By following these tips, users can maximize the benefits of customization and create a more personalized and efficient Excel environment.
Gallery of Excel Customization
Excel Customization Image Gallery

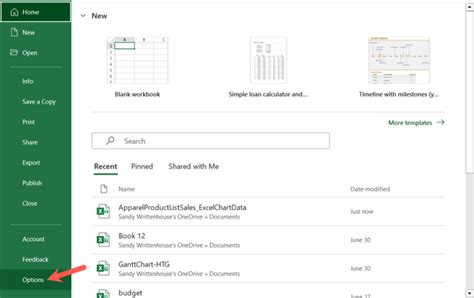

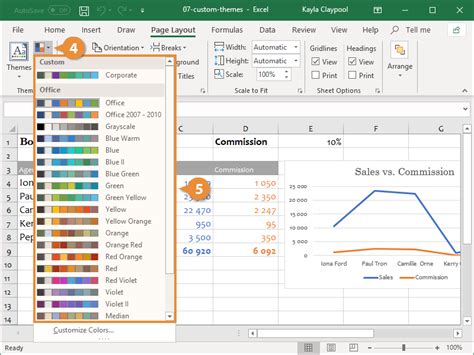
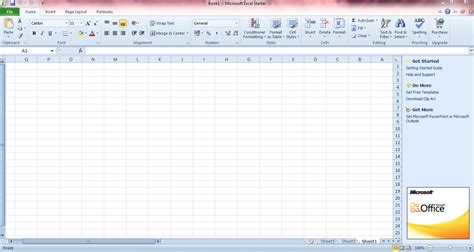
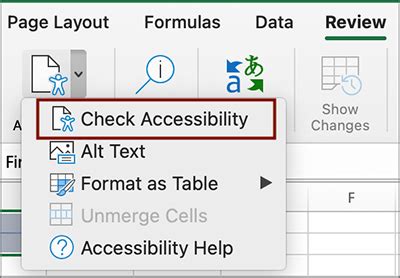
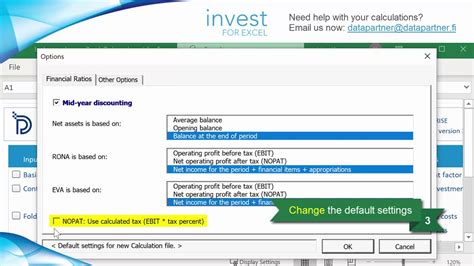
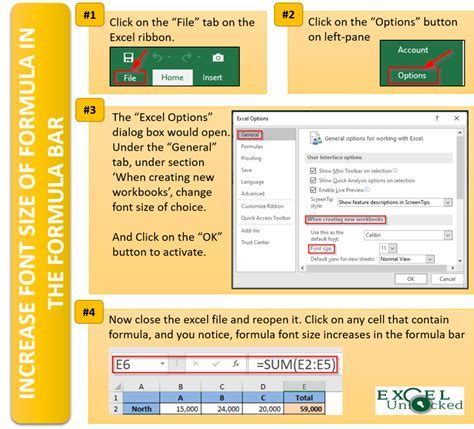
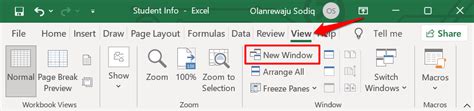

How do I change the font in the Excel formula bar?
+To change the font in the Excel formula bar, you can adjust the general font settings in Excel or use Windows display settings for a broader impact.
What are the benefits of customizing Excel's appearance?
+Customizing Excel's appearance can improve readability, enhance productivity, and make the application more accessible for users with visual impairments.
How do I access Excel's customization options?
+You can access Excel's customization options by going to the "File" tab and clicking on "Options," then selecting the category you wish to customize.
In conclusion, customizing the Excel formula bar and overall application appearance can have a significant impact on user experience and productivity. By following the steps and tips outlined in this article, users can create a more personalized and efficient Excel environment that meets their specific needs and preferences. Whether it's changing the font, adjusting display settings, or exploring accessibility features, Excel's customization options offer a range of possibilities for enhancing the application's usability and aesthetic appeal. We invite you to share your own tips and experiences with Excel customization in the comments below and look forward to hearing about how you've personalized your Excel experience.