Intro
Excel Solver is a powerful tool used for optimization and simulation in Excel. It allows users to find the best solution to complex problems by adjusting variables to achieve a desired outcome. However, like any other software, Excel Solver can sometimes malfunction or not work as expected. If you're experiencing issues with Excel Solver not working, it's essential to understand the possible causes and solutions to resolve the problem.
Excel Solver is a valuable addition to the Excel suite, enabling users to tackle complex problems with ease. It's commonly used in various fields, including finance, engineering, and operations research. The tool provides a straightforward way to set up and solve optimization problems, making it an indispensable asset for professionals and individuals alike. Despite its usefulness, Excel Solver can be finicky, and users may encounter issues that prevent it from working correctly.
When Excel Solver is not working, it can be frustrating, especially when you're working on a critical project or deadline. The issue might be due to various reasons, such as incorrect setup, software conflicts, or limitations within the tool itself. To troubleshoot the problem, it's crucial to identify the root cause and apply the appropriate solution. This might involve checking the Solver settings, verifying the data and formulas, or seeking assistance from Excel support resources.
Understanding Excel Solver
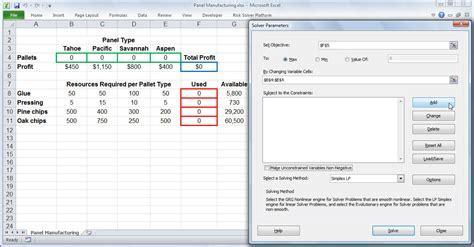
To effectively use Excel Solver, it's essential to comprehend its capabilities and limitations. The tool is designed to work with linear and nonlinear problems, allowing users to define variables, constraints, and objectives. By understanding how to set up and configure Solver, users can unlock its full potential and resolve complex problems efficiently. However, when issues arise, it's vital to have a solid grasp of the tool's mechanics to troubleshoot and resolve the problem.
Common Issues with Excel Solver
Excel Solver can be prone to various issues, including incorrect results, failure to converge, or errors during the solving process. These problems can be attributed to several factors, such as: * Incorrect or inconsistent data * Insufficient or excessive constraints * Inadequate or incorrect Solver settings * Software conflicts or version compatibility issues * Limitations within the Solver algorithm itselfBy recognizing these common issues, users can take proactive steps to prevent or resolve problems when using Excel Solver. This might involve verifying data accuracy, adjusting Solver settings, or seeking alternative solutions.
Troubleshooting Excel Solver Issues
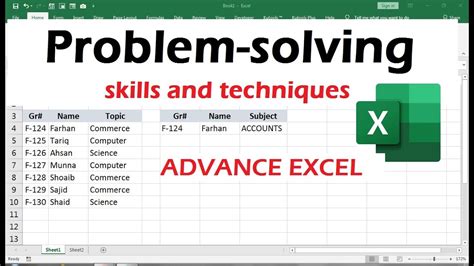
When Excel Solver is not working, it's essential to follow a structured approach to identify and resolve the issue. This involves:
- Verifying data accuracy and consistency
- Checking Solver settings and configurations
- Reviewing constraints and objectives
- Seeking assistance from Excel support resources
- Considering alternative solutions or workarounds
By following this step-by-step approach, users can efficiently troubleshoot and resolve issues with Excel Solver, ensuring they can leverage the tool's full potential to solve complex problems.
Excel Solver Settings and Configurations
To use Excel Solver effectively, it's crucial to understand its settings and configurations. This includes: * Defining variables and constraints * Setting objectives and goals * Selecting the appropriate Solver algorithm * Adjusting iteration limits and toleranceBy grasping these settings and configurations, users can optimize their use of Excel Solver, ensuring they achieve accurate and reliable results.
Alternative Solutions to Excel Solver

In cases where Excel Solver is not working or is unable to provide a solution, users may need to consider alternative approaches. This can include:
- Using other optimization tools or software
- Implementing custom solutions using VBA or macros
- Seeking assistance from external experts or consultants
- Revising the problem formulation or approach
By exploring these alternative solutions, users can ensure they can still achieve their goals, even when Excel Solver is not working as expected.
Best Practices for Using Excel Solver
To get the most out of Excel Solver, it's essential to follow best practices, including: * Verifying data accuracy and consistency * Using clear and concise problem formulations * Selecting the appropriate Solver algorithm * Monitoring and adjusting Solver settings * Documenting and reviewing resultsBy adhering to these best practices, users can optimize their use of Excel Solver, minimize errors, and achieve reliable results.
Gallery of Excel Solver Images
Excel Solver Image Gallery

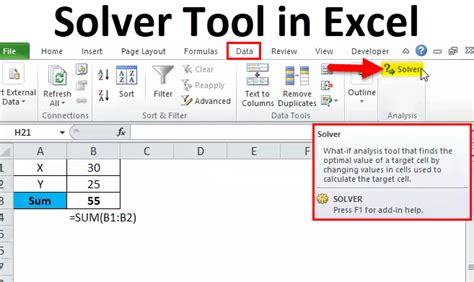
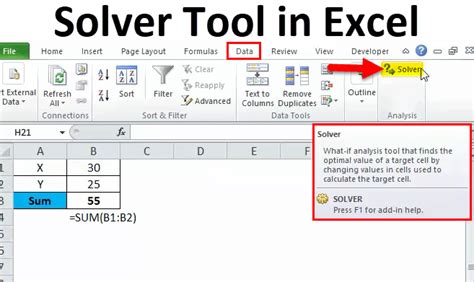
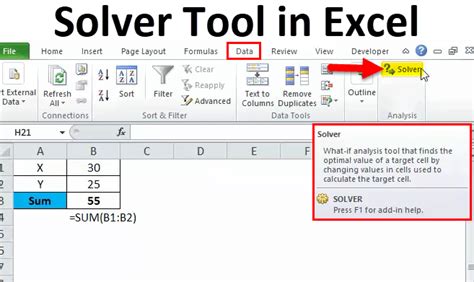
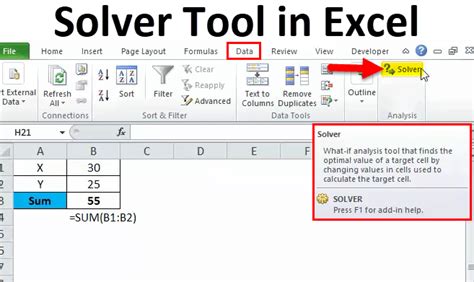

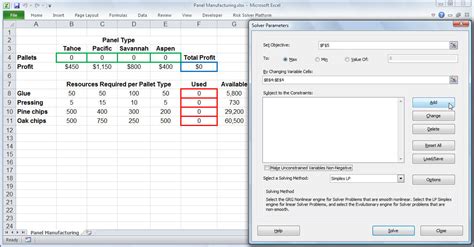
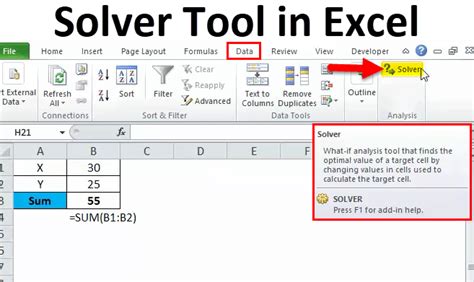
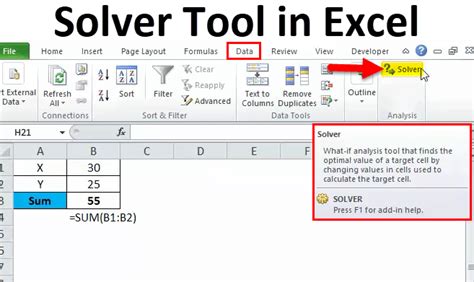
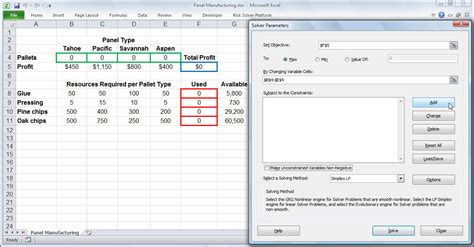
Frequently Asked Questions
What is Excel Solver, and what is it used for?
+Excel Solver is a powerful tool used for optimization and simulation in Excel. It allows users to find the best solution to complex problems by adjusting variables to achieve a desired outcome.
Why is Excel Solver not working, and how can I troubleshoot the issue?
+Excel Solver can be prone to various issues, including incorrect results, failure to converge, or errors during the solving process. To troubleshoot the issue, follow a structured approach to identify and resolve the problem, including verifying data accuracy, checking Solver settings, and seeking assistance from Excel support resources.
What are some alternative solutions to Excel Solver, and when should I use them?
+In cases where Excel Solver is not working or is unable to provide a solution, consider alternative approaches, such as using other optimization tools or software, implementing custom solutions using VBA or macros, or seeking assistance from external experts or consultants.
If you're experiencing issues with Excel Solver not working, don't hesitate to reach out for assistance. Share your experiences and questions in the comments below, and let's work together to find solutions to complex problems using Excel Solver. Whether you're a seasoned professional or an Excel enthusiast, we invite you to join the conversation and explore the full potential of Excel Solver.