Intro
Boost team productivity with easy Excel collaboration tools, featuring real-time co-authoring, commenting, and version control, making it simple to collaborate in Excel and streamline workflow management, data analysis, and spreadsheet sharing.
Collaboration is a crucial aspect of working in teams, and when it comes to spreadsheet management, Microsoft Excel is one of the most widely used tools. With its robust features and functionality, Excel enables teams to work together seamlessly, making it easier to manage and analyze data. In recent years, Microsoft has introduced several features that enhance collaboration in Excel, making it an ideal choice for teams. Whether you're working on a project, managing a budget, or analyzing data, collaborating in Excel can help you achieve your goals more efficiently.
The importance of collaboration in Excel cannot be overstated. When team members can work together in real-time, it fosters a sense of transparency, accountability, and productivity. By sharing worksheets, tracking changes, and communicating effectively, teams can ensure that their work is accurate, up-to-date, and aligned with their objectives. Moreover, collaboration in Excel can help reduce errors, improve data consistency, and enhance decision-making. With the rise of remote work, collaborating in Excel has become more essential than ever, enabling teams to work together from anywhere, at any time.
As the world becomes increasingly digital, the need for effective collaboration tools has never been more pressing. Excel's collaboration features have evolved significantly, allowing teams to work together more efficiently. With the ability to share worksheets, track changes, and communicate in real-time, teams can ensure that their work is accurate, consistent, and aligned with their goals. Whether you're working on a small project or managing a large-scale operation, collaborating in Excel can help you achieve your objectives more effectively. By leveraging Excel's collaboration features, teams can streamline their workflow, reduce errors, and improve productivity, ultimately leading to better outcomes and increased success.
Getting Started with Collaboration in Excel

To get started with collaboration in Excel, you'll need to ensure that you have the latest version of the software installed on your computer. You'll also need to have a Microsoft account, which will enable you to share your worksheets with others and collaborate in real-time. Once you've set up your account, you can start sharing your worksheets with team members, who can then edit and contribute to the document. Excel's collaboration features are intuitive and easy to use, making it simple for teams to work together seamlessly.
Sharing Workbooks in Excel
One of the most essential features of collaboration in Excel is the ability to share workbooks with others. To share a workbook, simply click on the "Share" button in the top-right corner of the Excel window, enter the email addresses of the team members you want to share with, and select the permissions you want to grant them. You can choose to allow team members to edit the workbook, view it, or comment on it, giving you control over who can make changes and who can only view the document. Once you've shared the workbook, team members can access it from their own computers, making it easy to collaborate in real-time.Collaboration Features in Excel

Excel offers a range of collaboration features that make it easy for teams to work together. Some of the most notable features include:
- Real-time co-authoring: This feature allows multiple team members to edit a workbook simultaneously, with changes reflected in real-time.
- Comments: Team members can add comments to cells, making it easy to communicate and discuss changes.
- Change tracking: Excel's change tracking feature allows you to see who made changes to the workbook and when, making it easy to track progress and identify errors.
- Version history: Excel's version history feature allows you to view previous versions of the workbook, making it easy to revert to an earlier version if needed.
Best Practices for Collaborating in Excel
To get the most out of collaboration in Excel, it's essential to follow best practices. Some of the most important best practices include:- Establishing clear roles and responsibilities: Ensure that each team member knows their role and responsibilities, making it easy to assign tasks and track progress.
- Communicating effectively: Regular communication is essential for successful collaboration, ensuring that team members are aware of changes and updates.
- Using clear and concise language: Avoid using jargon or technical terms that may be unfamiliar to team members, making it easy for everyone to understand the workbook.
- Setting deadlines: Establishing deadlines helps to ensure that tasks are completed on time, making it easy to meet project milestones.
Benefits of Collaborating in Excel
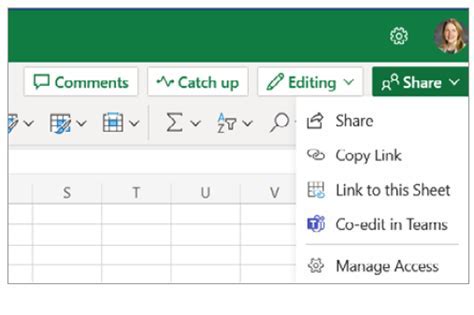
Collaborating in Excel offers a range of benefits, including:
- Improved productivity: By working together in real-time, teams can complete tasks more efficiently, reducing the time and effort required to complete projects.
- Enhanced accuracy: Collaboration in Excel reduces the risk of errors, ensuring that data is accurate and consistent.
- Increased transparency: Excel's collaboration features provide a clear audit trail, making it easy to track changes and identify who made them.
- Better decision-making: By working together, teams can make more informed decisions, using data and insights to drive their choices.
Common Challenges of Collaborating in Excel
While collaborating in Excel offers many benefits, there are also some common challenges to be aware of. Some of the most significant challenges include:- Version control: With multiple team members editing a workbook, it can be challenging to keep track of versions and ensure that everyone is working on the latest version.
- Communication breakdowns: Poor communication can lead to misunderstandings and errors, making it essential to establish clear communication channels.
- Data consistency: Ensuring that data is consistent across the workbook can be challenging, particularly when multiple team members are editing the document.
Overcoming Challenges of Collaborating in Excel
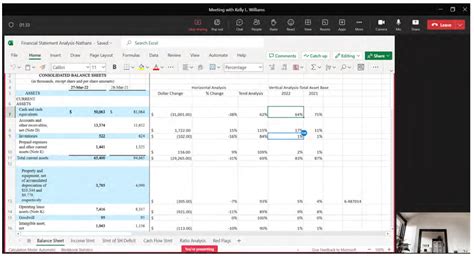
To overcome the challenges of collaborating in Excel, it's essential to establish clear processes and procedures. Some of the most effective strategies include:
- Establishing a central repository: Store all workbooks in a central location, making it easy for team members to access the latest version.
- Using change tracking: Excel's change tracking feature allows you to see who made changes to the workbook and when, making it easy to track progress and identify errors.
- Communicating regularly: Regular communication helps to ensure that team members are aware of changes and updates, reducing the risk of misunderstandings and errors.
Future of Collaboration in Excel
The future of collaboration in Excel is exciting, with Microsoft continually updating and improving the software. Some of the most significant developments include:- Artificial intelligence: Excel's AI-powered features, such as autosuggest and data validation, are making it easier for teams to work together more efficiently.
- Cloud-based collaboration: Excel's cloud-based features, such as real-time co-authoring and commenting, are enabling teams to collaborate more effectively, regardless of location.
- Integration with other tools: Excel's integration with other Microsoft tools, such as Teams and SharePoint, is making it easier for teams to collaborate and share information.
Gallery of Excel Collaboration
Excel Collaboration Image Gallery

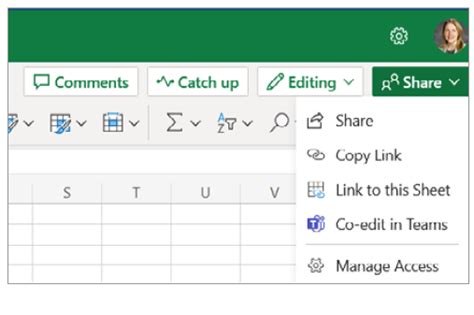
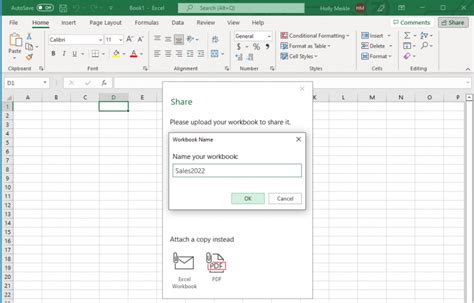




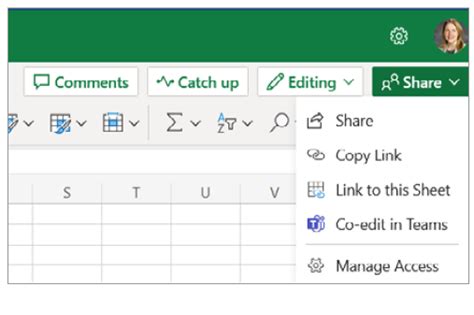
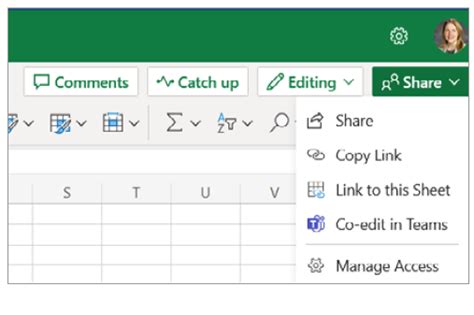

Frequently Asked Questions
What is collaboration in Excel?
+Collaboration in Excel refers to the ability of multiple users to work together on a single workbook, sharing changes and updates in real-time.
How do I share a workbook in Excel?
+To share a workbook in Excel, click on the "Share" button in the top-right corner of the Excel window, enter the email addresses of the team members you want to share with, and select the permissions you want to grant them.
What are the benefits of collaborating in Excel?
+The benefits of collaborating in Excel include improved productivity, enhanced accuracy, increased transparency, and better decision-making.
How do I track changes in a shared workbook?
+To track changes in a shared workbook, use Excel's change tracking feature, which allows you to see who made changes to the workbook and when.
Can I collaborate with team members in real-time?
+Yes, Excel's real-time co-authoring feature allows multiple team members to edit a workbook simultaneously, with changes reflected in real-time.
In conclusion, collaborating in Excel is a powerful way to work with teams, enabling you to share workbooks, track changes, and communicate effectively. By following best practices, overcoming challenges, and leveraging Excel's collaboration features, you can achieve your goals more efficiently and effectively. Whether you're working on a small project or managing a large-scale operation, collaborating in Excel can help you streamline your workflow, reduce errors, and improve productivity. So why not start collaborating in Excel today and see the benefits for yourself? Share your experiences, ask questions, and provide feedback in the comments below to help others get the most out of collaborating in Excel.