Intro
Creating a graph in Excel with two variables can be a powerful way to visualize and analyze data. This process is essential in various fields, including business, science, and finance, as it helps in understanding the relationship between different data sets. In this article, we will delve into the steps and benefits of creating such graphs, highlighting the importance of data visualization in making informed decisions.
To begin with, understanding the basics of Excel and graph creation is crucial. Excel, a spreadsheet program developed by Microsoft, is widely used for data analysis, budgeting, and visualization. One of its key features is the ability to create various types of graphs, including line graphs, bar charts, and scatter plots, which can be used to represent data involving two variables.
The importance of visualizing data with two variables cannot be overstated. It allows for the identification of trends, patterns, and correlations that might not be immediately apparent from looking at raw data. For instance, in business, analyzing the relationship between sales and marketing expenses can provide insights into the effectiveness of marketing campaigns. Similarly, in science, graphing the relationship between two variables can help in understanding cause-and-effect relationships.
Introduction to Graph Types in Excel
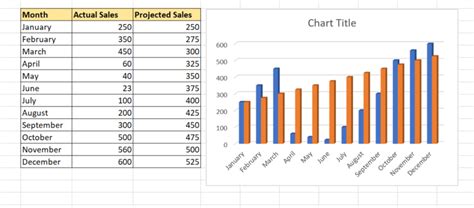
Excel offers a variety of graph types that can be used to visualize data with two variables. The choice of graph type depends on the nature of the data and the relationship being analyzed. For example, a scatter plot is ideal for showing the relationship between two quantitative variables, while a bar chart can be used to compare categorical data across different groups.
Steps to Create a Graph in Excel
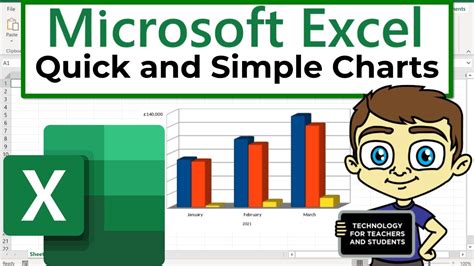
Creating a graph in Excel with two variables involves several steps:
- Prepare Your Data: Ensure your data is organized in a table format with headers in the first row. Each column should represent a variable, and each row should represent a single observation or data point.
- Select Your Data: Highlight the cells containing the data you want to graph, including the headers.
- Go to the Insert Tab: In the Excel ribbon, click on the "Insert" tab.
- Choose a Chart Type: Click on the type of chart you want to create. For two variables, common choices include the scatter plot, line graph, or bar chart.
- Customize Your Chart: Once the chart is created, you can customize it by adding titles, labels, and legends, and by adjusting the appearance of the chart area and plot area.
Benefits of Data Visualization
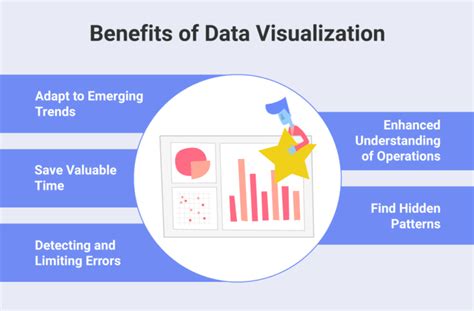
Data visualization, such as creating graphs with two variables, offers several benefits:
- Enhanced Understanding: Visual representations can make complex data easier to understand, facilitating better decision-making.
- Identification of Trends: Graphs can help in identifying trends, patterns, and correlations within the data.
- Communication: Visualizations are more engaging and can effectively communicate insights to both technical and non-technical audiences.
Common Applications

The application of graphing two variables in Excel is vast and varied:
- Business and Finance: To analyze sales trends, market research, and financial performance.
- Science and Research: To study the relationship between different variables, such as the effect of temperature on chemical reactions.
- Education: To help students understand complex concepts and relationships in subjects like mathematics, physics, and biology.
Advanced Techniques in Excel Graphing
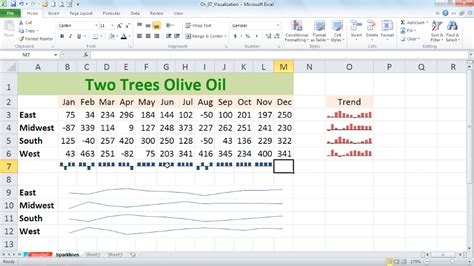
Beyond the basics, Excel offers advanced techniques for graphing two variables, including:
- Using PivotTables: To dynamically change the data being graphed and to analyze large datasets.
- Adding Trendlines: To visually emphasize trends in the data.
- Creating Interactive Dashboards: To allow users to explore the data in more detail and from different perspectives.
Best Practices for Effective Graphing
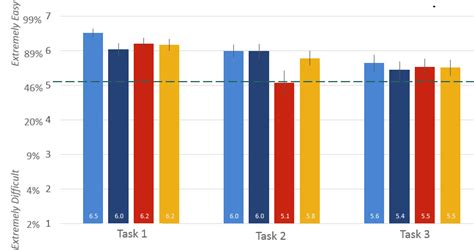
To ensure that your graphs are effective and convey the intended message, follow these best practices:
- Keep it Simple: Avoid clutter and focus on the key message.
- Use Appropriate Colors: Choose colors that are visually appealing and accessible to color-blind users.
- Label Clearly: Ensure that axes, legends, and any other elements are clearly labeled.
Gallery of Excel Graph Examples
Excel Graph Examples
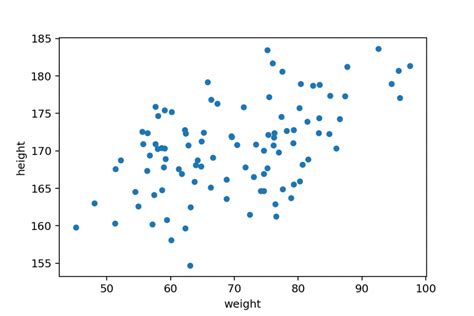
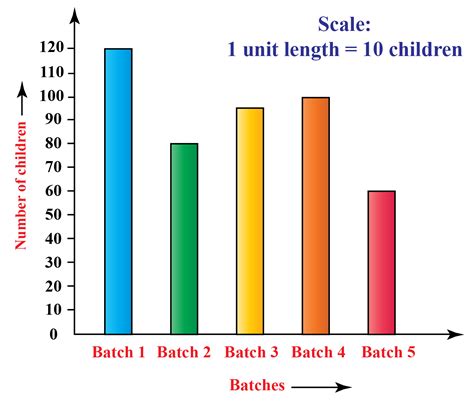
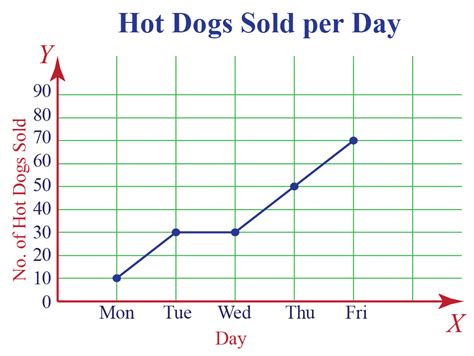
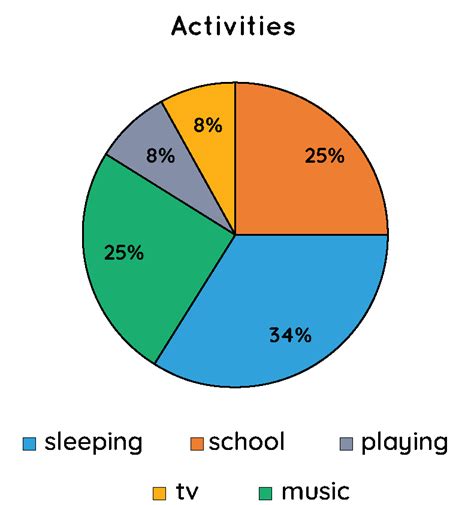
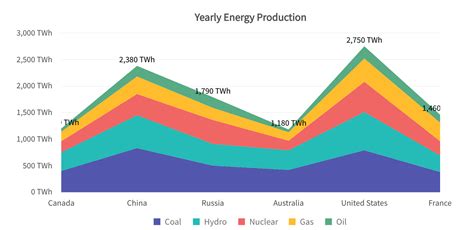
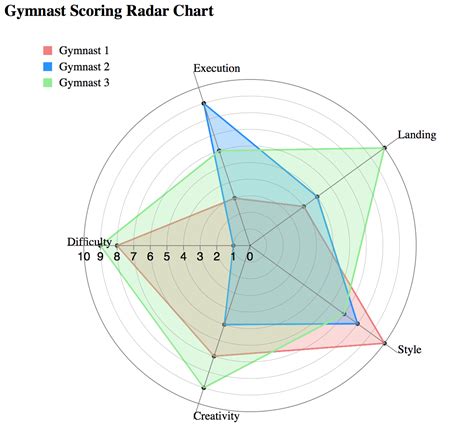
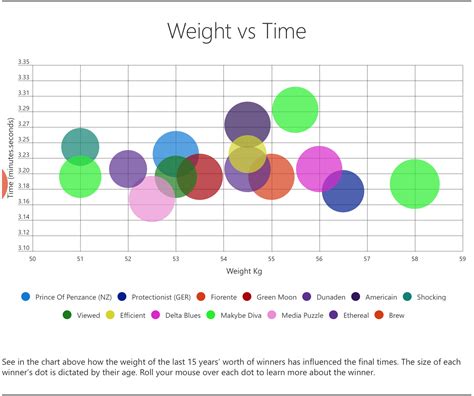
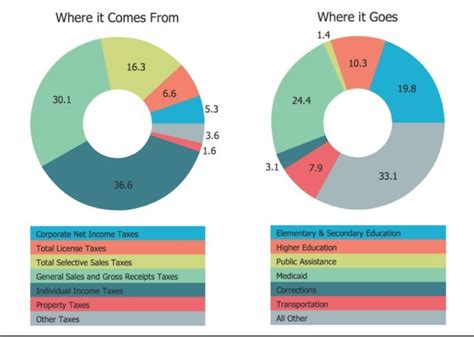
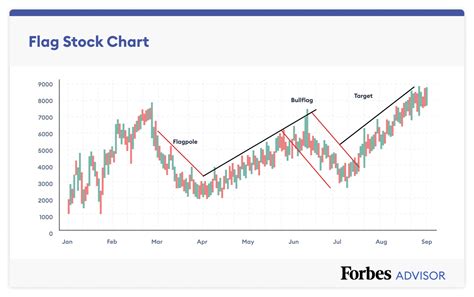
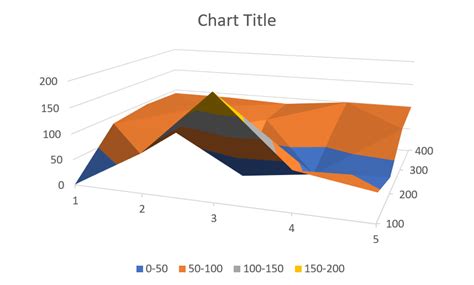
What is the most common type of graph used for two variables in Excel?
+The scatter plot is one of the most common types of graphs used for two variables in Excel, as it effectively shows the relationship between two quantitative variables.
How do I choose the right type of graph for my data in Excel?
+The choice of graph type depends on the nature of your data and the story you want to tell. For example, use a bar chart to compare categorical data and a line graph to show trends over time.
Can I customize my graph in Excel after it's been created?
+Yes, Excel allows for extensive customization of graphs, including changing colors, adding titles and labels, and modifying the graph type.
In conclusion, creating a graph with two variables in Excel is a straightforward yet powerful tool for data analysis and visualization. By understanding the different types of graphs available and following best practices for graph creation, users can effectively communicate insights and trends in their data. Whether you're a student, a professional, or simply looking to understand data better, mastering the art of graphing in Excel can significantly enhance your ability to work with and understand data. We invite you to share your experiences with graphing in Excel, ask questions, and explore how data visualization can benefit your work or studies.