Intro
Learn to convert decimal to hours in Excel easily with simple formulas and functions, including time conversion, decimal hours, and time formatting techniques.
Converting decimal numbers to hours in Excel can be a bit tricky, but it's a crucial skill for anyone who works with time-based data. Whether you're tracking employee work hours, calculating project timelines, or analyzing time-series data, being able to convert decimals to hours can save you a lot of time and effort. In this article, we'll explore the different ways to convert decimal numbers to hours in Excel, and provide you with step-by-step instructions and examples to make it easy.
The importance of converting decimal numbers to hours in Excel cannot be overstated. For instance, if you're working with a dataset that contains time values in decimal format, you may need to convert them to hours to perform calculations or create charts. Similarly, if you're tracking employee work hours, you may need to convert decimal values to hours to calculate payroll or overtime. By mastering the art of converting decimal numbers to hours in Excel, you can streamline your workflow, reduce errors, and make more informed decisions.
Converting decimal numbers to hours in Excel is a fundamental skill that can be applied to a wide range of scenarios. For example, if you're working on a project that involves tracking time spent on tasks, you may need to convert decimal values to hours to estimate project timelines. Alternatively, if you're analyzing time-series data, you may need to convert decimal values to hours to identify trends or patterns. By learning how to convert decimal numbers to hours in Excel, you can unlock new insights and perspectives, and take your data analysis to the next level.
Understanding Decimal Time Format
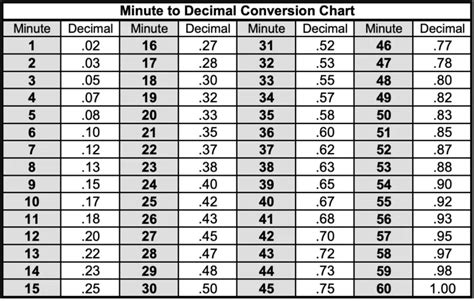
For example, if you have a decimal value of 2.5, you can convert it to hours by multiplying it by 24 (since there are 24 hours in a day). This would give you 60 hours, which is equivalent to 2 days and 12 hours. By understanding the decimal time format, you can perform calculations and conversions with ease, and make more accurate decisions.
Converting Decimal to Hours using Formulas
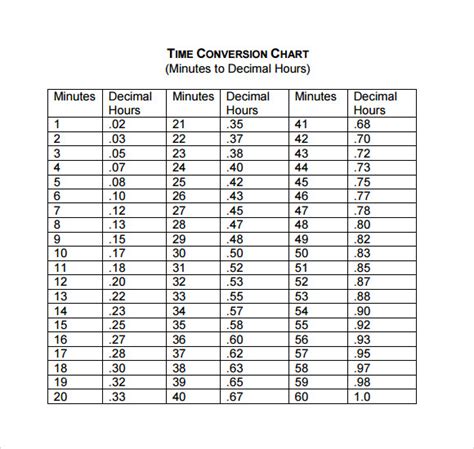
These formulas can be used to convert decimal numbers to hours in a variety of scenarios, from simple calculations to complex data analysis. By mastering these formulas, you can streamline your workflow and make more accurate decisions.
Step-by-Step Instructions
To use these formulas, follow these step-by-step instructions: 1. Select the cell that contains the decimal number you want to convert. 2. Type the formula `=A1*24` to convert the decimal number to hours. 3. Press Enter to apply the formula. 4. If you want to convert the decimal number to hours and minutes, type the formula `=INT(A1*24)&" hours "&ROUND((A1*24-INT(A1*24))*60,0)&" minutes"`. 5. Press Enter to apply the formula. 6. If you want to convert the decimal number to hours, minutes, and seconds, type the formula `=INT(A1*24)&" hours "&INT((A1*24-INT(A1*24))*60)&" minutes "&ROUND(((A1*24-INT(A1*24))*60-INT((A1*24-INT(A1*24))*60))*60,0)&" seconds"`.By following these steps, you can easily convert decimal numbers to hours in Excel, and make more informed decisions.
Converting Decimal to Hours using Excel Functions
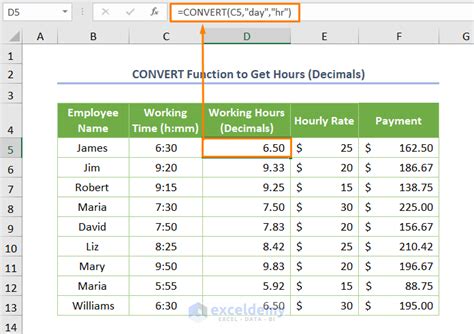
These functions can be used to convert decimal numbers to hours in a variety of scenarios, from simple calculations to complex data analysis. By mastering these functions, you can streamline your workflow and make more accurate decisions.
Step-by-Step Instructions
To use these functions, follow these step-by-step instructions: 1. Select the cell that contains the decimal number you want to convert. 2. Type the formula `=HOUR(A1*24)` to convert the decimal number to hours. 3. Press Enter to apply the formula. 4. If you want to convert the decimal number to hours and minutes, type the formula `=HOUR(A1*24)&" hours "&MINUTE(A1*24)&" minutes"`. 5. Press Enter to apply the formula. 6. If you want to convert the decimal number to hours, minutes, and seconds, type the formula `=HOUR(A1*24)&" hours "&MINUTE(A1*24)&" minutes "&SECOND(A1*24)&" seconds"`.By following these steps, you can easily convert decimal numbers to hours in Excel, and make more informed decisions.
Converting Decimal to Hours using Excel Add-ins

These add-ins can be used to convert decimal numbers to hours in a variety of scenarios, from simple calculations to complex data analysis. By mastering these add-ins, you can streamline your workflow and make more accurate decisions.
Step-by-Step Instructions
To use these add-ins, follow these step-by-step instructions: 1. Install the add-in by downloading it from the Excel website or a third-party provider. 2. Activate the add-in by going to the `Add-ins` tab in Excel and checking the box next to the add-in. 3. Select the cell that contains the decimal number you want to convert. 4. Use the add-in to convert the decimal number to hours.By following these steps, you can easily convert decimal numbers to hours in Excel, and make more informed decisions.
Best Practices for Converting Decimal to Hours

By following these best practices, you can ensure that your conversions are accurate and efficient, and that you're getting the most out of your data.
Common Errors to Avoid
When converting decimal numbers to hours in Excel, there are several common errors to avoid. Here are a few examples: * Incorrect decimal number format: Make sure the decimal number is in the correct format before converting it to hours. * Incorrect conversion formula: Make sure the conversion formula is correct and takes into account the decimal number format. * Rounding errors: Be aware of rounding errors when converting decimal numbers to hours, and use rounding functions or formulas to minimize errors.By avoiding these common errors, you can ensure that your conversions are accurate and efficient, and that you're getting the most out of your data.
Gallery of Decimal to Hours Conversion
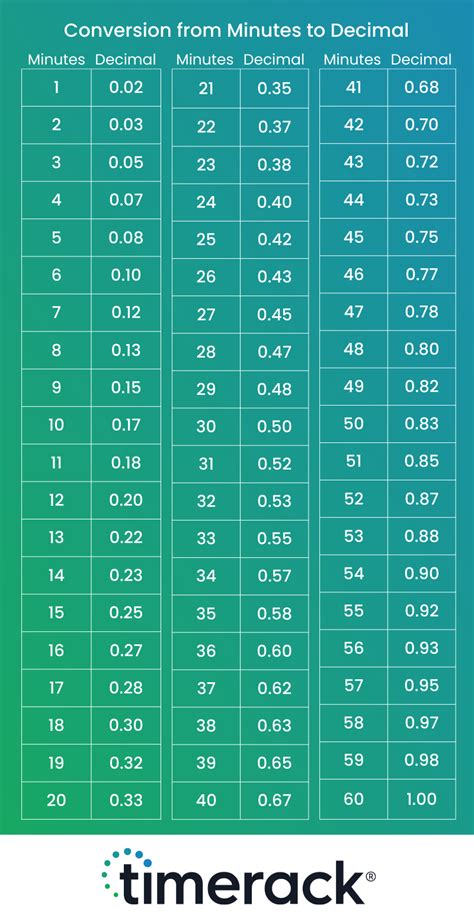
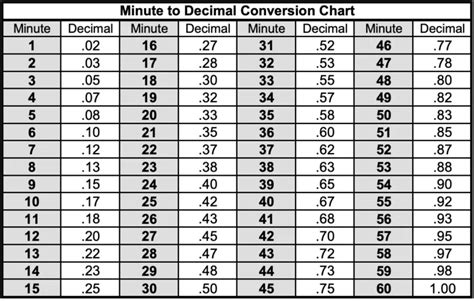
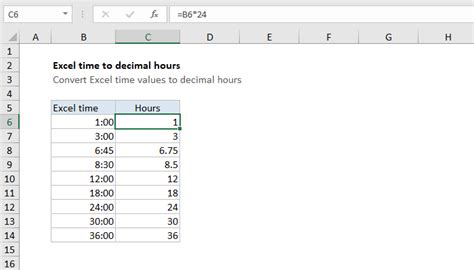
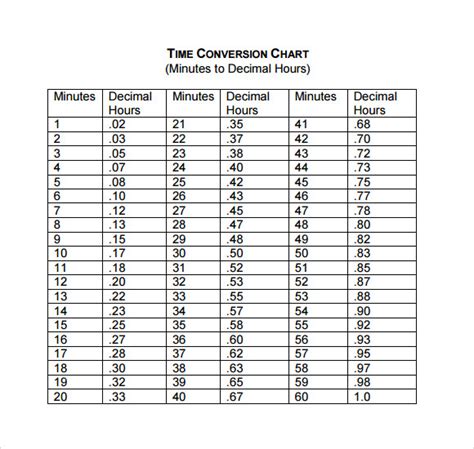
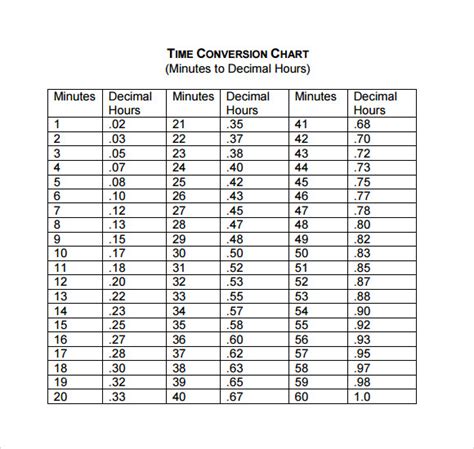
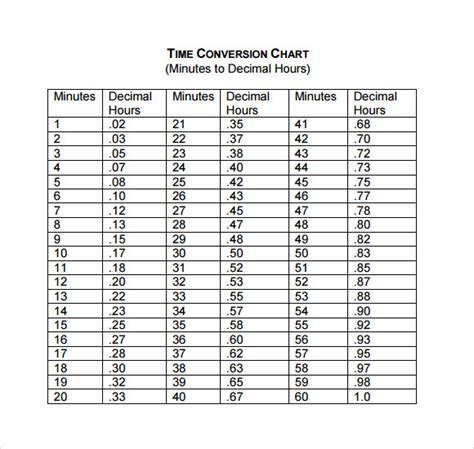
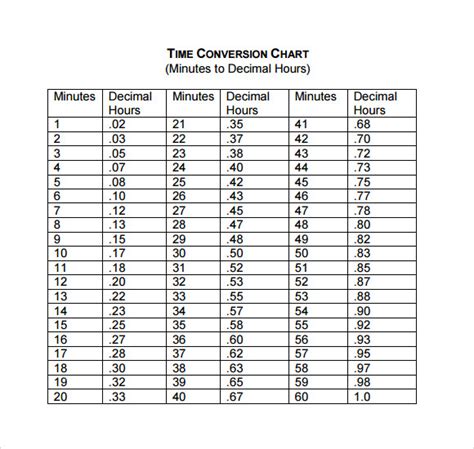
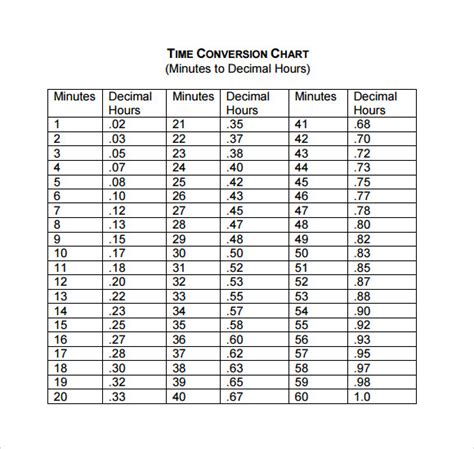
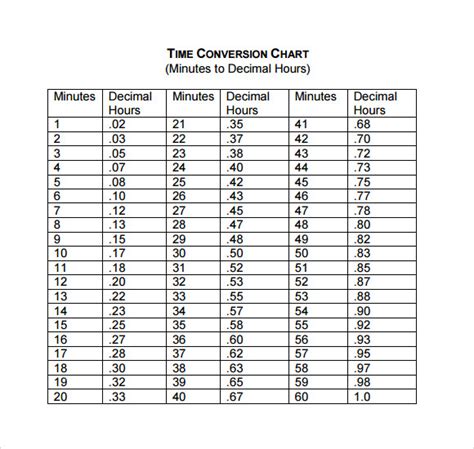
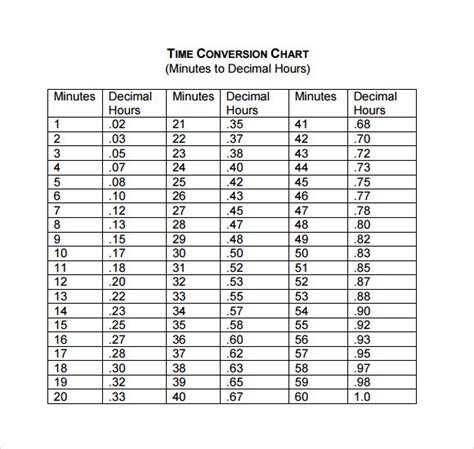
What is the decimal time format in Excel?
+The decimal time format in Excel is a way of representing time values as decimal numbers, where 1 hour is equal to 1, 1 minute is equal to 0.0167, and 1 second is equal to 0.0002778.
How do I convert a decimal number to hours in Excel?
+You can convert a decimal number to hours in Excel by using formulas or functions, such as the `HOUR` function or the `TIME` add-in.
What are some common errors to avoid when converting decimal numbers to hours in Excel?
+Some common errors to avoid when converting decimal numbers to hours in Excel include incorrect decimal number format, incorrect conversion formula, and rounding errors.
How can I simplify the conversion process using Excel add-ins?
+You can simplify the conversion process using Excel add-ins, such as the `Time` add-in or the `Date and Time` add-in, which provide pre-built functions and formulas for converting decimal numbers to hours.
What are some best practices for converting decimal numbers to hours in Excel?
+Some best practices for converting decimal numbers to hours in Excel include verifying the decimal number format, using formulas or functions, and testing the conversion formula or function to ensure accuracy.
We hope this article has provided you with a comprehensive guide to converting decimal numbers to hours in Excel. Whether you're a beginner or an advanced user, mastering this skill can help you streamline your workflow, reduce errors, and make more informed decisions. If you have any questions or need further assistance, don't hesitate to comment or share this article with others. By working together, we can unlock the full potential of Excel and take our data analysis to the next level.