Intro
Combining Excel tabs into one sheet can be a highly efficient way to organize and analyze data, especially when dealing with large datasets spread across multiple worksheets. This process can simplify data management, enhance collaboration, and improve overall productivity. Whether you're working on a project that requires consolidating sales data from different regions, merging customer information from various sources, or integrating financial reports from multiple departments, knowing how to combine Excel tabs is a valuable skill.
The importance of combining Excel tabs lies in its ability to provide a comprehensive view of your data, facilitating easier analysis and decision-making. By having all your data in one place, you can more easily identify trends, discrepancies, and areas for improvement. Furthermore, a unified dataset can be more securely managed, reducing the risk of data loss or version control issues that often arise when working with multiple, separate files.
In today's fast-paced business environment, the ability to efficiently manage and analyze data is crucial for staying competitive. Excel, with its powerful features and versatility, is a cornerstone of data analysis for many professionals. However, its full potential is often underutilized, particularly when it comes to managing data across multiple tabs. Learning how to effectively combine these tabs into a single, cohesive dataset can significantly enhance your workflow, allowing for more streamlined reporting, enhanced data integrity, and improved collaboration among team members.
Understanding the Need to Combine Excel Tabs
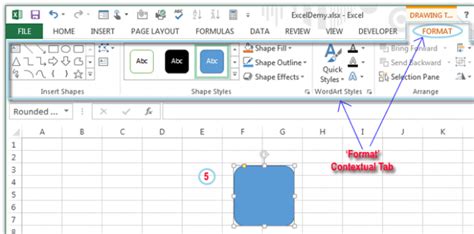
Before diving into the how-to, it's essential to understand the scenarios where combining Excel tabs is beneficial. This could be when you have monthly sales data spread across 12 different tabs and want to create a yearly report, or when you're managing a project with tasks and timelines divided among several worksheets. Recognizing the need to consolidate your data is the first step towards more efficient data management.
Benefits of Combining Excel Tabs
The benefits of combining Excel tabs are multifaceted: - **Simplified Data Analysis**: With all your data in one place, you can more easily apply filters, sort data, and use pivot tables for in-depth analysis. - **Improved Collaboration**: A single, unified dataset reduces confusion and version control issues, making it easier for teams to work together. - **Enhanced Data Integrity**: By minimizing the number of files and tabs, you reduce the risk of data entry errors and discrepancies. - **Increased Efficiency**: Consolidating data saves time in the long run, as you won't need to repeatedly switch between tabs or files to gather information.Methods to Combine Excel Tabs

There are several methods to combine Excel tabs, each suited to different scenarios and user preferences. The choice of method depends on the structure of your data, the number of tabs you're dealing with, and your comfort level with Excel functions.
Using Copy and Paste
For a small number of tabs with simple data structures, the copy and paste method is straightforward. Simply select all the data in one tab, copy it, and then paste it into your target sheet. This method is manual and can be time-consuming for large datasets but is useful for quick, one-off consolidations.
Using Formulas
Excel formulas, such as =Sheet1!A1 (to reference a cell in another sheet), can be used to create a consolidated sheet that dynamically updates when the source data changes. This method is powerful but requires a good understanding of Excel formulas and can become complex with large datasets.
Using Pivot Tables
Pivot tables are a powerful tool in Excel for data analysis. They can be used to consolidate data from multiple sheets into a single table, allowing for easy summarization and analysis of the data. To use pivot tables for consolidation, you'll need to create a pivot table in a new sheet and then select the ranges from your multiple sheets as the data source.
Using Power Query
For more advanced users, Power Query (available in Excel 2013 and later versions) offers a robust method to combine data from multiple worksheets. It allows you to connect to various data sources, transform the data, and then load it into a new sheet. This method is particularly useful for large, complex datasets and provides a flexible, repeatable process for data consolidation.
Step-by-Step Guide to Using Power Query
1. **Access Power Query**: Go to the "Data" tab in Excel and click on "From Other Sources" > "From Microsoft Query". 2. **Select Your Data**: Choose the first worksheet you want to combine and select the entire data range. 3. **Edit Query**: In the Power Query Editor, you can transform your data (e.g., filter, sort) before loading it. 4. **Append Queries**: To combine data from multiple sheets, use the "Append Queries" feature, which allows you to add data from another query (i.e., another sheet) to your current query. 5. **Load Data**: Once you've appended all your queries, load the combined data into a new sheet.Best Practices for Combining Excel Tabs

- Plan Your Data Structure: Before combining tabs, ensure that the data structure (column headers, data types) is consistent across all sheets to facilitate easy consolidation and analysis.
- Use Meaningful Sheet Names: Naming your sheets descriptively can help in identifying the source of the data and in creating formulas or queries that reference these sheets.
- Document Your Process: Especially when using complex methods like Power Query, document how you combined your data for future reference and to help others understand your workflow.
Common Challenges and Solutions
- **Data Discrepancies**: Use Excel's built-in functions like `VLOOKUP` or `INDEX/MATCH` to identify and resolve discrepancies in data across different sheets. - **Performance Issues**: Large datasets can slow down Excel. Consider breaking down your data into smaller files or using Excel's data compression features to improve performance.Advanced Techniques for Data Consolidation
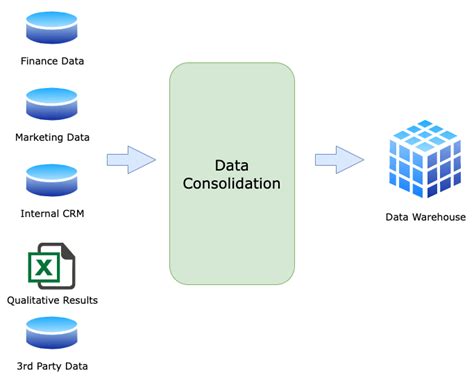
For users looking to take their data consolidation skills to the next level, advanced techniques such as using VBA macros, leveraging Excel add-ins, or integrating with other Microsoft Office tools can provide even more powerful data management capabilities.
Using VBA Macros for Automation
VBA macros can automate repetitive tasks, such as daily or weekly data consolidations, saving time and reducing the chance of human error. By recording or writing macros, you can create custom buttons or shortcuts that execute complex consolidation tasks with a single click.Conclusion and Next Steps
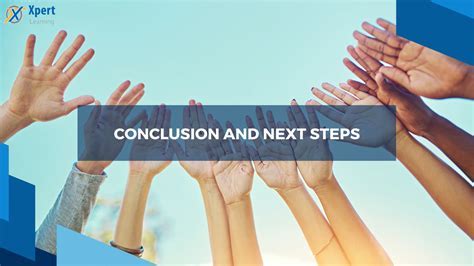
Combining Excel tabs into one sheet is a valuable skill that can significantly enhance your data management and analysis capabilities. Whether you're a beginner looking to simplify your workflow or an advanced user seeking to automate complex tasks, there's a method suited to your needs. By mastering these techniques and staying up-to-date with the latest Excel features and best practices, you can unlock new levels of productivity and insights from your data.
Excel Tabs Image Gallery
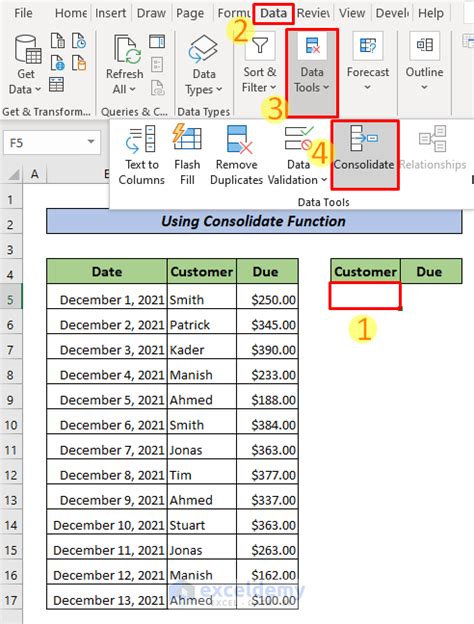
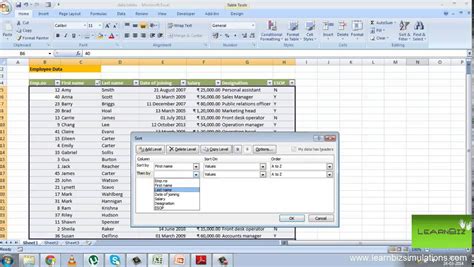

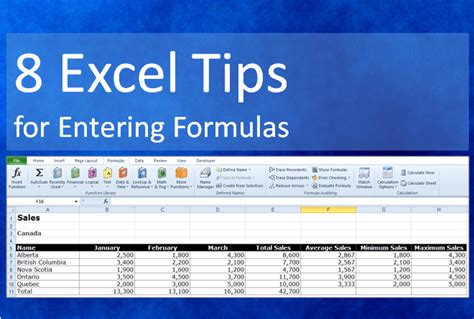






What is the easiest way to combine Excel tabs?
+The easiest way often depends on the size and complexity of your data. For small datasets, copy and paste might suffice, while larger datasets might require more advanced methods like Power Query.
How do I handle data discrepancies when combining Excel tabs?
+Use Excel functions like VLOOKUP or INDEX/MATCH to identify discrepancies. Consistent data formatting and regular data validation can also help in minimizing discrepancies.
Can I automate the process of combining Excel tabs?
+Yes, you can automate this process using VBA macros or by scheduling tasks in Power Query. Automation is particularly useful for repetitive tasks or large datasets.
We hope this comprehensive guide has provided you with the knowledge and tools necessary to effectively combine your Excel tabs and enhance your data management capabilities. Whether you're just starting out or looking to refine your skills, the ability to consolidate and analyze data in Excel is a valuable asset in today's data-driven world. Feel free to share your experiences, ask questions, or suggest topics for future articles in the comments below.