Intro
Learn Excels Ends With function to filter data. Master the formula with related functions like ISERROR, IF, and SEARCH to refine your spreadsheet skills.
The world of Excel formulas can be complex and overwhelming, but understanding the different functions and how they work together is crucial for efficient data analysis and management. One of the key concepts in Excel is the use of functions to manipulate and analyze data. In this article, we will delve into the world of Excel formulas, focusing on how they end with functions, and explore the various aspects of using functions in Excel.
Excel formulas are equations that perform specific calculations or operations on data in your spreadsheet. These formulas can range from simple arithmetic operations to complex calculations involving multiple functions and data sets. At the heart of every Excel formula is a function, which is a predefined formula that performs a specific task. Functions can be used to manipulate text, perform mathematical operations, manage dates and times, and much more.
When building an Excel formula, it typically starts with an equals sign (=), followed by the data or cell references you want to work with, and ends with a function that specifies what operation to perform on that data. For example, if you want to sum the values in cells A1 through A10, your formula would be =SUM(A1:A10). In this case, SUM is the function that ends the formula, telling Excel to add up all the values in the specified range.
Understanding Excel Functions
Excel functions are the backbone of Excel formulas. They are predefined formulas that you can use to perform a variety of tasks, from simple calculations to complex data analysis. Excel offers hundreds of functions, each designed to solve a specific problem or perform a particular operation. These functions can be broadly categorized into several types, including:
- Arithmetic Functions: These functions perform mathematical operations such as addition, subtraction, multiplication, and division. Examples include SUM, PRODUCT, and POWER.
- Text Functions: These functions are used to manipulate text strings. They can be used to extract parts of a string, combine strings, or change the case of text. Examples include CONCATENATE, LEFT, and LOWER.
- Date and Time Functions: These functions are used to work with dates and times in Excel. They can be used to extract the year from a date, calculate the difference between two dates, or add a specified number of days to a date. Examples include TODAY, YEAR, and NETWORKDAYS.
- Logical Functions: These functions are used to make decisions based on conditions or criteria. They can be used to test if a condition is true or false and return one value if true and another value if false. Examples include IF, AND, and OR.
How Functions End Excel Formulas
Functions play a critical role in ending Excel formulas by specifying the operation to be performed on the data. When you construct a formula, you typically start with the equals sign, followed by the arguments or data you want the function to operate on, and you end with the function itself. This structure tells Excel exactly what you want to do with your data.
For instance, if you want to find the average of a set of numbers in cells B1 through B5, your formula would be =AVERAGE(B1:B5). Here, AVERAGE is the function that ends the formula, instructing Excel to calculate the mean of the values in the specified range.
Practical Examples of Using Functions in Excel
Using functions in Excel can greatly enhance your ability to analyze and manipulate data. Here are a few practical examples:
- Summing a Range of Cells: To add up a series of numbers, you can use the SUM function. For example, =SUM(A1:A10) will add up all the numbers in cells A1 through A10.
- Finding the Average: The AVERAGE function calculates the mean of a set of numbers. For example, =AVERAGE(B1:B5) will find the average of the numbers in cells B1 through B5.
- Counting Cells: The COUNT function can be used to count the number of cells in a range that contain numbers. For example, =COUNT(A1:A10) will count how many cells in the range A1:A10 contain numbers.
- Working with Text: The CONCATENATE function can be used to combine text strings. For example, =CONCATENATE(A1, " ", B1) will combine the text in cell A1, a space, and the text in cell B1.
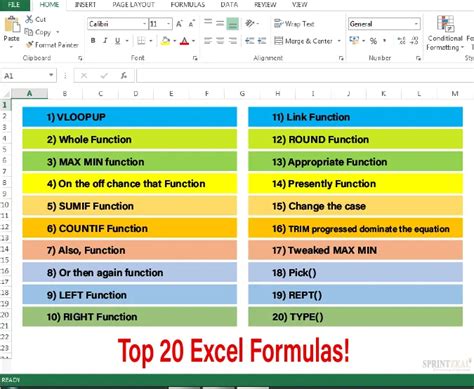
Steps to Create Effective Excel Formulas
Creating effective Excel formulas involves several steps, including:
- Define Your Objective: Clearly define what you want to achieve with your formula. Are you trying to calculate a total, find an average, or manipulate text?
- Choose the Right Function: Excel offers a wide range of functions. Choose the one that best fits your needs.
- Specify Your Arguments: Most functions require arguments, which are the values or cell references that the function will operate on. Make sure you specify the correct arguments for your function.
- Test Your Formula: Once you've created your formula, test it to make sure it's working correctly. Check the formula for any syntax errors and verify that it's producing the expected results.
Benefits of Using Functions in Excel
Using functions in Excel can significantly enhance your productivity and the accuracy of your calculations. Here are some of the key benefits:
- Efficiency: Functions can automate complex calculations, saving you time and reducing the risk of error.
- Accuracy: By using predefined formulas, you can ensure that your calculations are accurate and consistent.
- Flexibility: Excel functions can be combined in various ways to solve a wide range of problems, making them highly flexible and adaptable to different situations.
Common Mistakes to Avoid
When working with Excel formulas and functions, there are several common mistakes to avoid, including:
- Syntax Errors: Make sure you enter the function and its arguments correctly. A single mistake can cause the formula to fail.
- Incorrect Arguments: Verify that you're using the correct arguments for your function. Using the wrong arguments can lead to incorrect results.
- Forgetting the Equals Sign: Always start your formula with an equals sign (=). Forgetting to do so can prevent the formula from working correctly.
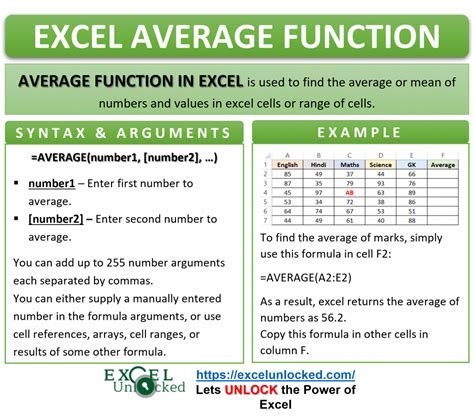
Advanced Uses of Excel Functions
Excel functions can be used in advanced ways to perform complex data analysis and manipulation. Here are a few examples:
- Nested Functions: You can nest one function inside another to perform complex operations. For example, =AVERAGE(SUM(B1:B5), SUM(C1:C5)) calculates the average of the sums of two ranges.
- Array Functions: Array functions can perform operations on arrays, or ranges of cells. They can be used to find the sum of the squares of a set of numbers or to count the number of cells that meet certain criteria.
- User-Defined Functions (UDFs): If Excel's built-in functions don't meet your needs, you can create your own custom functions using VBA (Visual Basic for Applications).
Gallery of Excel Formula Functions
Excel Formula Functions Gallery
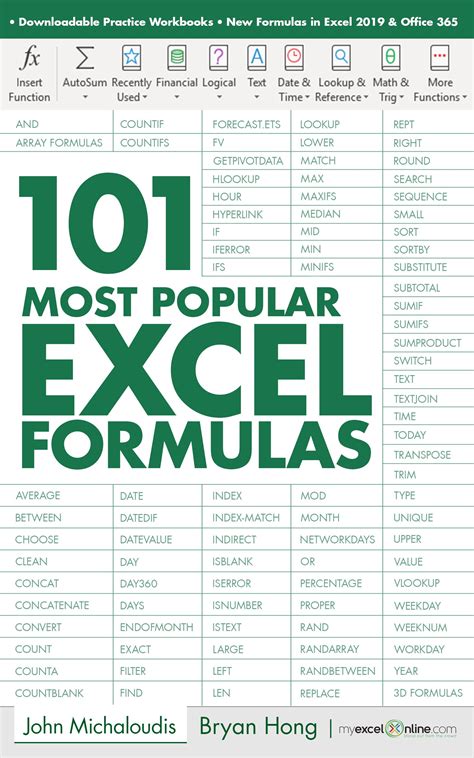


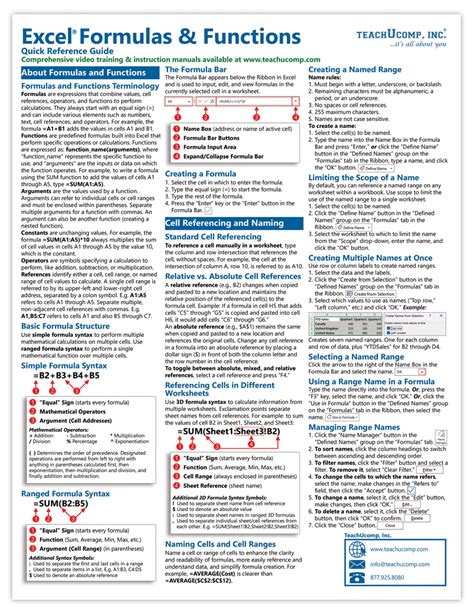
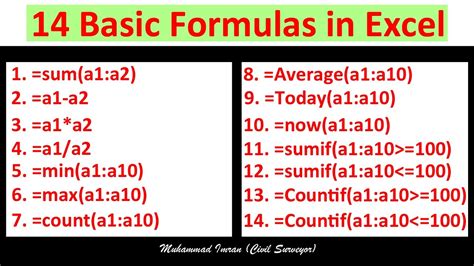
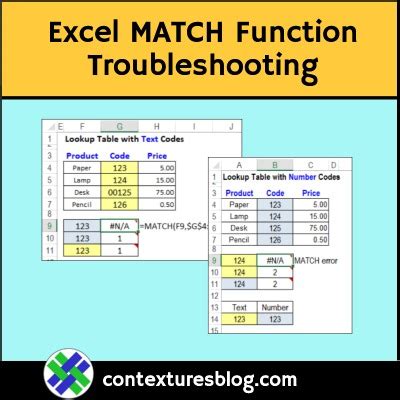

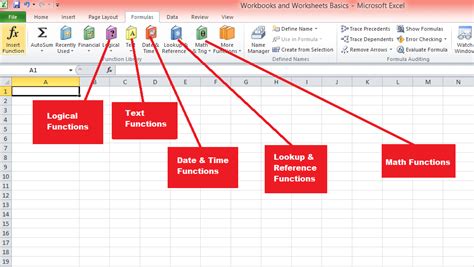
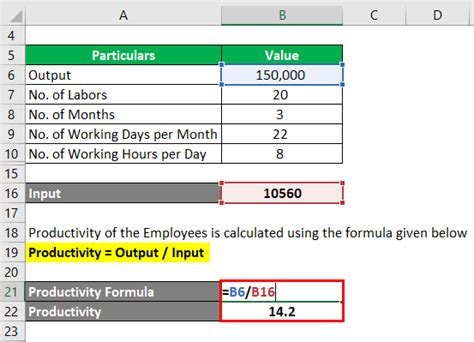
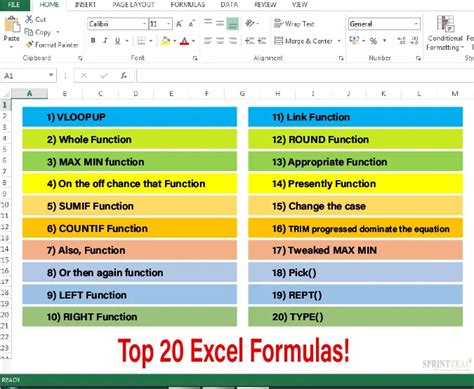
FAQs
What is the purpose of functions in Excel formulas?
+Functions in Excel formulas are used to perform specific operations or calculations on data. They can be used for a wide range of tasks, from simple arithmetic to complex data analysis.
How do I choose the right function for my Excel formula?
+To choose the right function, you need to clearly define what you want to achieve with your formula. Then, look for the function that best fits your needs. Excel offers a wide range of functions, each designed to solve a specific problem or perform a particular operation.
What are some common mistakes to avoid when using functions in Excel formulas?
+Common mistakes include syntax errors, using incorrect arguments, and forgetting the equals sign at the beginning of the formula. It's also important to test your formula to ensure it's working correctly and producing the expected results.
In conclusion, understanding how Excel formulas end with functions is crucial for effective data analysis and management. By mastering the use of functions, you can create powerful and flexible formulas that automate complex calculations, enhance productivity, and improve the accuracy of your results. Whether you're a beginner or an advanced user, exploring the world of Excel functions can open up new possibilities for working with data in Excel. So, take the first step today, and discover how functions can transform your Excel experience.
We invite you to share your thoughts and experiences with using Excel formulas and functions. Have you found a particularly useful function or technique that you'd like to share? Do you have questions about how to use functions in your Excel formulas? Join the conversation and let's explore the world of Excel together.