Intro
Compare data across Excel workbooks by learning how to match columns in separate files, using VLOOKUP, INDEX-MATCH, and Power Query for efficient data analysis and merging.
Comparing two columns in different Excel workbooks can be a challenging task, especially when dealing with large datasets. However, with the right techniques and tools, you can easily compare and identify differences between the two columns. In this article, we will explore the different methods to compare two columns in different Excel workbooks, including using formulas, pivot tables, and third-party add-ins.
Comparing two columns in different Excel workbooks is a common task in data analysis, and it can be useful in a variety of situations, such as identifying duplicates, finding missing values, or reconciling data between two different sources. By comparing two columns, you can quickly identify differences and take corrective action to ensure data accuracy and consistency.
The importance of comparing two columns in different Excel workbooks cannot be overstated. In today's data-driven world, accurate and consistent data is crucial for making informed decisions. By comparing two columns, you can ensure that your data is accurate, complete, and consistent, which can help you make better decisions and drive business success.
Method 1: Using Formulas

To use the VLOOKUP function, follow these steps:
- Open both Excel workbooks and select the column you want to compare.
- In a new column, enter the VLOOKUP formula, specifying the lookup value, the table array, and the column index.
- Press Enter to execute the formula and return the values.
For example, suppose you have two Excel workbooks, "Workbook1" and "Workbook2", and you want to compare the values in column A of "Workbook1" with the values in column B of "Workbook2". You can use the following VLOOKUP formula:
=VLOOKUP(A2, [Workbook2]Sheet1!$B$2:$B$100, 1, FALSE)
This formula looks up the value in cell A2 of "Workbook1" in the range B2:B100 of "Workbook2" and returns the value if it exists.
Method 2: Using Pivot Tables
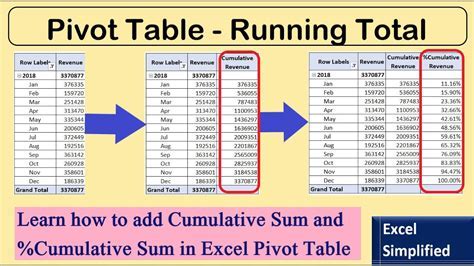
To use pivot tables, follow these steps:
- Open both Excel workbooks and select the column you want to compare.
- Create a new pivot table in a new worksheet.
- Drag the column headers to the row labels and value areas.
- Right-click on the pivot table and select "Refresh" to update the data.
For example, suppose you have two Excel workbooks, "Workbook1" and "Workbook2", and you want to compare the values in column A of "Workbook1" with the values in column B of "Workbook2". You can create a pivot table in a new worksheet and drag the column headers to the row labels and value areas.
Step-by-Step Guide to Creating a Pivot Table
To create a pivot table, follow these steps:- Select the cell range that contains the data you want to analyze.
- Go to the "Insert" tab and click on "PivotTable".
- Select a cell range to place the pivot table.
- Click "OK" to create the pivot table.
- Drag the column headers to the row labels and value areas.
Method 3: Using Third-Party Add-Ins
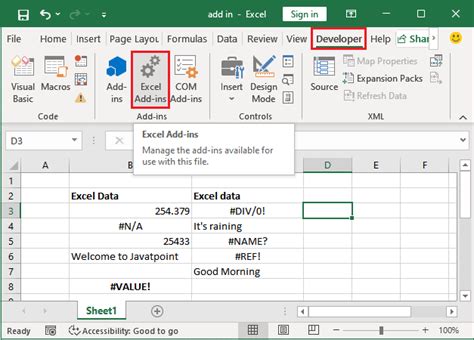
Some popular third-party add-ins for Excel include:
- Able2Extract: A powerful add-in that allows you to extract data from PDF files and compare it with Excel data.
- Excel-Addins: A collection of add-ins that provide advanced features and tools for data analysis and comparison.
- Power BI: A business analytics service that allows you to connect to various data sources and create interactive reports.
To use third-party add-ins, follow these steps:
- Download and install the add-in.
- Open Excel and select the column you want to compare.
- Use the add-in to compare the values in the two columns.
Benefits of Using Third-Party Add-Ins
Using third-party add-ins can provide several benefits, including:- Advanced features and tools for data analysis and comparison.
- Increased productivity and efficiency.
- Improved accuracy and consistency.
Method 4: Using Excel Functions
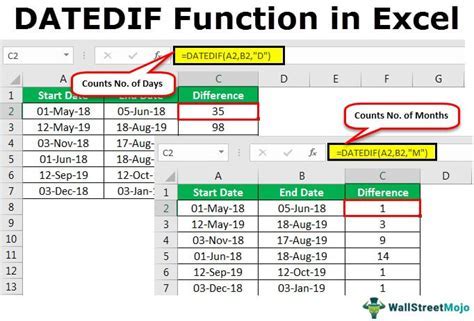
- VLOOKUP: Looks up a value in a table and returns a value from another column.
- INDEX/MATCH: Looks up a value in a table and returns a value from another column.
- IF: Tests a condition and returns a value if true or false.
To use Excel functions, follow these steps:
- Open both Excel workbooks and select the column you want to compare.
- Enter the function formula, specifying the lookup value, the table array, and the column index.
- Press Enter to execute the formula and return the values.
For example, suppose you have two Excel workbooks, "Workbook1" and "Workbook2", and you want to compare the values in column A of "Workbook1" with the values in column B of "Workbook2". You can use the following INDEX/MATCH formula:
=INDEX([Workbook2]Sheet1!$B$2:$B$100, MATCH(A2, [Workbook2]Sheet1!$B$2:$B$100, 0))
This formula looks up the value in cell A2 of "Workbook1" in the range B2:B100 of "Workbook2" and returns the value if it exists.
Excel Comparison Image Gallery
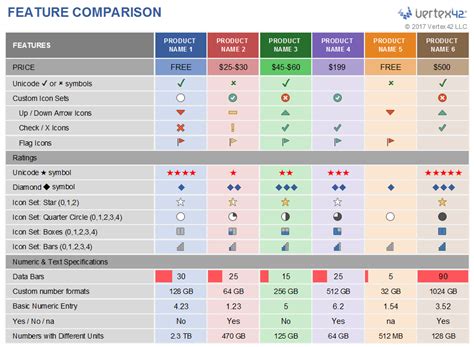
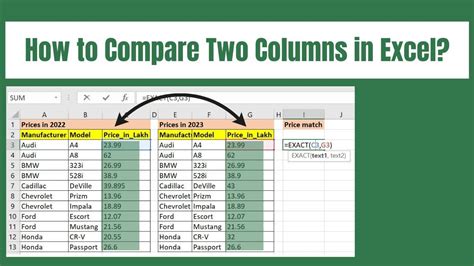
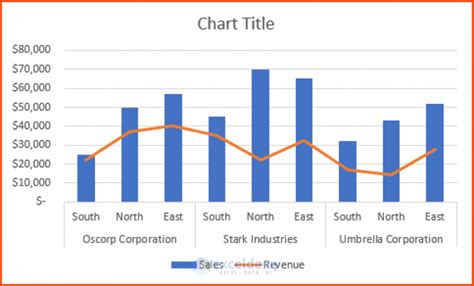

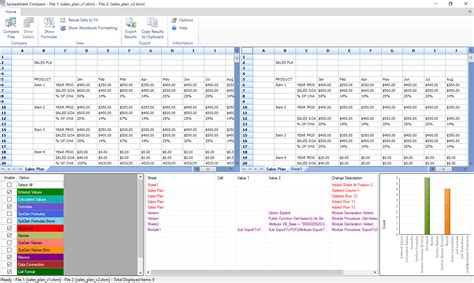
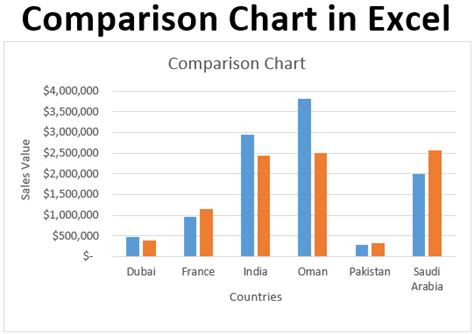
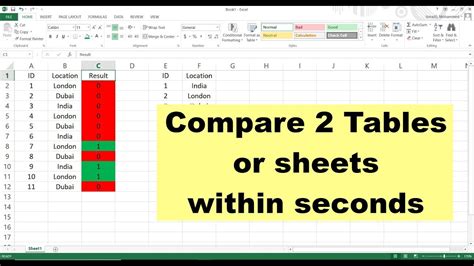
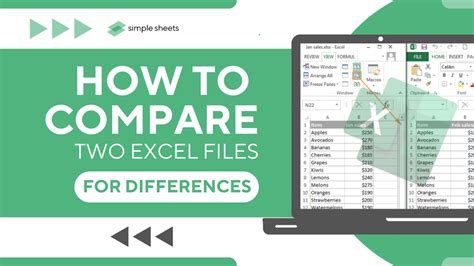

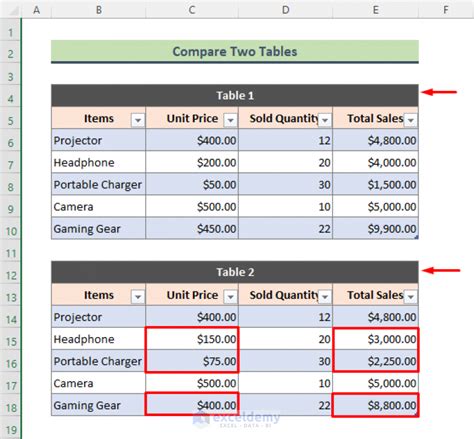
What is the best way to compare two columns in different Excel workbooks?
+The best way to compare two columns in different Excel workbooks is by using formulas, pivot tables, or third-party add-ins. The method you choose depends on the size and complexity of your data, as well as your personal preference.
How do I use the VLOOKUP function to compare two columns?
+To use the VLOOKUP function, enter the formula =VLOOKUP(lookup_value, table_array, col_index_num, [range_lookup]), where lookup_value is the value you want to look up, table_array is the range of cells that contains the data, col_index_num is the column number that contains the value you want to return, and [range_lookup] is a optional argument that specifies whether you want to return an exact or approximate match.
What are the benefits of using third-party add-ins to compare two columns?
+The benefits of using third-party add-ins to compare two columns include advanced features and tools for data analysis and comparison, increased productivity and efficiency, and improved accuracy and consistency.
In conclusion, comparing two columns in different Excel workbooks can be a challenging task, but with the right techniques and tools, you can easily compare and identify differences between the two columns. By using formulas, pivot tables, or third-party add-ins, you can ensure that your data is accurate, complete, and consistent, which can help you make better decisions and drive business success. We hope this article has provided you with the information and guidance you need to compare two columns in different Excel workbooks. If you have any further questions or need additional assistance, please don't hesitate to ask.