Intro
Excel is an incredibly powerful tool for data analysis and management, offering a wide range of functionalities that can significantly enhance productivity. One of the most useful features in Excel is the ability to quickly and efficiently manipulate data, including clearing contents from cells. The Excel clear contents keyboard shortcut is a fundamental command that allows users to remove data from selected cells without affecting their formatting or other properties.
Understanding the importance of keyboard shortcuts in Excel is crucial for improving workflow efficiency. Keyboard shortcuts can save time by reducing the need to navigate through menus and dialogs. The clear contents shortcut is particularly useful when working with large datasets where manual deletion of data can be time-consuming. By using the appropriate keyboard shortcut, users can swiftly clear the contents of cells, preparing them for new data entry or further analysis.
The process of learning and mastering Excel shortcuts, including the clear contents command, can seem daunting at first, especially for beginners. However, with practice and consistent use, these shortcuts become second nature, significantly enhancing one's ability to work efficiently in Excel. Moreover, the clear contents shortcut is not just limited to removing data; it can also be part of a broader workflow that includes data cleaning, formatting, and analysis, making it a versatile tool in the Excel user's arsenal.
Introduction to Excel Clear Contents Shortcut

The Excel clear contents keyboard shortcut is "Alt + E + C" for Windows or "Command + Shift + Space" followed by "Delete" for Mac. However, the most straightforward method to clear contents in Excel using a keyboard shortcut is by selecting the cells you wish to clear and then pressing the "Delete" key. This method directly removes the contents of the selected cells without altering their formatting. For users who prefer a more nuanced approach or need to clear specific aspects of cells (like formatting or comments), Excel provides additional shortcuts and menu options.
Benefits of Using Excel Clear Contents Shortcut
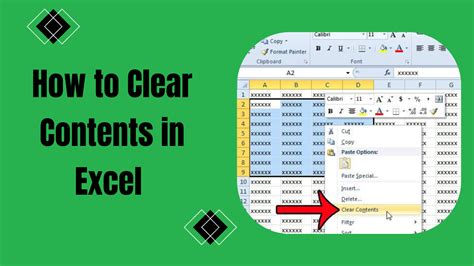
The benefits of using the Excel clear contents shortcut are multifaceted. Firstly, it enhances productivity by allowing users to quickly remove data from cells, which is particularly useful in dynamic work environments where data is constantly updated. Secondly, it preserves cell formatting, which means that any specific formatting applied to the cells, such as fonts, colors, or borders, remains intact even after the data is cleared. This feature is beneficial for maintaining consistency in reports or worksheets where the layout and design are crucial.
Moreover, the clear contents shortcut can be part of a larger workflow optimization strategy. By combining this shortcut with other Excel commands, users can automate repetitive tasks, such as data cleaning and preparation, which are essential steps in data analysis. For instance, after clearing the contents of cells, users can apply formulas or formatting rules to prepare the worksheet for new data, streamlining the entire process.
Steps to Use Excel Clear Contents Shortcut
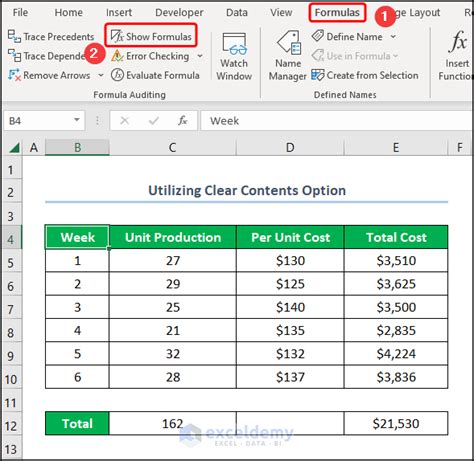
Using the Excel clear contents shortcut is straightforward and involves a few simple steps:
- Select the Cells: Begin by selecting the cells from which you want to clear the contents. This can be a single cell, a range of cells, or even an entire worksheet.
- Press the Shortcut: Once the cells are selected, press the "Delete" key. This will immediately remove the contents from the selected cells.
- Alternative Method: For an alternative approach, especially if you're looking to clear all contents from a worksheet, you can use the "Alt + E + C" shortcut in Windows or navigate through the menu options on a Mac.
Clearing Specific Aspects of Cells
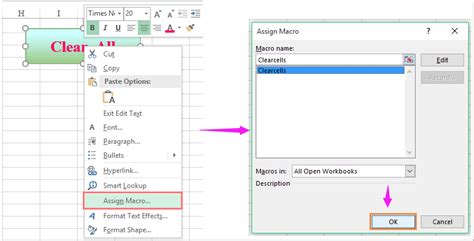
Sometimes, users may need to clear specific aspects of cells, such as formatting, comments, or hyperlinks, without removing the data. Excel provides menu options and shortcuts for these tasks as well:
- Clear Formatting: To clear formatting, select the cells and press "Ctrl + Space" (Windows) or "Command + Space" (Mac), then navigate to the "Home" tab and click on "Clear" > "Clear Formats".
- Clear Comments: For clearing comments, select the cell with the comment, go to the "Review" tab, and click on "Delete" in the "Comments" group.
- Clear Hyperlinks: To remove hyperlinks, right-click on the cell with the hyperlink, select "Hyperlink", and then choose "Remove Hyperlink".
Practical Applications of Excel Clear Contents Shortcut
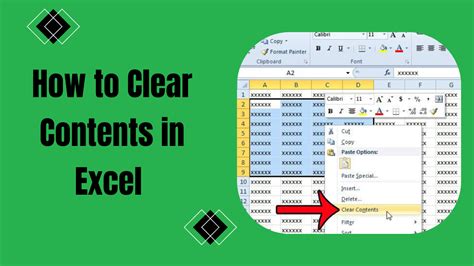
The Excel clear contents shortcut has numerous practical applications across various industries and use cases:
- Data Cleaning: In data analysis, clearing contents is a preliminary step to prepare datasets for analysis. By removing outdated or incorrect data, analysts can ensure the integrity of their findings.
- Report Preparation: For report preparation, clearing contents allows users to update reports with new data while maintaining the existing format and structure, saving time and effort.
- Educational Purposes: In educational settings, the clear contents shortcut can be used to create interactive worksheets where students can input data and then clear it for reuse.
Best Practices for Using Excel Shortcuts
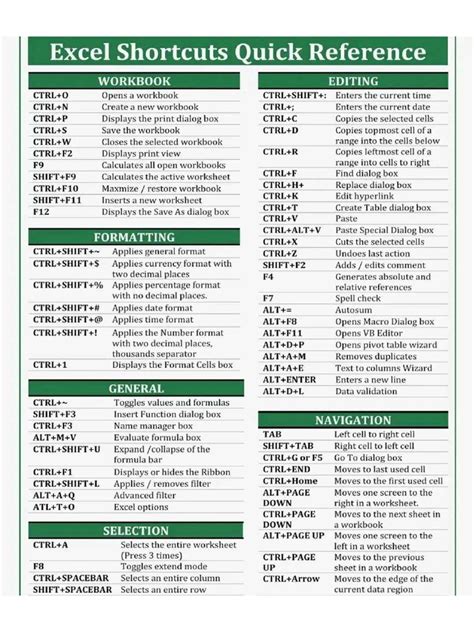
To maximize the benefits of using Excel shortcuts, including the clear contents command, follow these best practices:
- Practice Regularly: Consistent practice helps in memorizing shortcuts, making them a habitual part of your workflow.
- Customize Shortcuts: Excel allows users to customize shortcuts. Take advantage of this feature to create personalized shortcuts that fit your specific needs.
- Combine Shortcuts: Learn to combine shortcuts to perform complex tasks efficiently. This can significantly enhance your productivity in Excel.
Gallery of Excel Clear Contents Shortcut
Excel Clear Contents Shortcut Image Gallery
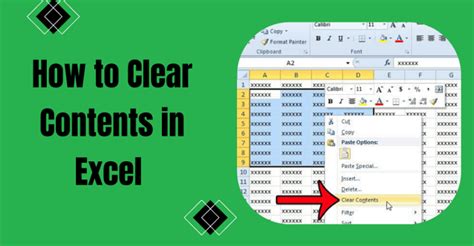
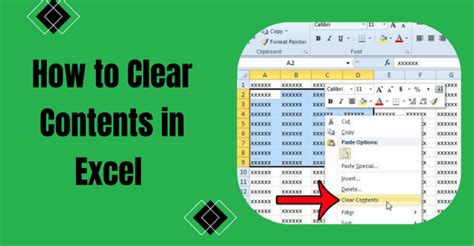

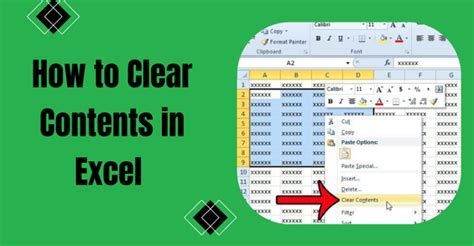
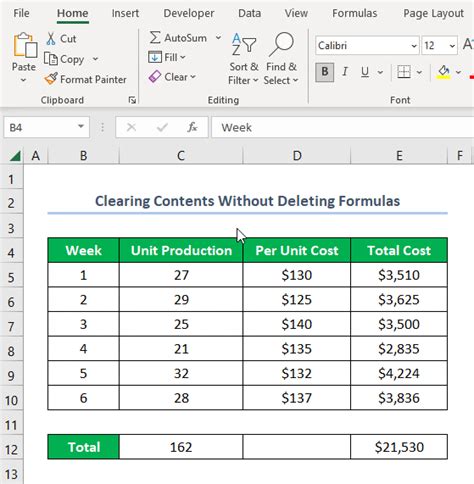
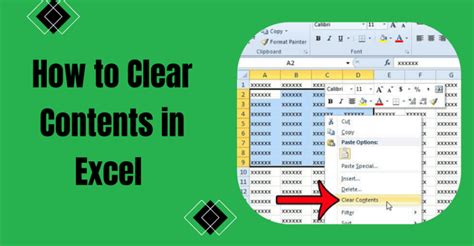
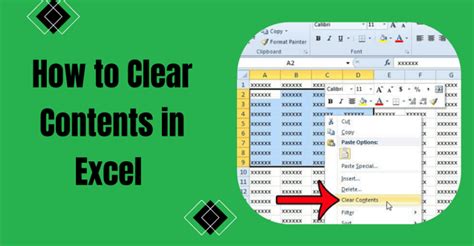
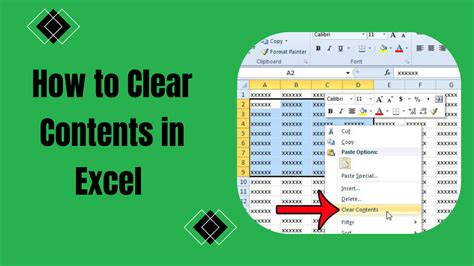
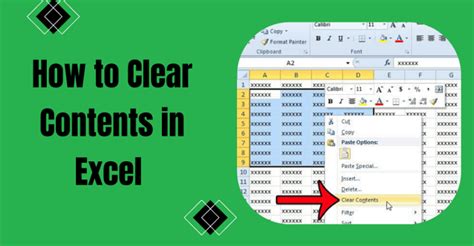
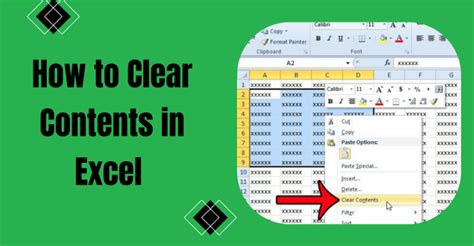
Frequently Asked Questions
What is the Excel clear contents shortcut?
+The Excel clear contents shortcut is "Alt + E + C" for Windows or "Command + Shift + Space" followed by "Delete" for Mac, but simply pressing the "Delete" key after selecting cells is the most straightforward method.
How do I clear formatting in Excel?
+To clear formatting, select the cells, press "Ctrl + Space" (Windows) or "Command + Space" (Mac), then navigate to the "Home" tab and click on "Clear" > "Clear Formats".
Can I customize Excel shortcuts?
+Yes, Excel allows users to customize shortcuts. This can be done by accessing the "Macros" dialog box, then clicking on "Options" and customizing the shortcut keys as needed.
In conclusion, mastering the Excel clear contents shortcut is an essential skill for anyone looking to enhance their productivity in Excel. By understanding how to efficiently clear contents from cells, users can streamline their workflow, making data management and analysis more efficient. Whether you're a professional data analyst, a student, or simply someone who uses Excel for personal projects, incorporating the clear contents shortcut into your workflow can have a significant impact on how you work with data in Excel. We invite you to share your experiences with Excel shortcuts and how they have improved your workflow, and to explore more tips and tricks for maximizing your productivity in Excel.