Intro
El formato condicional en Excel es una herramienta poderosa que te permite resaltar celdas o rangos de celdas en función de criterios específicos, como valores, fórmulas o incluso dependiendo del contenido de otras celdas. En este artículo, exploraremos cómo aplicar formato condicional en Excel dependiendo del contenido de otra celda, lo que puede ser especialmente útil para destacar tendencias, anomalías o condiciones específicas en tus datos.
Introducción al Formato Condicional
Antes de sumergirnos en los detalles de cómo hacer que el formato condicional dependa de otra celda, es importante entender los conceptos básicos del formato condicional en Excel. El formato condicional permite aplicar diferentes formatos a celdas o rangos de celdas basándose en reglas que tú defines. Estas reglas pueden ser tan simples como "resaltar celdas que contienen un valor específico" o tan complejas como "aplicar un formato a celdas que cumplen con una condición lógica basada en fórmulas".
Aplicar Formato Condicional Dependiendo de Otra Celda
Para aplicar formato condicional a una celda o rango de celdas dependiendo del contenido de otra celda, sigue estos pasos:
- Selecciona el Rango de Celdas: Primero, selecciona el rango de celdas a las que deseas aplicar el formato condicional.
- Abrir la Ventana de Formato Condicional: Con el rango seleccionado, ve a la pestaña "Inicio" en la cinta de opciones de Excel, busca el grupo "Estilos" y haz clic en "Formato condicional". Se abrirá un menú desplegable con varias opciones.
- Nueva Regla: Selecciona "Nueva regla" desde el menú desplegable. Esto abrirá la ventana "Nueva regla de formato condicional".
- Usar una Fórmula para Determinar los Celdas que se Formatearán: En la ventana "Nueva regla de formato condicional", selecciona "Usar una fórmula para determinar los celdas que se formatearán". Esto te permitirá introducir una fórmula que se basará en el contenido de otra celda.
- Introducir la Fórmula: En el campo de fórmula, introduce la condición que deseas evaluar. Por ejemplo, si deseas resaltar celdas en la columna A dependiendo de si el valor en la celda B1 es "Si", podrías usar una fórmula como
=$B$1="Si". Nota que el signo igual (=) es necesario al principio de la fórmula. - Formato: Haz clic en el botón "Formato" para seleccionar cómo deseas que se vean las celdas que cumplan con la condición. Puedes elegir rellenar con un color, cambiar el color de la fuente, aplicar negrita, cursiva, subrayado, etc.
- Aceptar: Una vez que hayas configurado la fórmula y el formato, haz clic en "Aceptar" para aplicar la regla de formato condicional.
Ejemplos Prácticos
- Resaltar Celdas con Valores Mayores que el de Otra Celda: Supongamos que tienes una lista de números en la columna A y deseas resaltar aquellos que son mayores que el valor en la celda C1. La fórmula sería
=A1>$C$1. - Cambiar Color de Fuente según el Contenido de Otra Celda: Si deseas cambiar el color de la fuente de las celdas en la columna B dependiendo de si el valor en la celda D1 es "Alto", "Medio" o "Bajo", podrías crear varias reglas de formato condicional con fórmulas como
=$D$1="Alto"y aplicar diferentes formatos de fuente para cada condición.
Imagen de Ejemplo

Beneficios del Formato Condicional
El formato condicional ofrece varios beneficios, incluyendo la capacidad de:
- Resaltar Tendencias y Anomalías: Ayuda a identificar rápidamente patrones o valores atípicos en tus datos.
- Mejorar la Legibilidad: Hacer que tus hojas de cálculo sean más fáciles de leer y entender al resaltar información importante.
- Automatizar el Análisis: Reduce el tiempo necesario para analizar datos al aplicar automáticamente formatos basados en condiciones específicas.
Gallery de Ejemplos de Formato Condicional
Ejemplos de Formato Condicional
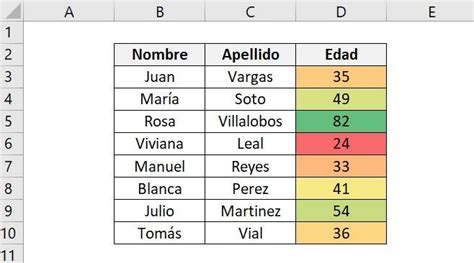
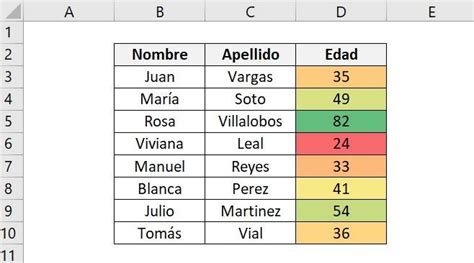
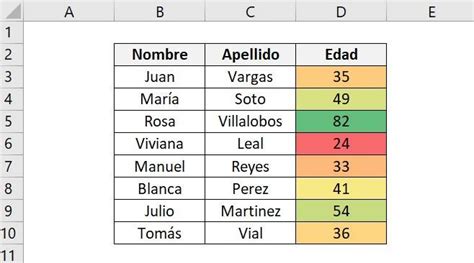
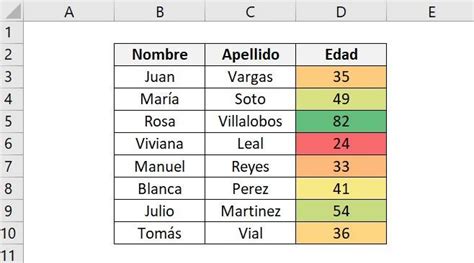
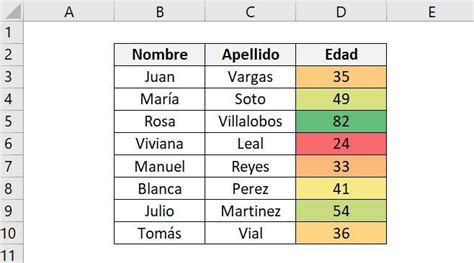

Preguntas Frecuentes
¿Cómo puedo aplicar formato condicional a una celda basada en el valor de otra celda?
+Puedes seleccionar la celda, ir a "Inicio" > "Formato condicional" > "Nueva regla", y luego usar una fórmula que haga referencia al valor de la otra celda.
¿Puedo aplicar diferentes formatos condicionales a la misma celda?
+Sí, puedes aplicar múltiples reglas de formato condicional a la misma celda. Excel aplicará el formato basado en la primera regla que se cumpla.
¿Cómo elimino una regla de formato condicional?
+Puedes eliminar una regla de formato condicional seleccionando la celda, yendo a "Inicio" > "Formato condicional", seleccionando "Administrar reglas", y luego eliminando la regla deseada.
Resumen
El formato condicional en Excel es una herramienta versátil que te permite personalizar la apariencia de tus hojas de cálculo basándote en condiciones específicas, incluyendo el contenido de otras celdas. Al dominar esta función, puedes mejorar significativamente la legibilidad y el análisis de tus datos, haciendo que tu trabajo en Excel sea más eficiente y efectivo. Recuerda explorar los diferentes tipos de reglas de formato condicional y practicar con ejemplos para familiarizarte con sus capacidades y limitaciones. Con el tiempo y la práctica, podrás aprovechar al máximo el potencial del formato condicional para tomar decisiones informadas y presentar tus datos de manera impactante.