Intro
Copying cell values from one sheet to another is a fundamental operation in spreadsheet management, crucial for data organization, analysis, and reporting. This task can be accomplished in various spreadsheet software, including Microsoft Excel, Google Sheets, and LibreOffice Calc, each with its own set of features and shortcuts. Understanding how to efficiently copy and paste cell values between sheets can significantly enhance your productivity and data handling capabilities.
The process of copying cell values to another sheet involves selecting the source cells, using a copy command, navigating to the destination sheet, and then pasting the values. While this seems straightforward, there are nuances and variations depending on the specific software you're using and the outcome you desire, such as whether you want to copy formulas, formatting, or just the values.
In many spreadsheet applications, the basic steps to copy cell values to another sheet are similar. First, you select the cell or range of cells you wish to copy. Then, you use the copy function, which can usually be accessed via a keyboard shortcut (such as Ctrl+C in Windows or Command+C on a Mac), a right-click menu option, or through the application's menu system. After copying, you navigate to the destination sheet, select the cell where you want to start pasting, and use the paste function (often Ctrl+V or Command+V). However, to paste only the values, you might need to use a special paste option, such as "Paste Special" in Excel or "Paste without formatting" in Google Sheets.
Using Microsoft Excel
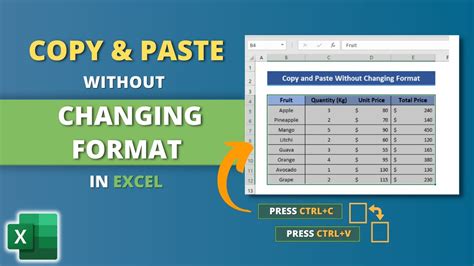
Microsoft Excel is one of the most widely used spreadsheet programs and offers several methods to copy cell values to another sheet. The most common approach involves using the copy and paste special functions. After selecting the cells you want to copy, you can right-click on the selection and choose "Copy" or use the keyboard shortcut Ctrl+C. Then, go to the destination sheet, select the top-left cell of the range where you want to paste, right-click, and choose "Paste Special." In the Paste Special dialog box, select "Values" to paste only the cell values without formulas or formatting.
Paste Special Options
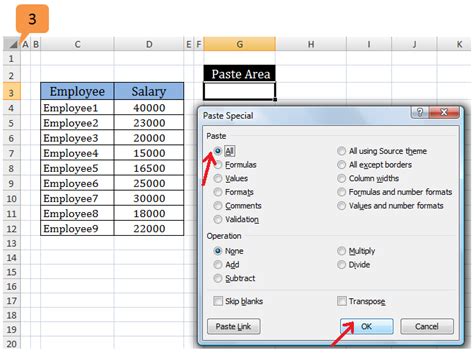
Excel's "Paste Special" feature provides a range of options for customizing what you paste, including values, formulas, formats, and more. This flexibility allows you to control precisely what is copied from the source cells to the destination cells, making it easier to manage complex spreadsheets and maintain data integrity.
Using Google Sheets
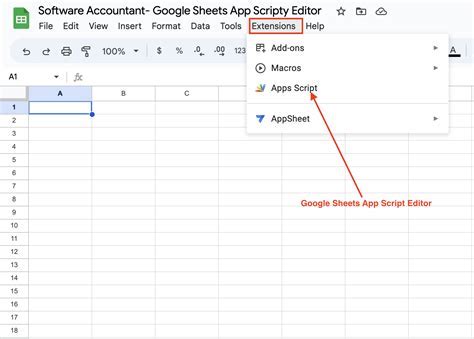
Google Sheets, a web-based spreadsheet application, also enables users to copy cell values to another sheet efficiently. The process is similar to Excel's, with the added benefit of real-time collaboration and automatic saving. To copy values in Google Sheets, select the cells, press Ctrl+C (or Command+C on a Mac), navigate to the destination sheet, select the target cell, and then right-click to choose "Paste" or use the keyboard shortcut Ctrl+V (or Command+V). For pasting values only, you can use the "Paste without formatting" option from the right-click menu or the "Edit" menu.
Collaboration Features
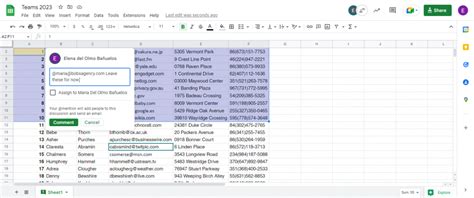
One of the significant advantages of Google Sheets is its robust collaboration features. Multiple users can edit a spreadsheet simultaneously, and changes are reflected in real-time. This capability makes it easier for teams to work together on projects, share data, and track changes, all within a single, cloud-based document.
Best Practices for Copying Cell Values
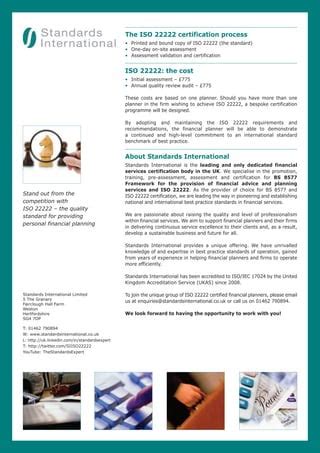
When copying cell values between sheets, it's essential to follow best practices to ensure data accuracy and integrity. This includes verifying that the source data is correct, using the appropriate paste options to avoid overwriting existing data or formulas, and regularly saving your work to prevent data loss. Additionally, organizing your spreadsheet with clear headers, using consistent formatting, and documenting complex formulas or processes can significantly improve the maintainability and understandability of your spreadsheets.
Common Mistakes to Avoid
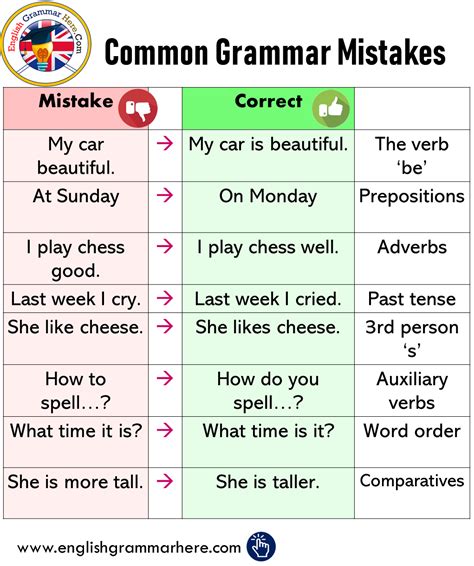
Common mistakes when copying cell values include accidentally copying formulas instead of values, overwriting existing data, and failing to update references to other sheets or workbooks. Being mindful of these potential pitfalls and taking steps to mitigate them, such as using absolute references when necessary and double-checking the paste location, can save time and reduce errors.
Advanced Copying Techniques
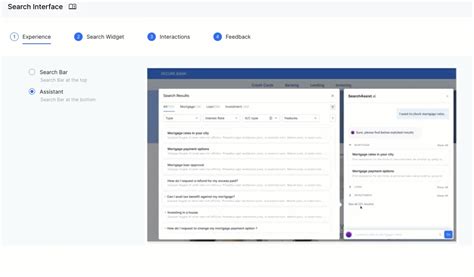
For more complex data management tasks, spreadsheet applications offer advanced copying techniques. These can include using macros to automate repetitive copying tasks, leveraging array formulas to perform complex calculations, and utilizing pivot tables to summarize and analyze large datasets. Mastering these advanced techniques can greatly enhance your ability to manipulate and analyze data, providing deeper insights and more accurate forecasts.
Macros and Automation
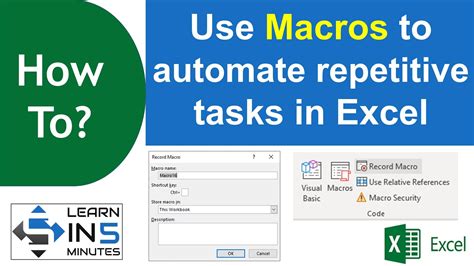
Macros are small programs that can be recorded or written to automate tasks within a spreadsheet. By creating a macro to copy cell values, you can streamline processes, reduce manual errors, and increase productivity. This is particularly useful for tasks that need to be performed regularly, such as weekly or monthly reports, where data from one sheet needs to be copied to another for analysis or presentation.
Copy Cell Value Gallery
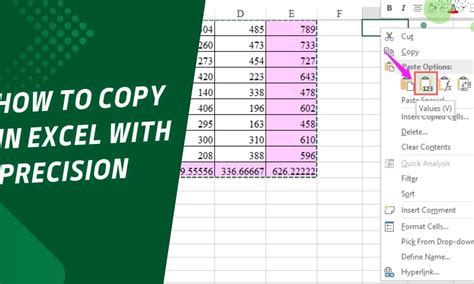
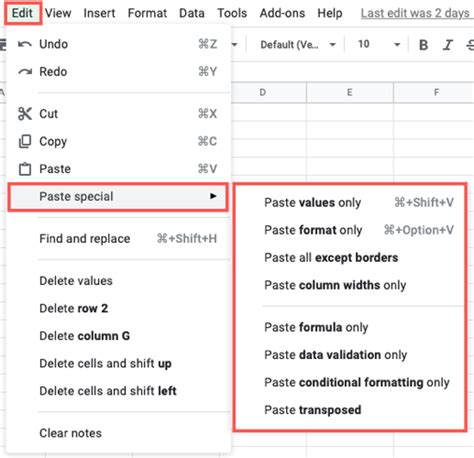

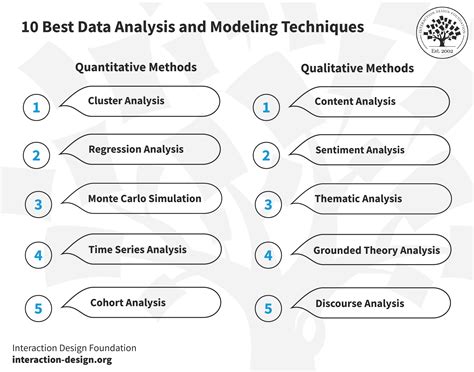
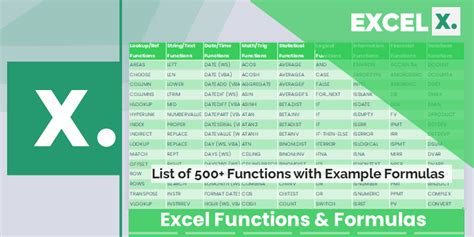
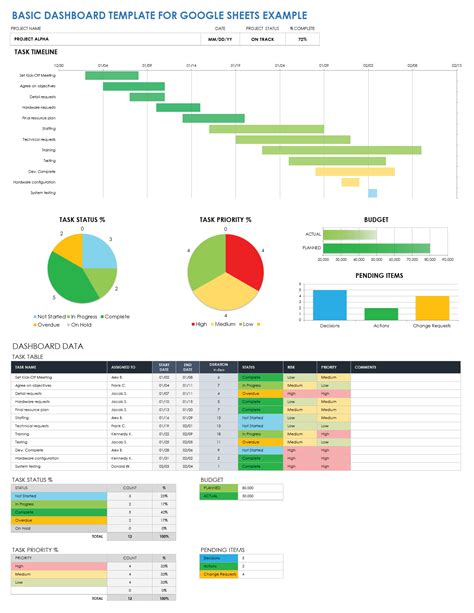
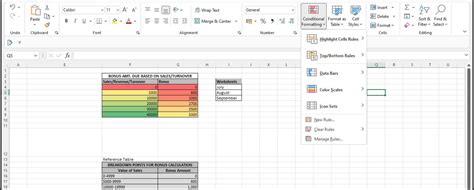
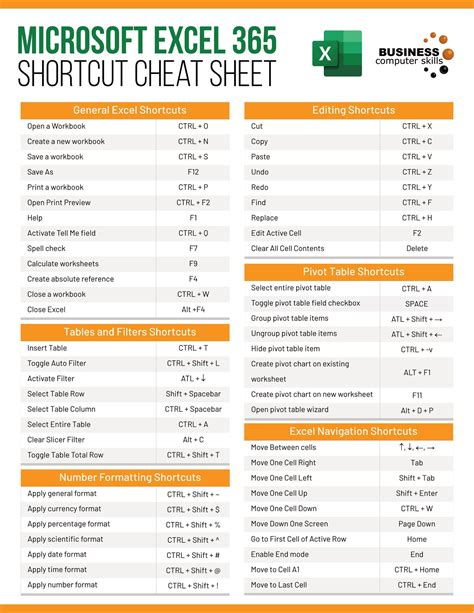
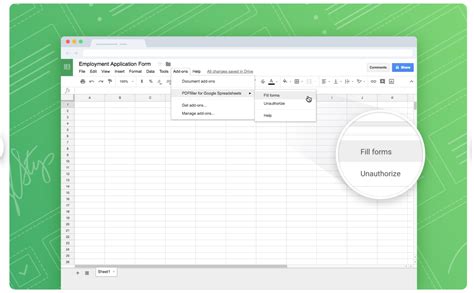
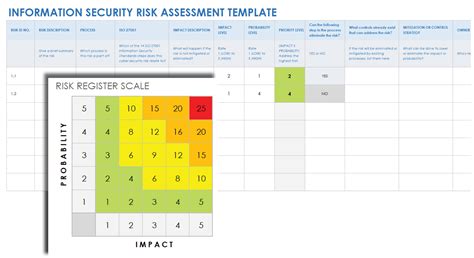
How do I copy cell values without formatting in Excel?
+To copy cell values without formatting in Excel, use the "Paste Special" feature and select "Values" after copying the cells.
Can I copy formulas from one sheet to another in Google Sheets?
+Yes, you can copy formulas from one sheet to another in Google Sheets. Simply select the cells with the formulas, copy them, and then paste them into the destination sheet. The formulas will automatically update to reference the correct cells in the new location.
How do I prevent overwriting existing data when copying cell values to another sheet?
+To prevent overwriting existing data, ensure you select the correct destination range that does not overlap with existing data. You can also use the "Paste Special" feature to choose what aspects of the cell contents to paste, such as values only.
In conclusion, copying cell values to another sheet is a fundamental skill for anyone working with spreadsheets. By understanding the various methods and best practices for copying cell values, individuals can efficiently manage their data, reduce errors, and enhance their productivity. Whether using Microsoft Excel, Google Sheets, or another spreadsheet application, mastering the art of copying cell values is essential for data analysis, reporting, and collaboration. We invite you to share your experiences, tips, and questions about copying cell values in the comments below, and don't forget to share this article with others who might benefit from learning more about spreadsheet management.