Intro
Discover how to find duplicates in Google Sheets using formulas, conditional formatting, and add-ons, and learn to remove duplicates, identify duplicate rows, and manage data efficiently.
Finding duplicates in Google Sheets can be a challenging task, especially when dealing with large datasets. However, there are several methods to identify and manage duplicate entries in your spreadsheet. In this article, we will explore the importance of finding duplicates, the benefits of using Google Sheets, and provide step-by-step guides on how to identify and remove duplicates.
Duplicates in Google Sheets can lead to inaccurate data analysis, incorrect calculations, and poor decision-making. It is essential to identify and manage duplicates to ensure data integrity and reliability. Google Sheets provides various tools and functions to help users find and remove duplicates, making it an ideal platform for data management.
Google Sheets offers several benefits, including real-time collaboration, automatic saving, and revision history. These features enable multiple users to work on a spreadsheet simultaneously, reducing errors and improving productivity. Additionally, Google Sheets provides a range of formulas and functions to manipulate and analyze data, making it an excellent tool for data analysis and visualization.
Why Find Duplicates in Google Sheets?
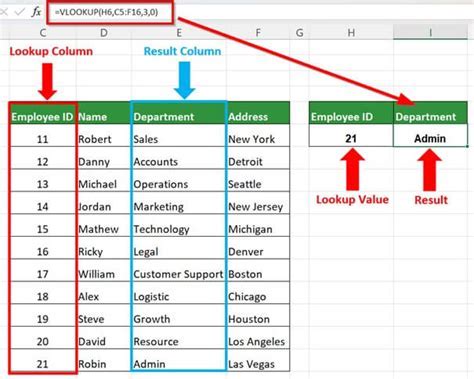
Methods to Find Duplicates in Google Sheets
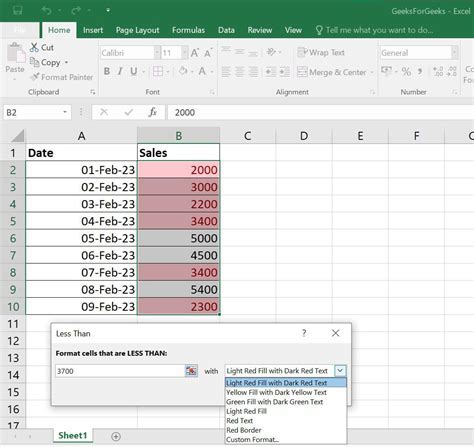
Using Formulas to Find Duplicates
Using formulas is a straightforward method to find duplicates in Google Sheets. The `COUNTIF` formula is the most commonly used formula to identify duplicates. The formula syntax is `=COUNTIF(range, criterion)`, where `range` is the range of cells to check, and `criterion` is the value to search for. For example, `=COUNTIF(A:A, A2)>1` will return `TRUE` if the value in cell A2 is duplicated in the range A:A.Using Conditional Formatting to Find Duplicates
Conditional formatting is another method to find duplicates in Google Sheets. Users can apply a formatting rule to highlight duplicate cells, making it easier to identify and remove them. To apply conditional formatting, select the range of cells to check, go to the "Format" tab, and select "Conditional formatting." Then, select "Custom formula is" and enter the formula `=COUNTIF(A:A, A2)>1`, where A:A is the range of cells to check, and A2 is the cell to apply the formatting to.Removing Duplicates in Google Sheets
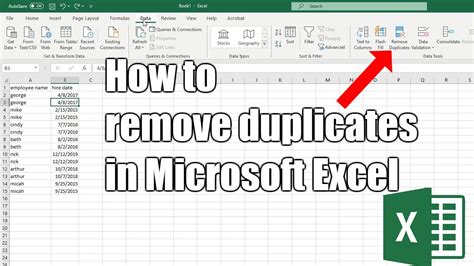
Using Formulas to Remove Duplicates
Using formulas is another method to remove duplicates in Google Sheets. The `UNIQUE` formula is the most commonly used formula to remove duplicates. The formula syntax is `=UNIQUE(range)`, where `range` is the range of cells to remove duplicates from. For example, `=UNIQUE(A:A)` will return a list of unique values in the range A:A.Best Practices for Finding and Removing Duplicates
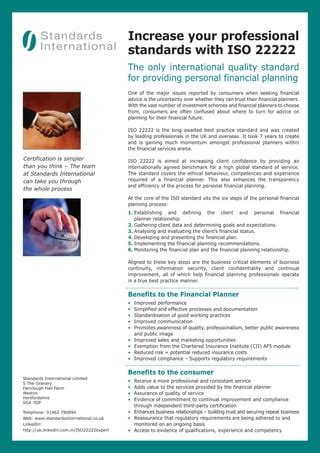
- Always make a copy of the original data before removing duplicates.
- Use the "Remove duplicates" feature or formulas to remove duplicates, rather than manually deleting rows.
- Use conditional formatting to highlight duplicate cells, making it easier to identify and remove them.
- Use formulas to identify duplicates, rather than relying on visual inspection.
Common Errors When Finding and Removing Duplicates
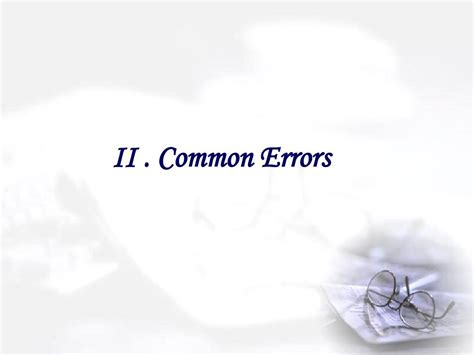
- Not selecting the entire range of cells to check for duplicates.
- Using the wrong formula or function to identify duplicates.
- Not making a copy of the original data before removing duplicates.
- Manually deleting rows, rather than using the "Remove duplicates" feature or formulas.
Advanced Techniques for Finding and Removing Duplicates

Duplicates in Google Sheets Image Gallery
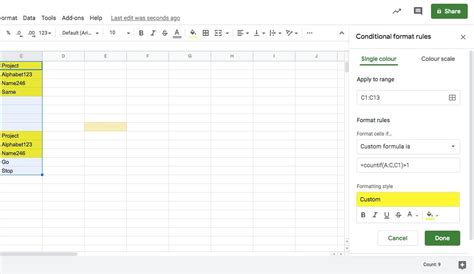
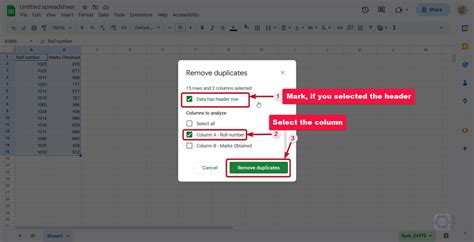
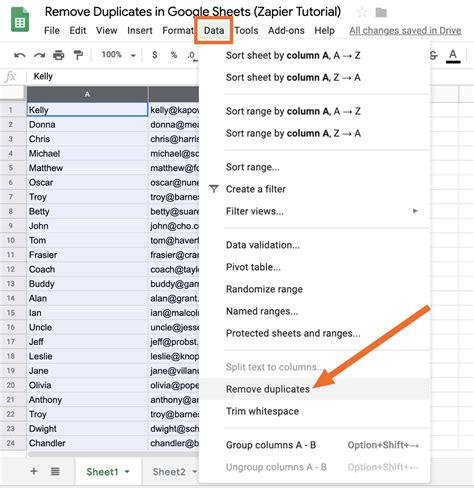
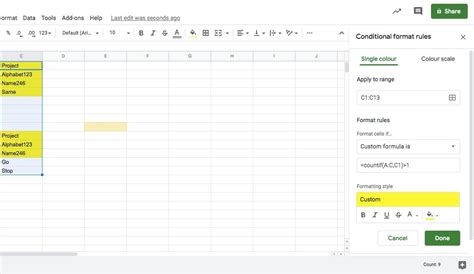
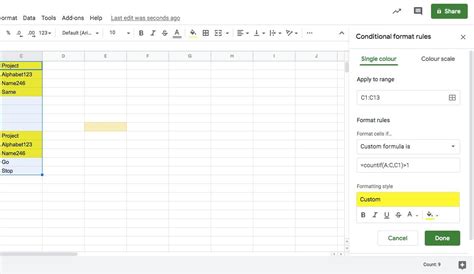
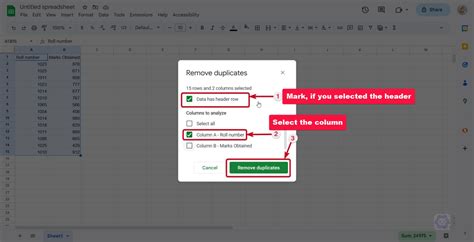
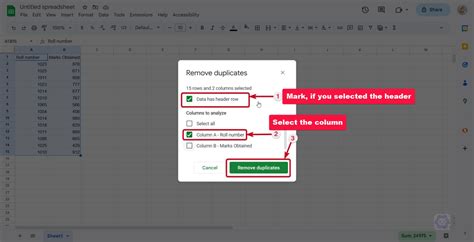
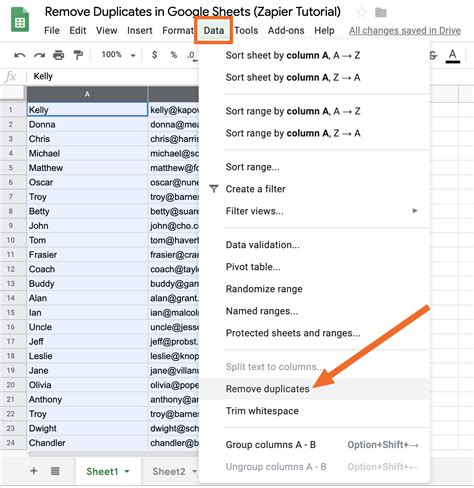
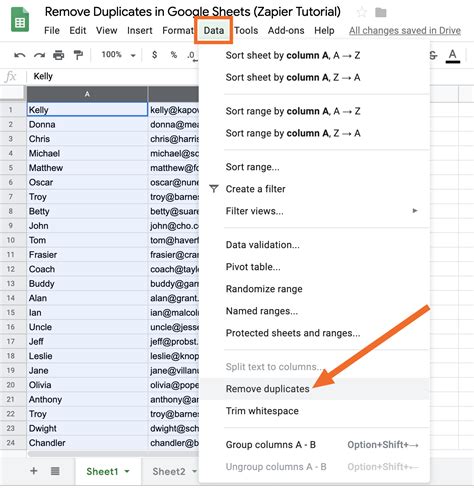

How do I find duplicates in Google Sheets?
+You can find duplicates in Google Sheets by using the `COUNTIF` formula, conditional formatting, or the "Remove duplicates" feature.
How do I remove duplicates in Google Sheets?
+You can remove duplicates in Google Sheets by using the "Remove duplicates" feature, formulas, or add-ons.
What are the benefits of finding and removing duplicates in Google Sheets?
+The benefits of finding and removing duplicates in Google Sheets include improved data accuracy, reduced errors, and enhanced decision-making.
How can I use formulas to find and remove duplicates in Google Sheets?
+You can use formulas such as `COUNTIF`, `UNIQUE`, and `FILTER` to find and remove duplicates in Google Sheets.
What are the common errors to avoid when finding and removing duplicates in Google Sheets?
+The common errors to avoid when finding and removing duplicates in Google Sheets include not selecting the entire range of cells, using the wrong formula or function, and not making a copy of the original data.
In summary, finding and removing duplicates in Google Sheets is crucial for maintaining data accuracy and integrity. By using formulas, conditional formatting, and the "Remove duplicates" feature, users can identify and remove duplicates, ensuring reliable data analysis and decision-making. By following best practices and avoiding common errors, users can optimize their workflow and improve productivity. We hope this article has provided you with the necessary knowledge and skills to find and remove duplicates in Google Sheets. If you have any further questions or need assistance, please don't hesitate to comment below or share this article with others.