Intro
Learn VBA copy and paste pivot table values with formatting, including range, worksheet, and workbook manipulation, using Excel macros and pivot table caching.
The task of copying and pasting pivot table values with formatting in Excel can be a daunting one, especially when dealing with large datasets. However, with the help of Visual Basic for Applications (VBA), this process can be automated and made more efficient. In this article, we will delve into the world of VBA and explore how to copy and paste pivot table values with formatting.
The importance of preserving formatting when copying and pasting pivot table values cannot be overstated. Formatting plays a crucial role in making data more readable and understandable, and losing it during the copying and pasting process can lead to confusion and misinterpretation of the data. Moreover, formatting is not just limited to aesthetic appeal; it can also convey important information about the data, such as trends, patterns, and anomalies.
As we navigate the world of VBA, it is essential to understand the basics of pivot tables and how they work. Pivot tables are a powerful tool in Excel that allows users to summarize and analyze large datasets. They enable users to rotate and aggregate data, making it easier to identify trends and patterns. However, working with pivot tables can be challenging, especially when it comes to copying and pasting values with formatting.
Understanding VBA and Pivot Tables
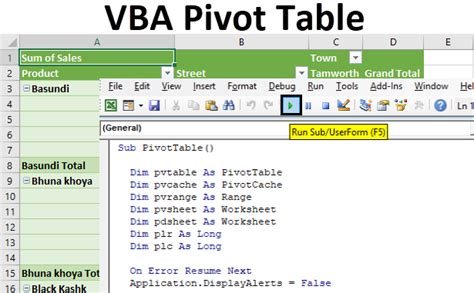
Before we dive into the code, it is essential to understand the basics of VBA and pivot tables. VBA is a programming language that allows users to create and automate tasks in Excel. It provides a wide range of tools and features that enable users to interact with Excel objects, such as worksheets, ranges, and pivot tables. Pivot tables, on the other hand, are a type of Excel object that allows users to summarize and analyze data.
VBA Basics
To work with VBA, you need to have a basic understanding of programming concepts, such as variables, loops, and conditional statements. VBA also provides a range of built-in functions and objects that enable users to interact with Excel. For example, the `Range` object allows users to work with ranges of cells, while the `PivotTable` object enables users to work with pivot tables.Copying and Pasting Pivot Table Values with Formatting
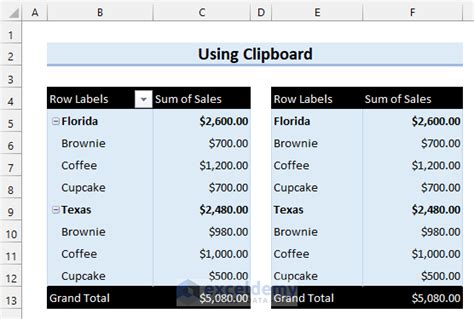
Now that we have a basic understanding of VBA and pivot tables, let's dive into the code. To copy and paste pivot table values with formatting, we can use the following code:
Sub CopyPivotTableValuesWithFormatting()
Dim pt As PivotTable
Dim ws As Worksheet
Set ws = ActiveSheet
Set pt = ws.PivotTables("PivotTable1")
pt.TableRange2.Copy
ws.Range("A1").PasteSpecial Paste:=xlPasteValues, Operation:=xlNone, SkipBlanks:=False, Transpose:=False
ws.Range("A1").PasteSpecial Paste:=xlPasteFormats, Operation:=xlNone, SkipBlanks:=False, Transpose:=False
Application.CutCopyMode = False
End Sub
This code copies the values and formatting of the pivot table and pastes them into the range A1.
How the Code Works
The code works by first declaring two variables, `pt` and `ws`, which represent the pivot table and worksheet, respectively. It then sets the `ws` variable to the active sheet and the `pt` variable to the pivot table named "PivotTable1".The code then uses the Copy method to copy the table range of the pivot table, which includes the values and formatting. It then uses the PasteSpecial method to paste the values and formatting into the range A1. The Paste:=xlPasteValues argument pastes the values, while the Paste:=xlPasteFormats argument pastes the formatting.
Finally, the code sets the CutCopyMode property to False to remove the marching ants.
Preserving Formatting
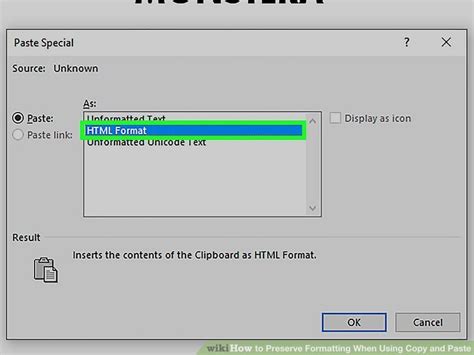
Preserving formatting is crucial when copying and pasting pivot table values. To preserve formatting, we can use the PasteSpecial method with the Paste:=xlPasteFormats argument. This argument pastes the formatting of the source range into the destination range.
Common Formatting Issues
When copying and pasting pivot table values, common formatting issues can arise, such as lost formatting, incorrect formatting, and formatting inconsistencies. To avoid these issues, it is essential to use the `PasteSpecial` method with the `Paste:=xlPasteFormats` argument.Best Practices
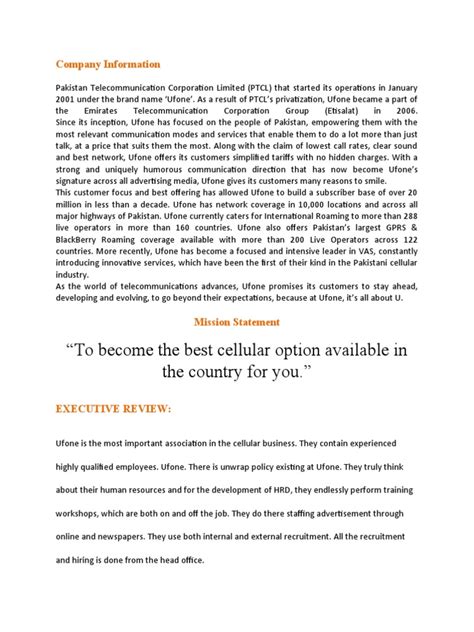
When working with VBA and pivot tables, it is essential to follow best practices to ensure that your code is efficient, effective, and easy to maintain. Here are some best practices to keep in mind:
- Use meaningful variable names to make your code easier to understand.
- Use comments to explain what your code is doing.
- Use error handling to handle errors and exceptions.
- Use efficient coding techniques, such as looping and conditional statements.
Common Mistakes
When working with VBA and pivot tables, common mistakes can arise, such as syntax errors, runtime errors, and logic errors. To avoid these mistakes, it is essential to test your code thoroughly and use debugging techniques, such as stepping through your code and using the debugger.Pivot Table Image Gallery
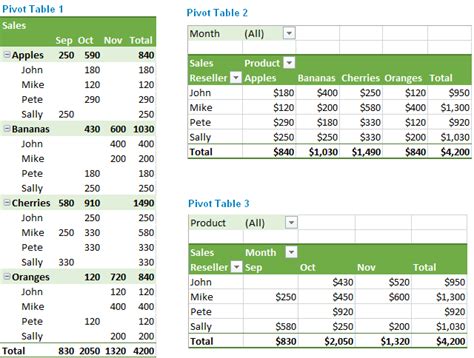
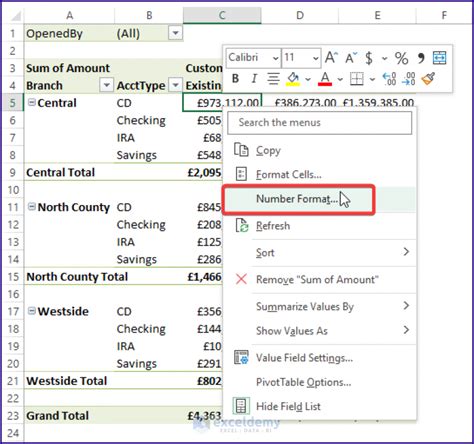
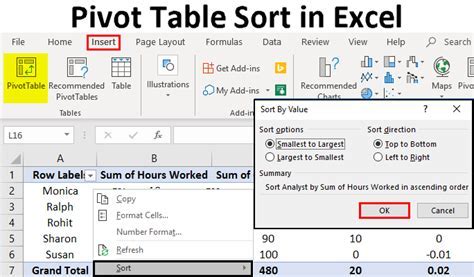
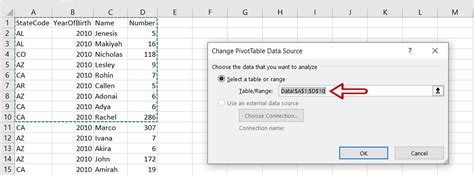

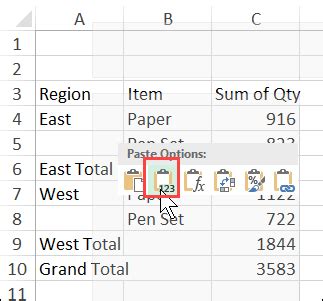
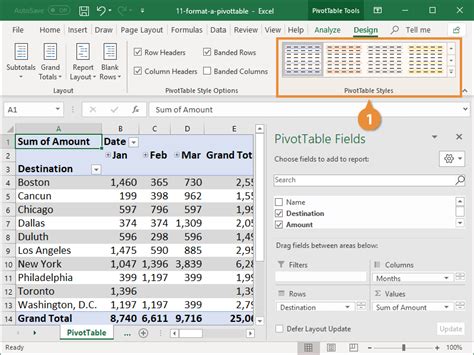
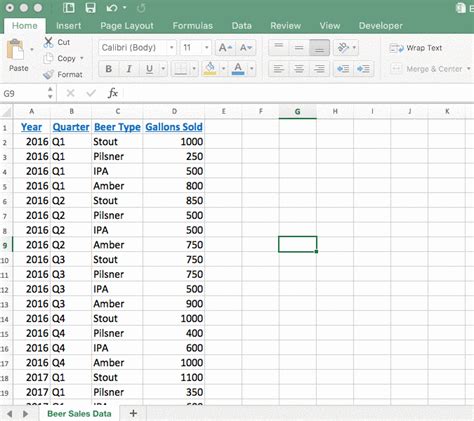
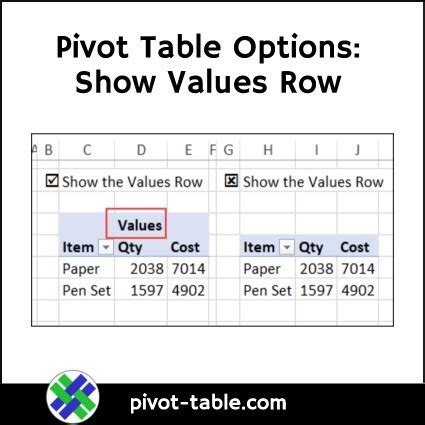
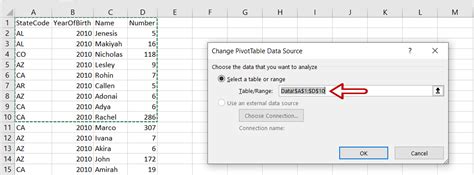
What is a pivot table?
+A pivot table is a type of Excel object that allows users to summarize and analyze data.
How do I copy and paste pivot table values with formatting?
+To copy and paste pivot table values with formatting, use the `PasteSpecial` method with the `Paste:=xlPasteValues` and `Paste:=xlPasteFormats` arguments.
What is VBA?
+VBA is a programming language that allows users to create and automate tasks in Excel.
In conclusion, copying and pasting pivot table values with formatting can be a challenging task, but with the help of VBA, it can be automated and made more efficient. By following the best practices and using the PasteSpecial method, you can preserve formatting and ensure that your data is presented in a clear and readable format. We hope this article has been helpful in providing you with the knowledge and skills to work with VBA and pivot tables. If you have any further questions or need more assistance, please don't hesitate to ask.