Intro
Copying visible cells in Google Sheets is a useful feature, especially when you're working with large datasets and need to extract specific information. This feature allows you to copy only the data that is currently visible in your sheet, excluding any hidden rows or columns. This can be particularly handy for creating reports, summaries, or for further analysis in another sheet or document.
To copy visible cells in Google Sheets, you can follow these simple steps:
-
Select the Range: First, select the range of cells you want to copy. This can include entire rows, columns, or specific cell ranges. If you want to copy the entire sheet, press
Ctrl+A(orCmd+Aon a Mac) to select all cells. -
Hide Unwanted Data: If there are rows or columns you don't want to copy, hide them. You can hide rows by selecting the row numbers on the left side of the sheet and right-clicking to choose "Hide rows." Similarly, you can hide columns by selecting the column letters at the top and right-clicking to choose "Hide columns."
-
Copy Visible Cells: With your range selected and unwanted data hidden, go to the "Edit" menu, hover over "Copy," and then select "Copy visible cells only." Alternatively, you can use the keyboard shortcut
Ctrl+Shift+C(orCmd+Shift+Con a Mac). -
Paste: Navigate to where you want to paste the copied data, right-click, and choose "Paste" (or use
Ctrl+VorCmd+V). Your visible cells will be pasted, maintaining their original formatting.
Benefits of Copying Visible Cells
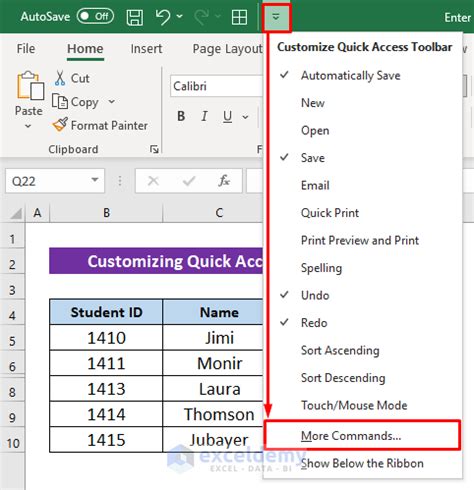
Copying visible cells offers several benefits, including:
- Data Simplification: By excluding hidden data, you can simplify complex datasets and focus on the information that matters.
- Privacy and Security: If your sheet contains sensitive information that you don't want to share, hiding and copying only visible cells can help protect that data.
- Efficiency: It saves time and effort by allowing you to work with a subset of your data without having to manually filter or delete unwanted information.
Common Use Cases

- Reporting: When generating reports, you might only want to include specific data points. Copying visible cells after filtering your data makes this process straightforward.
- Data Analysis: For deeper analysis, copying a subset of your data into a new sheet or document can be beneficial, allowing you to focus on particular trends or patterns without the clutter of irrelevant data.
- Collaboration: When sharing data with colleagues or clients, copying visible cells ensures that you're only sharing necessary information, which can be crucial for maintaining data privacy and compliance.
Advanced Tips for Working with Visible Cells
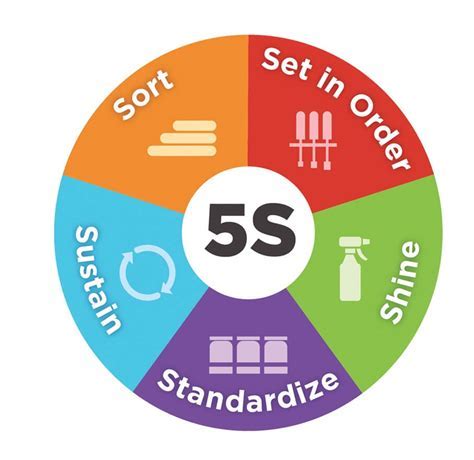
- Using Filters: Before copying visible cells, apply filters to narrow down your data based on specific conditions. This ensures that only the data meeting your criteria are included.
- Freeze Panes: If you're working with a large dataset, freezing rows or columns can make it easier to navigate and select the data you want to copy.
- Conditional Formatting: Apply conditional formatting to highlight important data points or trends, making it easier to decide what to include when copying visible cells.
Best Practices for Data Management
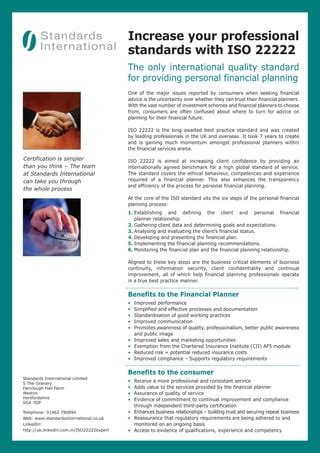
- Organize Your Data: Keep your sheets well-organized with clear headings and separate sections for different types of data.
- Use Comments: Add comments to explain what your data represents and why certain cells are hidden, helping others understand your dataset.
- Regular Backups: Regularly backup your Google Sheets to prevent data loss in case of errors or accidental deletions.
Troubleshooting Common Issues
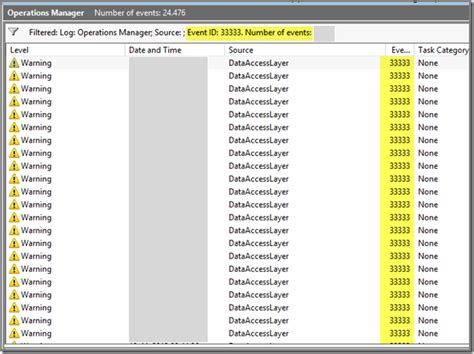
- Formatting Issues: If your pasted data doesn't retain its original formatting, check the paste options in your destination document or sheet.
- Hidden Data: Ensure that you've correctly hidden the data you don't want to copy. Sometimes, data might be filtered out instead of hidden, which can lead to it being included when copying visible cells.
- Compatibility: Be aware that some features or formatting might not translate perfectly when copying between different Google apps or to external programs.
Future Developments and Integrations

Google continuously updates its suite of apps, including Google Sheets, with new features and improvements. Keeping an eye on these developments can help you leverage the latest tools and functionalities to enhance your data management and analysis capabilities.
Google Sheets Image Gallery
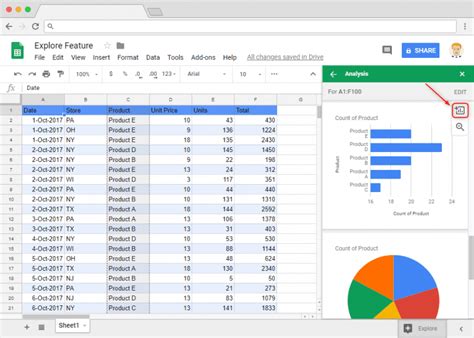
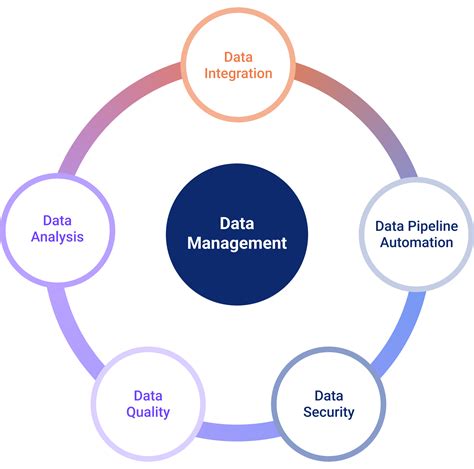
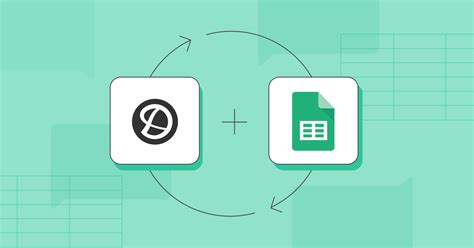

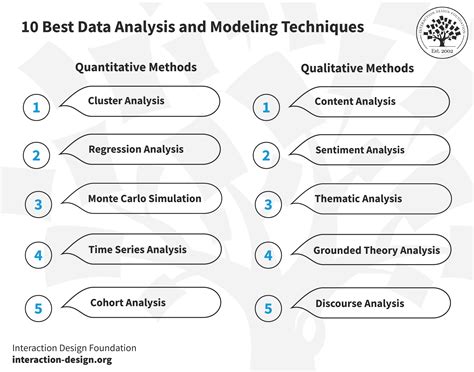

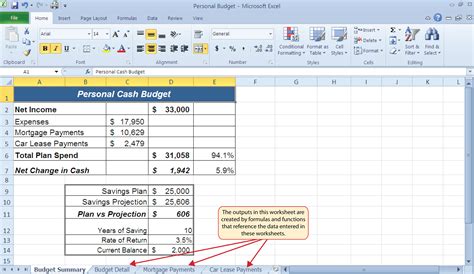
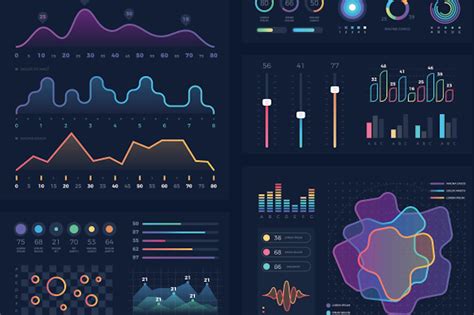
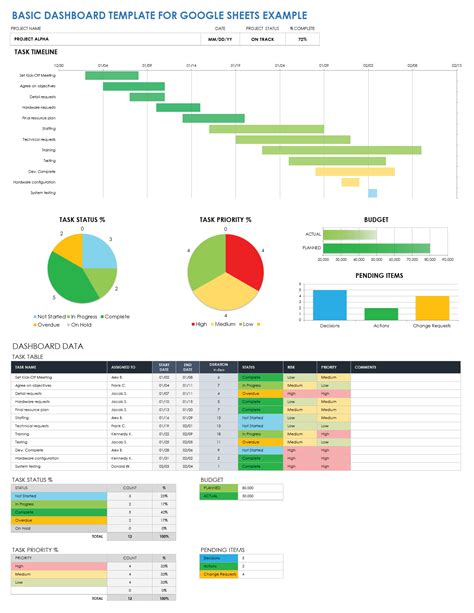

How do I copy visible cells in Google Sheets?
+To copy visible cells, select the range you want to copy, hide any unwanted rows or columns, go to the "Edit" menu, hover over "Copy," and select "Copy visible cells only," or use the keyboard shortcut Ctrl+Shift+C (or Cmd+Shift+C on a Mac).
Why can't I copy visible cells as expected?
+Ensure that the data you want to exclude is properly hidden, not just filtered out. Also, check your paste options in the destination document or sheet to maintain the original formatting.
Can I use keyboard shortcuts to copy visible cells?
+Yes, you can use the keyboard shortcut Ctrl+Shift+C (or Cmd+Shift+C on a Mac) to copy visible cells after selecting the range and hiding unwanted data.
In conclusion, copying visible cells in Google Sheets is a powerful feature that enhances your data management and analysis capabilities. By understanding how to use this feature effectively, along with other tips and best practices for working with Google Sheets, you can streamline your workflow, improve data privacy, and make more informed decisions based on your data. Whether you're a professional analyst, a student, or simply someone looking to organize personal data, mastering the art of copying visible cells can significantly boost your productivity and efficiency in Google Sheets.