Intro
Highlighting blank cells in Excel can be a useful way to identify missing data, especially in large datasets. Conditional formatting is a powerful tool in Excel that allows you to apply formatting to cells based on specific conditions. In this article, we will explore how to use conditional formatting to highlight blank cells in Excel.
The importance of identifying blank cells cannot be overstated. Blank cells can indicate missing data, which can lead to incorrect calculations, misinterpretations, and poor decision-making. By highlighting blank cells, you can quickly identify areas where data is missing and take corrective action. This is particularly important in business, finance, and scientific applications where data accuracy is crucial.
In addition to identifying missing data, highlighting blank cells can also help you to organize and clean your data. By visually identifying blank cells, you can quickly determine which cells need to be filled in, and you can prioritize your data entry tasks accordingly. This can save you time and reduce errors, making you more productive and efficient.
Understanding Conditional Formatting
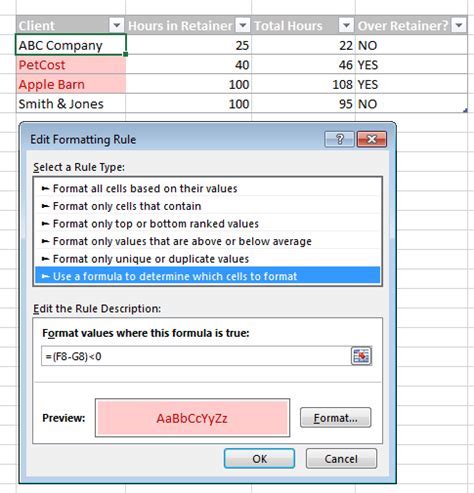
Conditional formatting is a feature in Excel that allows you to apply formatting to cells based on specific conditions. You can use conditional formatting to highlight cells that meet certain criteria, such as cells that contain specific text, numbers, or dates. You can also use conditional formatting to highlight cells that are blank or contain errors.
To use conditional formatting, you need to select the cells that you want to format, and then apply the formatting rules. You can apply multiple formatting rules to the same cells, and you can also use formulas to determine which cells to format.
Types of Conditional Formatting
There are several types of conditional formatting that you can use in Excel, including:- Highlight cells rules: These rules allow you to highlight cells that meet specific conditions, such as cells that contain specific text or numbers.
- Top/Bottom rules: These rules allow you to highlight cells that are in the top or bottom percentage of a range of cells.
- Data bars: These rules allow you to display data bars in cells, which can help you to visualize data trends.
- Color scales: These rules allow you to apply color scales to cells, which can help you to visualize data patterns.
Highlighting Blank Cells with Conditional Formatting
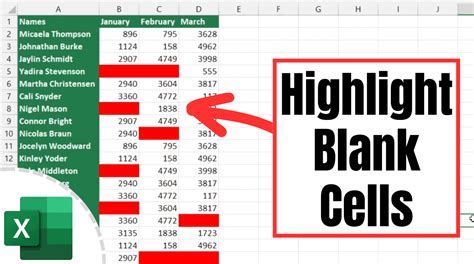
To highlight blank cells with conditional formatting, follow these steps:
- Select the cells that you want to format.
- Go to the Home tab in the Excel ribbon.
- Click on the Conditional Formatting button in the Styles group.
- Select "New Rule" from the dropdown menu.
- Select "Use a formula to determine which cells to format" from the list of options.
- Enter the formula
=ISBLANK(A1), where A1 is the first cell in the range that you want to format. - Click on the Format button and select the formatting options that you want to apply to the blank cells.
- Click on the OK button to apply the formatting rule.
The ISBLANK function is a logical function that returns TRUE if a cell is blank, and FALSE otherwise. By using this function in your conditional formatting rule, you can highlight cells that are blank.
Applying Multiple Formatting Rules
You can apply multiple formatting rules to the same cells by repeating the steps above. For example, you can apply one rule to highlight blank cells, and another rule to highlight cells that contain errors.To apply multiple formatting rules, follow these steps:
- Select the cells that you want to format.
- Go to the Home tab in the Excel ribbon.
- Click on the Conditional Formatting button in the Styles group.
- Select "New Rule" from the dropdown menu.
- Select "Use a formula to determine which cells to format" from the list of options.
- Enter the formula
=ISBLANK(A1), where A1 is the first cell in the range that you want to format. - Click on the Format button and select the formatting options that you want to apply to the blank cells.
- Click on the OK button to apply the formatting rule.
- Repeat steps 4-8 to apply additional formatting rules.
Using Formulas to Determine Which Cells to Format
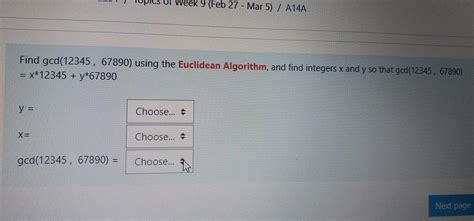
You can use formulas to determine which cells to format with conditional formatting. For example, you can use the IF function to test whether a cell meets certain conditions, and then apply formatting accordingly.
To use formulas to determine which cells to format, follow these steps:
- Select the cells that you want to format.
- Go to the Home tab in the Excel ribbon.
- Click on the Conditional Formatting button in the Styles group.
- Select "New Rule" from the dropdown menu.
- Select "Use a formula to determine which cells to format" from the list of options.
- Enter the formula
=IF(A1>10,"Yes","No"), where A1 is the first cell in the range that you want to format. - Click on the Format button and select the formatting options that you want to apply to the cells that meet the condition.
- Click on the OK button to apply the formatting rule.
The IF function is a logical function that tests whether a condition is true or false. If the condition is true, the function returns one value; if the condition is false, the function returns another value. By using this function in your conditional formatting rule, you can apply formatting to cells that meet specific conditions.
Common Formulas Used in Conditional Formatting
Here are some common formulas used in conditional formatting:=ISBLANK(A1)- Tests whether a cell is blank.=IF(A1>10,"Yes","No")- Tests whether a cell is greater than 10.=IF(A1=10,"Yes","No")- Tests whether a cell is equal to 10.=IF(A1<10,"Yes","No")- Tests whether a cell is less than 10.
Tips and Tricks for Using Conditional Formatting
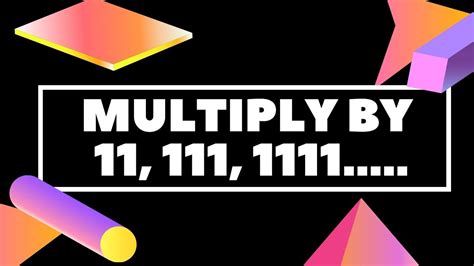
Here are some tips and tricks for using conditional formatting:
- Use the
ISBLANKfunction to highlight blank cells. - Use the
IFfunction to test whether a cell meets certain conditions. - Apply multiple formatting rules to the same cells to highlight different conditions.
- Use formulas to determine which cells to format.
- Use the Format button to select the formatting options that you want to apply to the cells.
By following these tips and tricks, you can use conditional formatting to highlight blank cells and other conditions in your Excel spreadsheets.
Best Practices for Using Conditional Formatting
Here are some best practices for using conditional formatting:- Use conditional formatting to highlight important information, such as blank cells or errors.
- Use clear and consistent formatting options to make your data easy to read.
- Avoid using too many formatting rules, as this can make your data difficult to read.
- Use formulas to determine which cells to format, rather than relying on manual formatting.
By following these best practices, you can use conditional formatting to make your Excel spreadsheets more effective and efficient.
Conditional Formatting Image Gallery
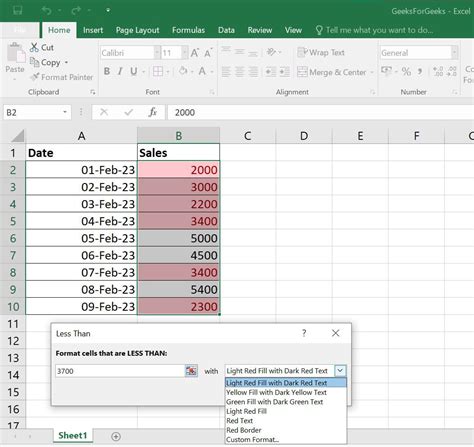
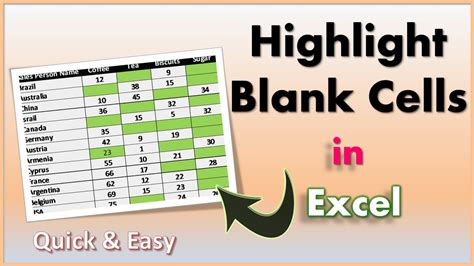
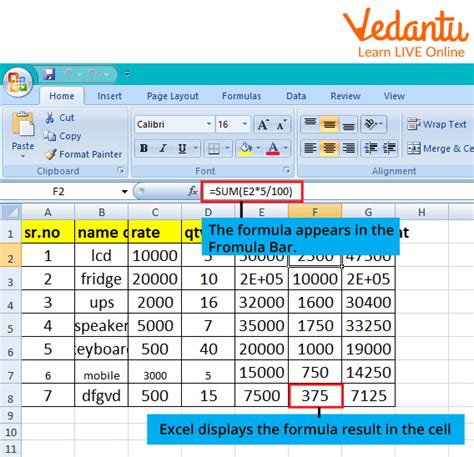

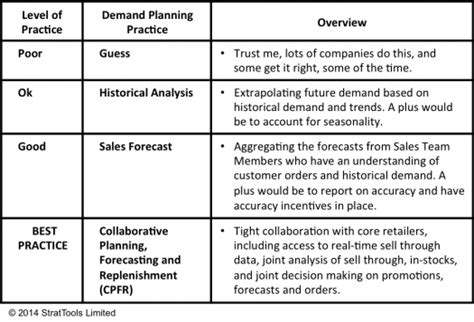
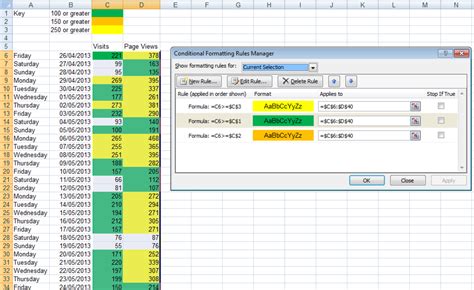
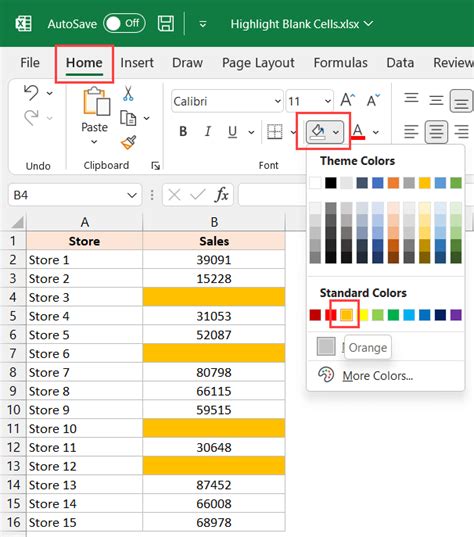


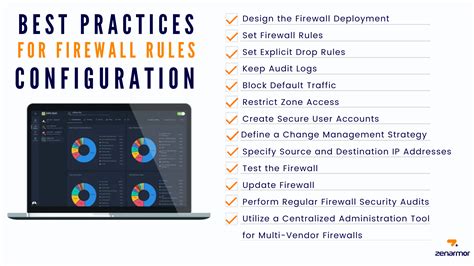
What is conditional formatting in Excel?
+Conditional formatting is a feature in Excel that allows you to apply formatting to cells based on specific conditions.
How do I highlight blank cells in Excel?
+To highlight blank cells in Excel, select the cells that you want to format, go to the Home tab, click on the Conditional Formatting button, select "New Rule", and then select "Use a formula to determine which cells to format". Enter the formula `=ISBLANK(A1)`, where A1 is the first cell in the range that you want to format.
Can I apply multiple formatting rules to the same cells?
+Yes, you can apply multiple formatting rules to the same cells by repeating the steps to apply a new rule.
What are some common formulas used in conditional formatting?
+Some common formulas used in conditional formatting include `=ISBLANK(A1)`, `=IF(A1>10,"Yes","No")`, and `=IF(A1=10,"Yes","No")`.
What are some best practices for using conditional formatting?
+Some best practices for using conditional formatting include using clear and consistent formatting options, avoiding too many formatting rules, and using formulas to determine which cells to format.
We hope that this article has provided you with a comprehensive guide to highlighting blank cells in Excel with conditional formatting. By following the steps and tips outlined in this article, you can use conditional formatting to make your Excel spreadsheets more effective and efficient. If you have any questions or comments, please feel free to share them with us. We would love to hear from you and help you to get the most out of your Excel experience.