Intro
The process of removing middle initials from names in Excel can be a tedious task, especially when dealing with large datasets. However, with the right techniques and formulas, it can be accomplished efficiently. Understanding the importance of data cleaning and manipulation is crucial for anyone working with Excel, as it directly impacts the accuracy and reliability of the data analysis and reports.
Data cleaning is a vital step in data preparation, and it involves removing or correcting inaccurate, incomplete, or irrelevant data. In the context of names, this might include removing titles (Mr., Mrs., Dr.), suffixes (Jr., Sr.), and, as we're focusing on here, middle initials. The goal is to standardize the data format to make it easier to work with and analyze. For instance, when names are in a consistent format, it simplifies tasks like sorting, filtering, and comparing data.
The need to remove middle initials might arise in various scenarios, such as preparing data for import into another system that doesn't support middle initials, creating mailing lists where full names are preferred, or simply for aesthetic reasons in reports and presentations. Excel, being a powerful tool for data manipulation, offers several methods to achieve this, ranging from using formulas to employing Excel's built-in text functions.
Understanding the Problem
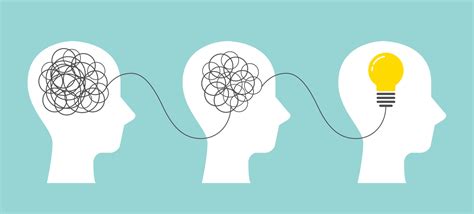
When dealing with names in Excel, each part of the name (first, middle, last) might be in separate columns, or they might all be in one column. The approach to removing middle initials depends on how the data is structured. If the name parts are in separate columns, it's straightforward to simply exclude the middle initial column when combining the names. However, if all parts of the name are in a single column, the task requires using text manipulation functions to isolate and remove the middle initial.
Methods for Removing Middle Initials

Using Formulas
One of the most common methods for removing middle initials involves using Excel formulas. The approach can vary depending on the structure of the data, but a typical scenario involves using a combination of the LEFT, RIGHT, and FIND functions to isolate the parts of the name and then reassemble them without the middle initial.
For example, if you have a full name in cell A1 and you want to remove the middle initial, you might use a formula like this:
=LEFT(A1,FIND(" ",A1)) & " " & RIGHT(A1,LEN(A1)-FIND(" ",A1,LEN(A1)-LEN(SUBSTITUTE(A1," ",""))+1))
This formula finds the first space (which separates the first name from the middle initial) and the last space (which separates the middle initial from the last name), and then reconstructs the name without the middle part.
Using Text to Columns
Another approach, if the names are consistently formatted with spaces between the first name, middle initial, and last name, is to use the "Text to Columns" feature. This method involves splitting the full name into separate columns for first name, middle initial, and last name, and then combining the first name and last name columns, ignoring the middle initial column.
Advanced Techniques

For more complex scenarios or when dealing with large datasets, Excel's Power Query can be a powerful tool. Power Query allows for advanced data manipulation, including custom formulas and transformations that can be applied to remove middle initials in a more automated and scalable way.
Regular Expressions
Though not built into standard Excel functions, regular expressions can be used with VBA (Visual Basic for Applications) to remove middle initials. This method provides a high degree of flexibility and power, especially for complex patterns, but requires familiarity with VBA scripting.
Step-by-Step Guide to Using Power Query

- Load Your Data: Start by loading your data into Power Query. This can usually be done by selecting the data range and going to "Data" > "From Table/Range".
- Split Column: Use the "Split Column" function to divide the full name into separate columns for first name, middle initial, and last name. You can do this by selecting the column with the full names, then going to the "Home" tab in Power Query, and using the "Split Column" button, splitting on spaces.
- Remove Middle Initial Column: Once the names are split into separate columns, you can remove the column containing the middle initials by right-clicking on the column header and selecting "Remove".
- Merge Columns: Finally, merge the first name and last name columns back together. You can do this by selecting both columns, then going to the "Home" tab, and using the "Merge Columns" function, with a space as the separator.
Best Practices
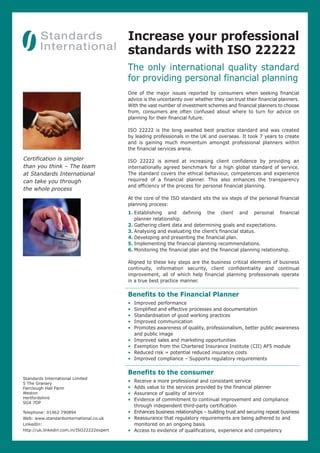
- Backup Your Data: Before making any changes, ensure you have a backup of your original data.
- Test on a Sample: Apply your method to a small sample of data first to ensure it works as expected.
- Document Your Process: Keep a record of how you removed middle initials, especially if using complex formulas or Power Query, for future reference or auditing purposes.
Common Challenges
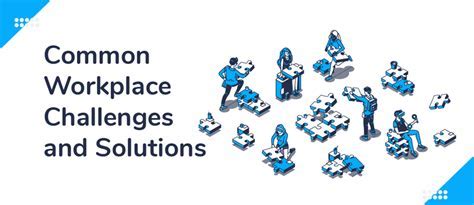
- Inconsistent Data: Names might be formatted differently across the dataset, requiring multiple approaches.
- Middle Initials Without Spaces: Sometimes, middle initials might be included without a space (e.g., "JohnM.Doe"), requiring adjustments to formulas or splitting methods.
Solutions to Common Challenges

- Standardize Data: Before attempting to remove middle initials, standardize the name formats as much as possible.
- Use Flexible Formulas: Employ formulas that can adapt to different name formats, such as using
FINDandMIDfunctions to dynamically locate and extract parts of the name.
Gallery of Removing Middle Initials
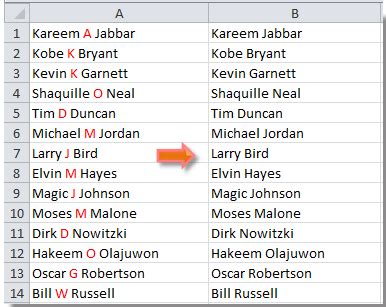
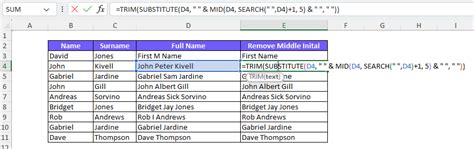
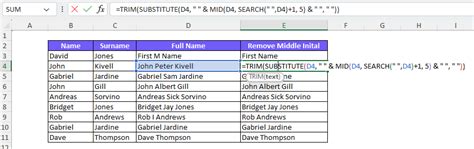
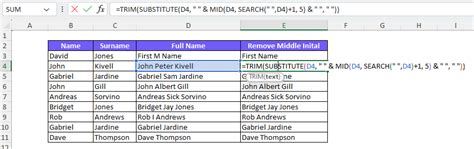

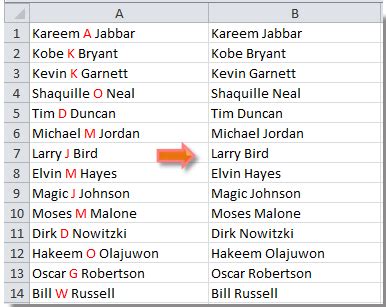
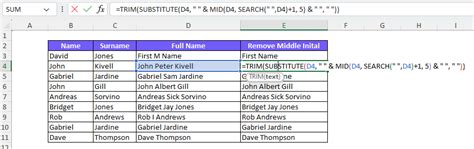
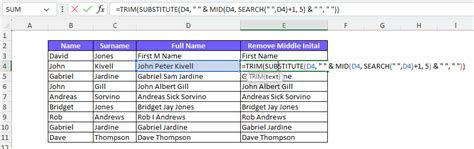
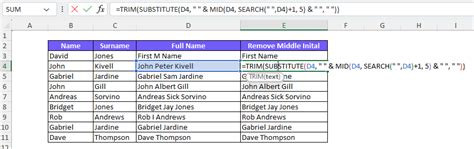
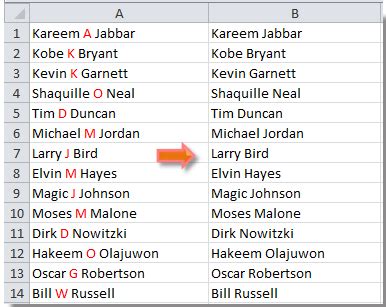
How do I remove middle initials from names in Excel?
+You can remove middle initials using formulas, the "Text to Columns" feature, or Power Query, depending on how your data is structured and your comfort level with Excel functions.
What is the best method for removing middle initials in large datasets?
+For large datasets, using Power Query can be the most efficient method, as it allows for powerful data manipulation and can handle complex patterns and large volumes of data.
How do I handle inconsistent name formats when removing middle initials?
+Standardizing the data as much as possible before attempting to remove middle initials can help. Additionally, using flexible formulas or Power Query can adapt to different name formats.
In conclusion, removing middle initials from names in Excel can be efficiently accomplished through various methods, each suited to different data structures and complexity levels. By understanding the available techniques and best practices, users can streamline their data cleaning processes, ensuring their datasets are accurate, consistent, and ready for analysis. Whether you're working with small lists or large datasets, Excel provides the tools necessary to manage and manipulate your data effectively. We invite you to share your experiences or ask further questions about removing middle initials or any other Excel-related topics in the comments below.