Intro
Learn to delete empty rows in Excel using formulas, filters, and shortcuts, improving data analysis and spreadsheet organization with efficient row removal techniques.
Deleting empty rows in Excel can be a tedious task, especially when dealing with large datasets. However, it is essential to remove these unnecessary rows to maintain data integrity, improve readability, and enhance overall performance. In this article, we will explore the importance of deleting empty rows, the benefits of doing so, and provide step-by-step guides on how to accomplish this task.
Empty rows in Excel can occur due to various reasons, such as data import issues, incorrect formatting, or manual errors. These empty rows can lead to inaccurate calculations, incorrect data analysis, and difficulties in data visualization. Moreover, they can also slow down Excel's performance, making it more challenging to work with large datasets. By removing empty rows, users can ensure that their data is accurate, up-to-date, and easily manageable.
The benefits of deleting empty rows in Excel are numerous. For instance, it can improve data analysis by eliminating unnecessary data points, reduce errors caused by incorrect calculations, and enhance data visualization by removing clutter. Additionally, deleting empty rows can also improve Excel's performance, making it faster and more responsive. In the following sections, we will delve into the various methods of deleting empty rows in Excel, including using formulas, macros, and built-in features.
Understanding Empty Rows in Excel

Before deleting empty rows, it is essential to understand what constitutes an empty row in Excel. An empty row is a row that contains no data or formulas, except for formatting. Empty rows can be identified by their lack of content, and they can be found throughout a worksheet. To delete empty rows, users need to identify them first, which can be done using various methods, including using formulas, conditional formatting, or Excel's built-in features.
Methods for Deleting Empty Rows
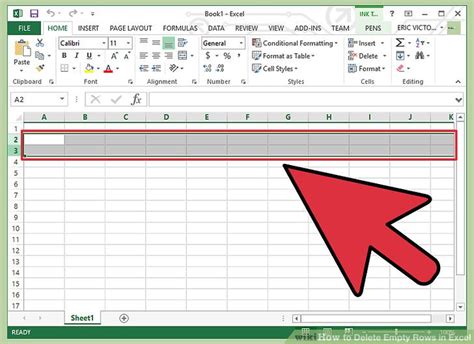
There are several methods for deleting empty rows in Excel, each with its advantages and disadvantages. The most common methods include using formulas, macros, and Excel's built-in features. Using formulas, users can identify empty rows and delete them using a combination of formulas and shortcuts. Macros, on the other hand, provide a more automated approach, allowing users to record and run a series of actions to delete empty rows. Excel's built-in features, such as the "Go To Special" feature, provide a quick and easy way to select and delete empty rows.
Using Formulas to Delete Empty Rows
Using formulas to delete empty rows involves creating a formula that identifies empty cells and then using a shortcut to select and delete the corresponding rows. One common formula used for this purpose is the `ISBLANK` function, which returns `TRUE` if a cell is blank and `FALSE` otherwise. By using this formula in conjunction with the `IF` function, users can create a formula that returns a value indicating whether a row is empty or not.Using Macros to Delete Empty Rows
Macros provide a more automated approach to deleting empty rows. By recording a macro, users can create a series of actions that can be run with a single click. To delete empty rows using a macro, users need to record a macro that selects the entire worksheet, goes to the "Home" tab, clicks on the "Find & Select" button, and selects "Go To Special." Then, they need to select "Blanks" and click "OK." Finally, they need to press "Ctrl" + "-" to delete the selected rows.Excel's Built-in Features for Deleting Empty Rows
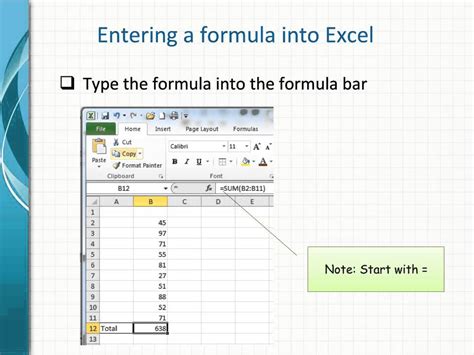
Excel provides several built-in features that can be used to delete empty rows. One of the most commonly used features is the "Go To Special" feature, which allows users to select specific types of cells, including blank cells. To use this feature, users need to go to the "Home" tab, click on the "Find & Select" button, and select "Go To Special." Then, they need to select "Blanks" and click "OK." Finally, they need to press "Ctrl" + "-" to delete the selected rows.
Using the "Filter" Feature to Delete Empty Rows
The "Filter" feature in Excel provides another way to delete empty rows. By applying a filter to a worksheet, users can select specific rows based on conditions, including blank cells. To use this feature, users need to select the entire worksheet, go to the "Data" tab, and click on the "Filter" button. Then, they need to select the column that they want to filter and click on the "Filter" button. Finally, they need to select "Blanks" and delete the selected rows.Best Practices for Deleting Empty Rows
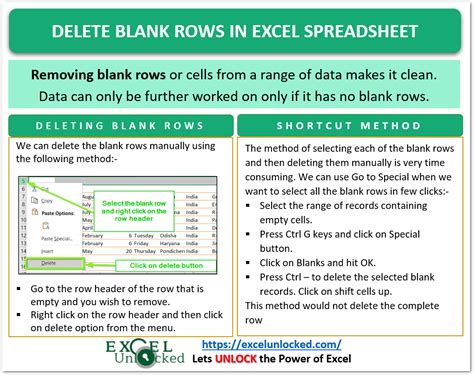
When deleting empty rows, it is essential to follow best practices to avoid errors and ensure data integrity. One of the most important best practices is to make a backup of the worksheet before deleting empty rows. This ensures that users can recover their data in case something goes wrong. Another best practice is to use formulas and macros with caution, as they can be complex and difficult to understand. Finally, users should always verify the results of deleting empty rows to ensure that the correct rows have been deleted.
Avoiding Common Mistakes When Deleting Empty Rows
When deleting empty rows, users can make several common mistakes, including deleting non-empty rows, deleting rows with formulas, and deleting rows with formatting. To avoid these mistakes, users need to be careful when selecting rows and verifying the results of deleting empty rows. Additionally, users should always use formulas and macros with caution and make a backup of the worksheet before deleting empty rows.Empty Rows in Excel Image Gallery
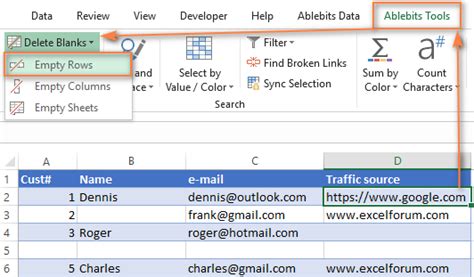

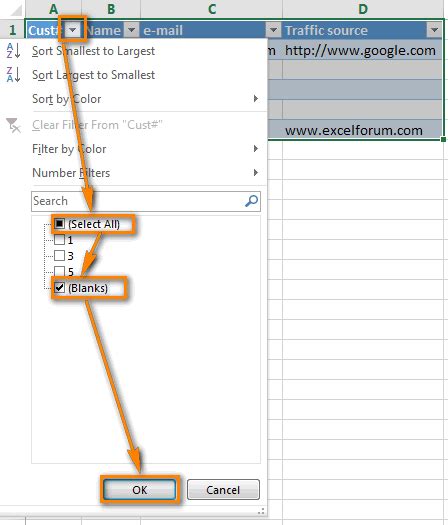
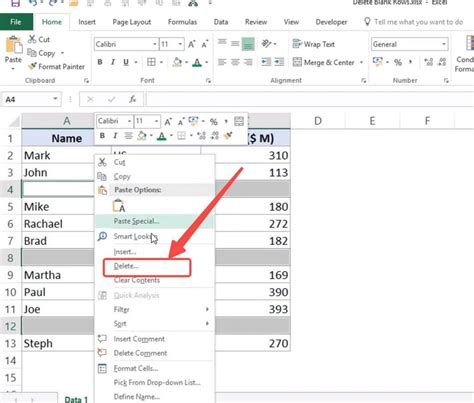

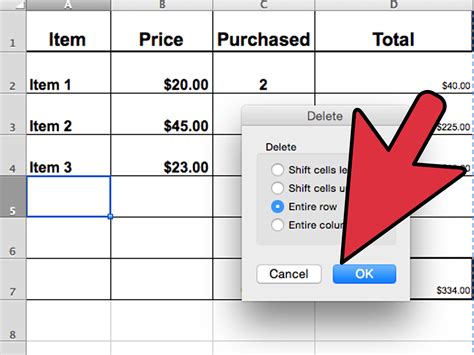
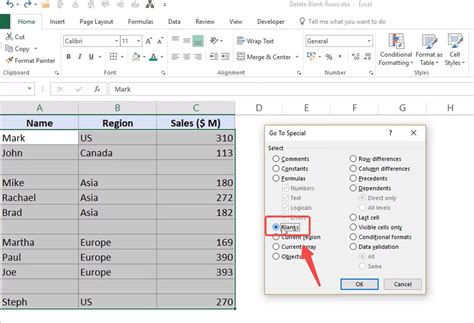
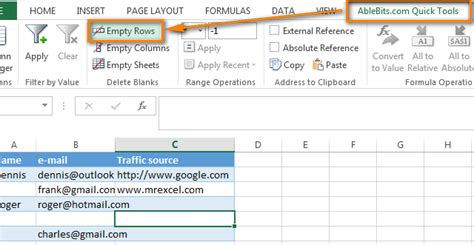
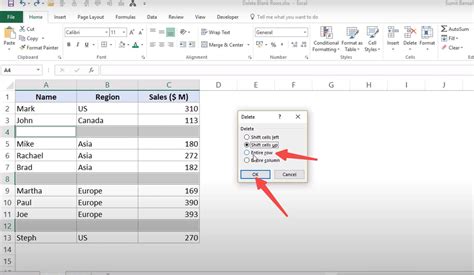
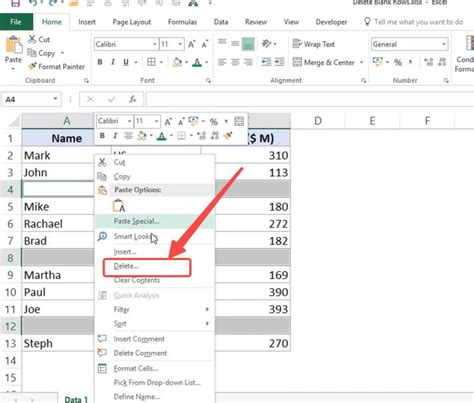
How do I delete empty rows in Excel?
+To delete empty rows in Excel, you can use the "Go To Special" feature, which allows you to select specific types of cells, including blank cells. You can also use formulas and macros to delete empty rows.
What are the benefits of deleting empty rows in Excel?
+The benefits of deleting empty rows in Excel include improving data analysis, reducing errors, and enhancing data visualization. Additionally, deleting empty rows can also improve Excel's performance, making it faster and more responsive.
How do I avoid deleting non-empty rows in Excel?
+To avoid deleting non-empty rows in Excel, you need to be careful when selecting rows and verifying the results of deleting empty rows. You can also use formulas and macros with caution and make a backup of the worksheet before deleting empty rows.
In conclusion, deleting empty rows in Excel is an essential task that can improve data analysis, reduce errors, and enhance data visualization. By understanding the importance of deleting empty rows, using the right methods, and following best practices, users can ensure that their data is accurate, up-to-date, and easily manageable. We hope this article has provided you with the necessary information and guidance to delete empty rows in Excel with confidence. If you have any further questions or comments, please do not hesitate to share them with us.