Intro
Discover how to create a tab within an Excel cell, enhancing spreadsheet organization with nested tables, dropdown menus, and conditional formatting, to boost data analysis and visualization capabilities.
The ability to add a tab within an Excel cell can greatly enhance the organization and presentation of data in a spreadsheet. Excel, being a powerful tool for data analysis and management, offers various ways to format and manipulate cells to better suit the needs of its users. However, directly inserting a tab within a cell is not a straightforward process due to the nature of how Excel handles cell content. Nonetheless, there are creative workarounds and features that can help achieve similar outcomes, such as using line breaks, multiple lines within a cell, or even leveraging more advanced features like Power Query for complex data manipulation.
Excel's primary function is to handle numerical data and perform calculations, but its versatility in handling text and formatting options makes it a favorite among users for a wide range of applications, from simple lists to complex databases. Understanding how to maximize the use of each cell can significantly improve the readability and usability of a spreadsheet. For instance, using multiple lines within a cell can mimic the effect of having tabs or separate sections within a single cell, which can be particularly useful for notes, descriptions, or any text that needs to be kept together but organized.
When dealing with data that requires separation within a cell, such as addresses, names with titles, or any composite data, the challenge lies in presenting this information in a clear and accessible manner. The traditional use of commas, semicolons, or other delimiters can sometimes lead to confusion, especially when the data itself contains these characters. This is where the creativity in using Excel's formatting options comes into play, allowing users to adapt the spreadsheet to their specific needs.
Importance of Cell Formatting in Excel
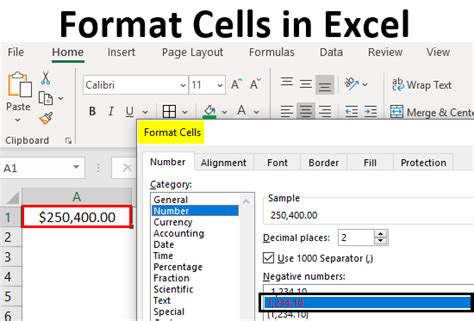
Cell formatting is a crucial aspect of Excel that enables users to control how data is displayed. This includes options for changing the font, color, alignment, and even the appearance of the cell itself, such as borders and fills. For text-heavy cells, features like word wrap or using multiple lines can help in organizing the content in a more readable format. While these features do not exactly replicate the functionality of a tab within a cell, they offer effective alternatives for managing and presenting complex data.
Using Line Breaks in Excel Cells
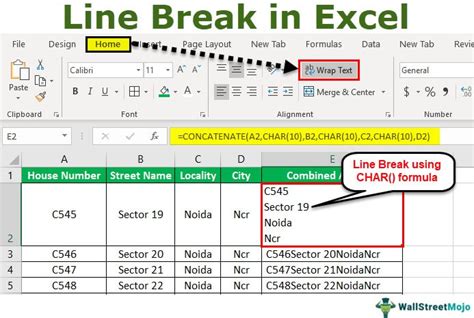
One of the simplest ways to create a separation within a cell is by using line breaks. This can be achieved by pressing Alt + Enter while editing the cell content. Each press of Alt + Enter will move the cursor to a new line within the same cell, allowing users to organize text into separate lines. This feature, combined with appropriate alignment and formatting, can effectively mimic the visual separation that one might achieve with tabs.
Step-by-Step Guide to Using Line Breaks
- Select the Cell: Click on the cell where you want to insert a line break.
- Enter Edit Mode: Press
F2or click on the formula bar to start editing the cell content. - Insert Line Break: Place the cursor where you want the line break and press
Alt + Enter. - Format as Needed: Use alignment options and other formatting tools to make the text more readable.
Advanced Data Management with Power Query
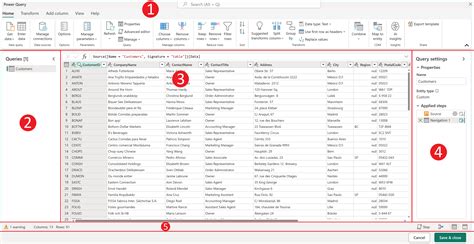
For more complex data manipulation needs, Excel's Power Query feature offers powerful tools. Power Query allows users to connect to various data sources, transform the data, and then load it into Excel. This can include splitting data into separate columns based on delimiters, which can be seen as a form of creating tabs or separate sections from a single cell's content. While it's more advanced and may require some learning, Power Query provides unparalleled flexibility in data management.
Benefits of Using Power Query
- Data Transformation: Easily split, merge, or transform data based on specific criteria.
- Data Connection: Connect to external data sources and refresh data in real-time.
- Automation: Automate repetitive data tasks to save time and reduce errors.
Best Practices for Organizing Data in Excel
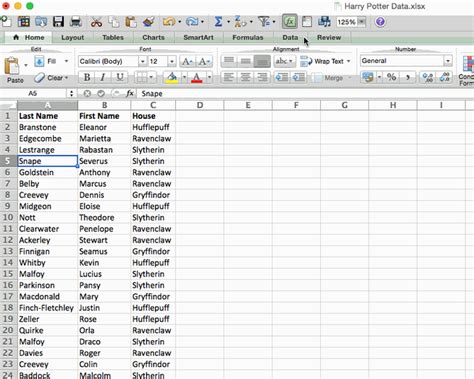
When organizing data in Excel, it's essential to follow best practices to ensure that your spreadsheets are easy to understand, maintain, and share. This includes keeping data organized in tables, using clear and descriptive headers, and avoiding unnecessary complexity. Consistency in formatting and data entry is also key to making the most out of Excel's features.
Tips for Effective Data Organization
- Use Tables: Organize data into tables for better formatting and filtering options.
- Be Consistent: Use consistent formatting and data entry practices throughout the spreadsheet.
- Keep it Simple: Avoid unnecessary complexity and focus on clear, simple data presentation.
Excel Data Organization Gallery
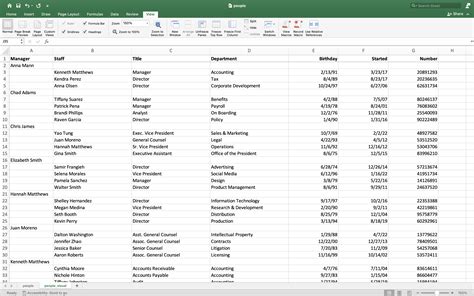
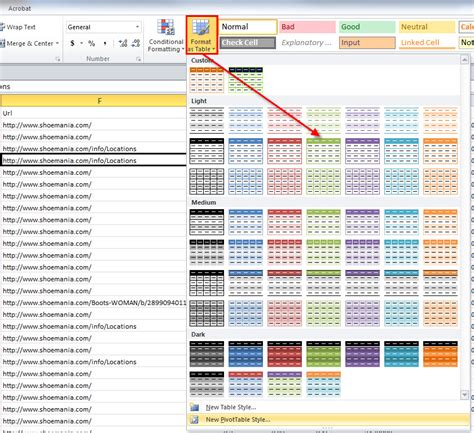
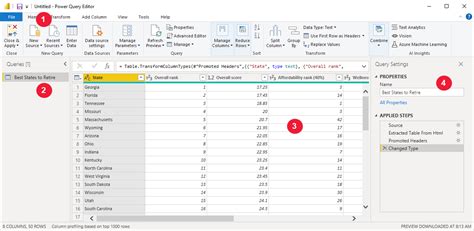
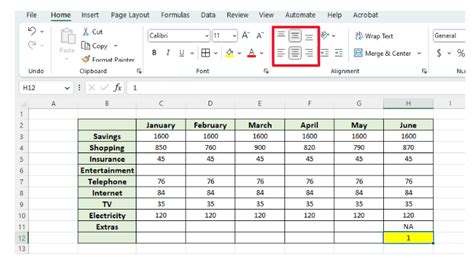
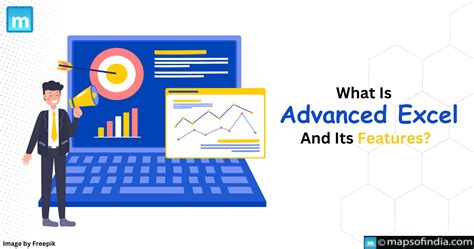

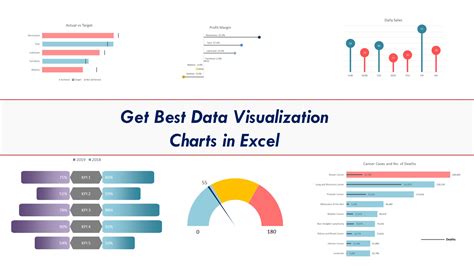
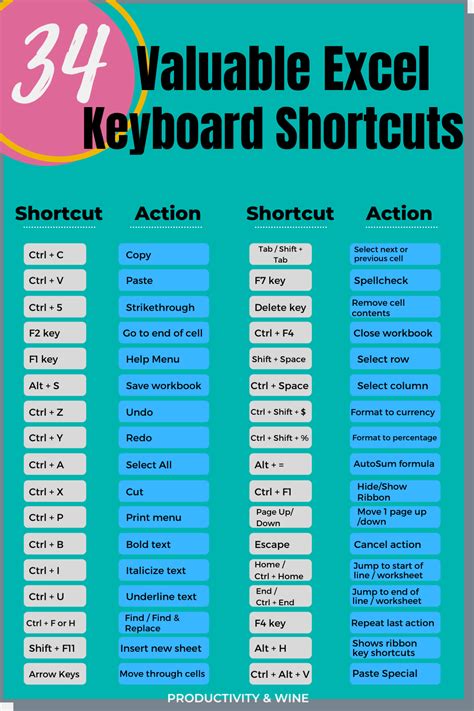


How do I insert a line break in an Excel cell?
+To insert a line break in an Excel cell, press Alt + Enter while editing the cell content.
What is Power Query in Excel, and how is it used?
+Power Query is a feature in Excel that allows users to connect, combine, and refine data from various sources. It's used for advanced data management and transformation tasks.
How can I keep my Excel spreadsheet organized?
+Keep your Excel spreadsheet organized by using tables, being consistent in formatting and data entry, and avoiding unnecessary complexity. Also, use clear and descriptive headers for columns and rows.
In conclusion, while Excel does not support the traditional concept of tabs within a cell, users can achieve similar organizational benefits through creative use of line breaks, formatting options, and more advanced features like Power Query. By mastering these techniques and following best practices for data organization, Excel users can unlock the full potential of their spreadsheets, making them more efficient, readable, and useful for analysis and presentation. Whether you're managing simple lists or complex datasets, understanding how to optimize your use of Excel can significantly enhance your productivity and the value you derive from your data. So, take the time to explore Excel's vast array of features, and discover how you can tailor your spreadsheets to meet your specific needs, making your work with data more enjoyable and effective.