Intro
Unlock 5 hidden Excel tips to boost productivity, including data analysis, formula shortcuts, and spreadsheet organization, with expert tricks for Microsoft Excel users to streamline workflows and enhance data management skills.
The world of Excel is vast and filled with hidden gems that can significantly enhance your productivity and data analysis capabilities. Whether you're a beginner or an advanced user, there are always new tips and tricks to discover. In this article, we'll delve into five essential Excel tips that can help you work more efficiently and effectively.
Excel is a powerful tool used by millions of people around the globe for data analysis, budgeting, and more. Its versatility and the constant evolution of its features mean that there's always something new to learn. From basic functions like SUM and AVERAGE to more complex tools such as PivotTables and Macros, Excel offers a wide range of functionalities that can streamline your work processes.
For those looking to improve their Excel skills, understanding the basics is crucial. This includes learning how to navigate the Excel interface, basic formulas, and data manipulation techniques. However, to truly unlock Excel's potential, one must venture into its more advanced features. This is where the real power of Excel lies, enabling users to automate tasks, analyze complex data sets, and visualize information in compelling ways.
Mastering Excel Basics

Mastering the basics of Excel is the first step towards becoming proficient in using the software. This includes understanding how to create and manage worksheets, basic arithmetic operations, and data formatting. Excel's interface is designed to be user-friendly, with most functions accessible through the ribbon at the top of the screen. The Home tab, for instance, provides quick access to common tasks such as formatting cells, aligning text, and inserting charts.
One of the fundamental skills in Excel is learning how to write formulas. Formulas are equations that perform calculations on values in your worksheet. They can range from simple arithmetic to complex functions that manipulate data in various ways. For example, the SUM function is used to add a series of numbers, while the AVERAGE function calculates the mean of a set of values. Understanding how to use these functions can greatly enhance your ability to analyze and interpret data.
Using Conditional Formatting
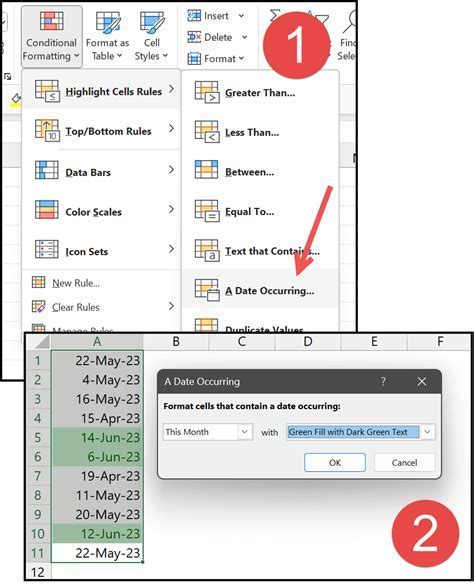
Conditional formatting is a powerful tool in Excel that allows you to highlight cells based on specific conditions. This can be particularly useful for identifying trends, patterns, or outliers in your data. For instance, you might use conditional formatting to highlight all cells in a column that are above a certain threshold, or to color cells based on their values. This feature makes it easier to visualize and understand complex data at a glance.
To apply conditional formatting, select the cells you want to format, go to the Home tab, and click on Conditional Formatting. Here, you can choose from a variety of options, including highlighting cells rules, top/bottom rules, data bars, color scales, and icon sets. Each of these options provides a different way to visually represent your data, making it easier to analyze and draw conclusions.
Working with PivotTables
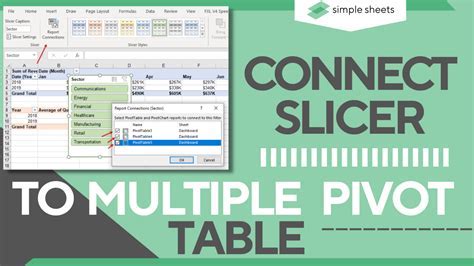
PivotTables are one of Excel's most powerful features, allowing you to summarize, analyze, and visualize large datasets. A PivotTable is essentially a table that summarizes selected columns and rows of data. It enables you to rotate and aggregate data fields, making it easier to answer complex questions about your data.
To create a PivotTable, go to the Insert tab and click on PivotTable. Select the table or range of cells you want to analyze, choose where you want the PivotTable to be placed, and click OK. Once your PivotTable is set up, you can drag fields from the PivotTable Fields pane into the rows, columns, and values areas to start analyzing your data.
Automating Tasks with Macros
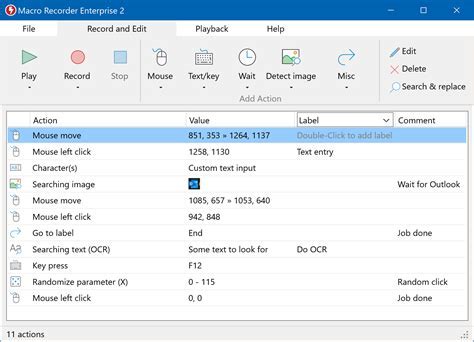
Macros are small programs that automate repetitive tasks in Excel. They can save you a significant amount of time by performing complex operations with the click of a button. To record a macro, go to the Developer tab (you may need to activate this tab in Excel settings), click on Record Macro, and then perform the actions you want to automate. Once you've finished, click Stop Recording.
Macros can be used for a wide range of tasks, from formatting reports to importing data from external sources. They are especially useful for tasks that you perform regularly, as they can significantly reduce the time and effort required.
Visualizing Data with Charts
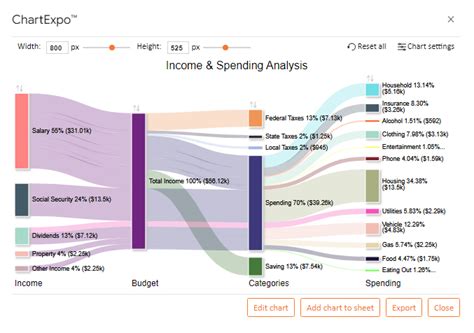
Visualizing data is a crucial part of data analysis, as it allows you to communicate insights and trends more effectively. Excel offers a variety of chart types, including column charts, line charts, pie charts, and more. Each type of chart is suited to different types of data and can help highlight different aspects of your information.
To insert a chart, select the data you want to chart, go to the Insert tab, and click on the type of chart you want to create. Excel will automatically generate a chart based on your data. You can then customize the chart by adding titles, labels, and legends, and by changing the chart's appearance.
Gallery of Excel Tips
Excel Tips Image Gallery
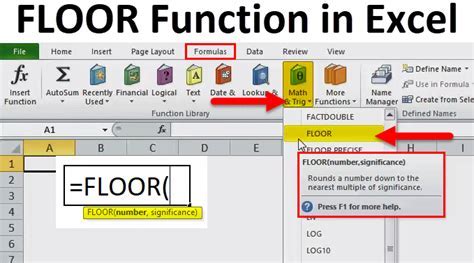
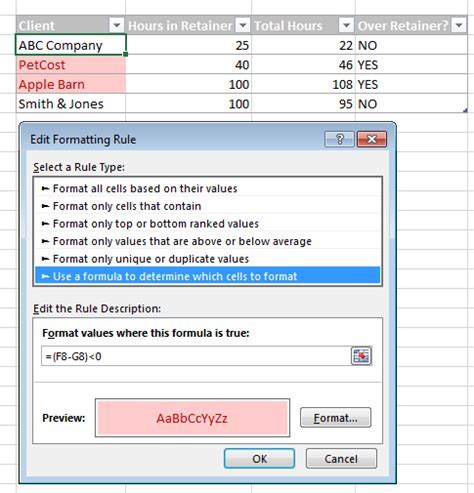
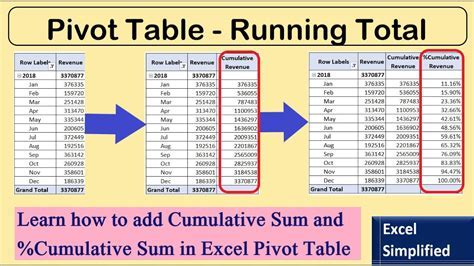
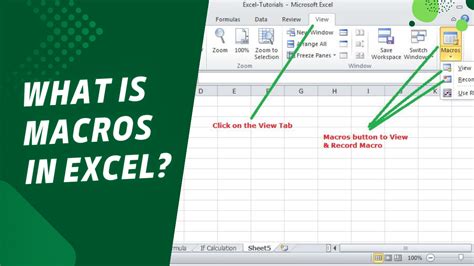
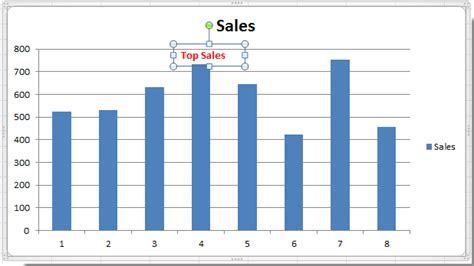
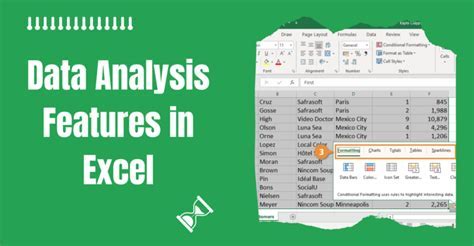
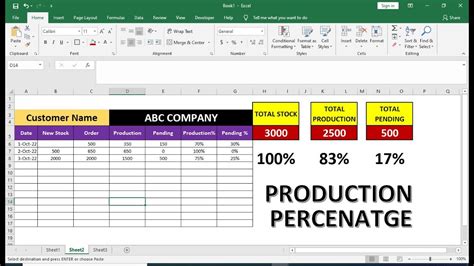

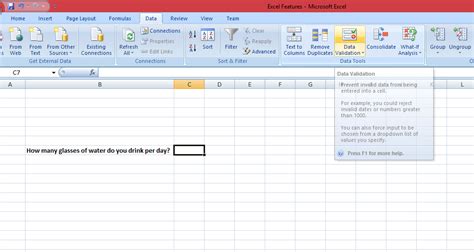
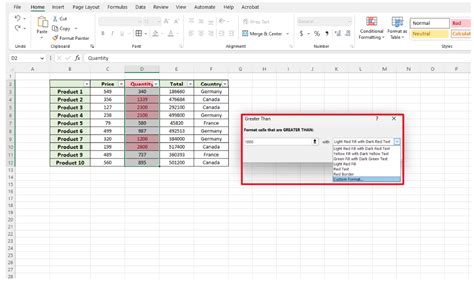
What are the benefits of using Excel for data analysis?
+Excel offers a wide range of tools and functions that make data analysis more efficient and effective. It allows for the manipulation of large datasets, the creation of visualizations to communicate insights, and the automation of repetitive tasks.
How do I get started with learning Excel?
+Start by learning the basics of Excel, including how to navigate the interface, basic formulas, and data manipulation techniques. There are many online resources and tutorials available that can guide you through this process.
What are some advanced Excel features that can enhance my productivity?
+Advanced features such as PivotTables, Macros, and conditional formatting can significantly enhance your productivity. PivotTables allow for the summary and analysis of large datasets, Macros automate repetitive tasks, and conditional formatting helps in visualizing data trends and patterns.
In conclusion, mastering Excel requires a combination of understanding its basic functions, leveraging its advanced features, and continually learning new tips and tricks. By applying the strategies outlined in this article, you can significantly improve your proficiency in Excel, leading to greater efficiency and effectiveness in your work. Whether you're a professional data analyst or simply looking to improve your skills for personal projects, Excel has the tools and capabilities to meet your needs. So, dive in, explore its features, and discover how Excel can help you achieve your goals. Don't hesitate to share your favorite Excel tips or ask questions in the comments below, and feel free to share this article with anyone who might benefit from enhancing their Excel skills.