Intro
When working with dates in Excel, there are often situations where you need to exclude Sundays from your calculations or data analysis. This can be particularly useful for scheduling, project planning, or financial analysis where weekends, specifically Sundays, are not considered working days. Excel provides several functions and techniques to handle such requirements efficiently. Here, we'll explore how to exclude Sundays in Excel using various methods.
The importance of excluding Sundays in Excel cannot be overstated, especially in business environments where the distinction between working days and non-working days is crucial for planning and forecasting. Whether you're calculating project timelines, determining delivery dates, or analyzing sales data, being able to differentiate between weekdays and weekends is essential. Moreover, understanding how to manipulate date functions in Excel can significantly enhance your productivity and the accuracy of your reports.
Excluding Sundays from date calculations or data ranges in Excel involves using specific formulas and functions designed to identify and either include or exclude certain conditions. For example, the WEEKDAY function is particularly useful for determining the day of the week for a given date, which can then be used to filter out Sundays. Additionally, Excel's filtering capabilities, combined with conditional formatting, offer visual and interactive ways to highlight or hide Sundays in your datasets.
Understanding the WEEKDAY Function
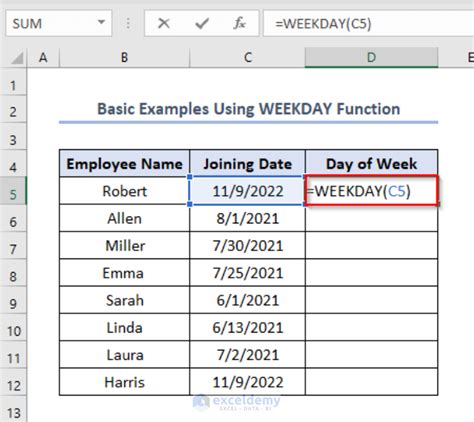
The WEEKDAY function in Excel returns the day of the week as a number (1 for Sunday, 2 for Monday,..., 7 for Saturday) for a given date. This function is crucial when you need to identify Sundays (or any other day of the week) in your dataset. By using the WEEKDAY function within an IF statement, you can easily flag Sundays and then filter them out or perform other actions based on this identification.
Using the WEEKDAY Function with IF Statement
To exclude Sundays using the `WEEKDAY` function combined with an `IF` statement, you can follow this approach: - Assume you have a list of dates in column A. - In column B, you can use the formula `=IF(WEEKDAY(A2)=1, "Sunday", "Not Sunday")` to identify Sundays. - This formula checks if the day of the week for the date in cell A2 is 1 (Sunday), and if so, it returns "Sunday"; otherwise, it returns "Not Sunday".Filtering Out Sundays

Once you have identified Sundays, either by using the WEEKDAY function or through other means, you can filter them out of your dataset. Excel's built-in filtering feature allows you to quickly hide or show rows based on specific conditions. Here’s how you can do it:
- Select your data range.
- Go to the "Data" tab on the Ribbon.
- Click on "Filter".
- In the filter dropdown for the column containing your dates, you can select "Custom Filter".
- Use a formula like
=WEEKDAY(A2)<>1to filter out Sundays.
Conditional Formatting for Sundays
Conditional formatting is another powerful tool in Excel that allows you to highlight cells based on specific conditions, such as identifying Sundays. To highlight Sundays: - Select the range of cells containing your dates. - Go to the "Home" tab on the Ribbon. - Click on "Conditional Formatting" > "New Rule". - Choose "Use a formula to determine which cells to format". - Enter a formula like `=WEEKDAY(A1)=1`. - Click "Format" to choose how you want Sundays to be highlighted. - Click "OK".Working with Date Ranges Excluding Sundays
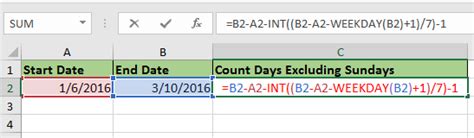
When working with date ranges, excluding Sundays can be essential for calculating working days, project durations, or scheduling deliveries. Excel's NETWORKDAYS function is specifically designed for this purpose. It calculates the number of workdays between two dates, excluding weekends (Saturdays and Sundays) and optionally excluding a list of holidays.
Using the NETWORKDAYS Function
The `NETWORKDAYS` function syntax is `NETWORKDAYS(start_date, end_date, [holidays])`. Here: - `start_date` is the first date of the range. - `end_date` is the last date of the range. - `[holidays]` is an optional range of dates to exclude from the working days calculation.For example, =NETWORKDAYS(A1, B1) calculates the number of working days between the dates in cells A1 and B1, excluding Saturdays and Sundays.
Gallery of Printable Calendar Templates
Printable Calendar Templates
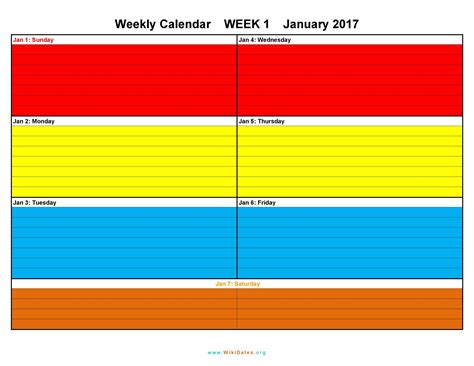
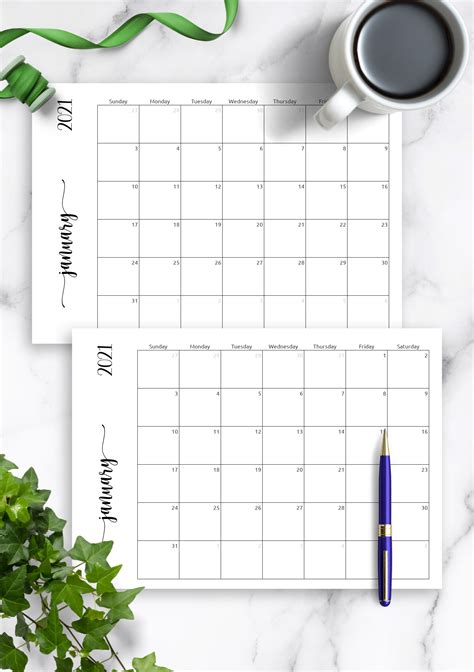
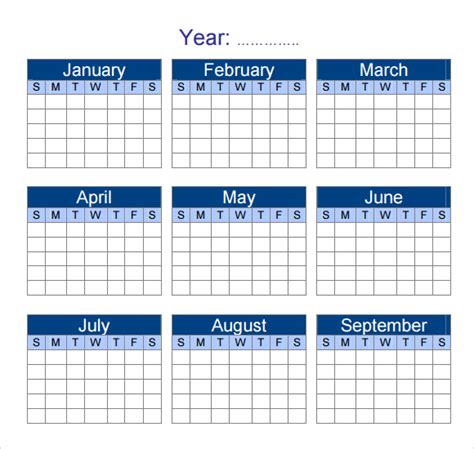
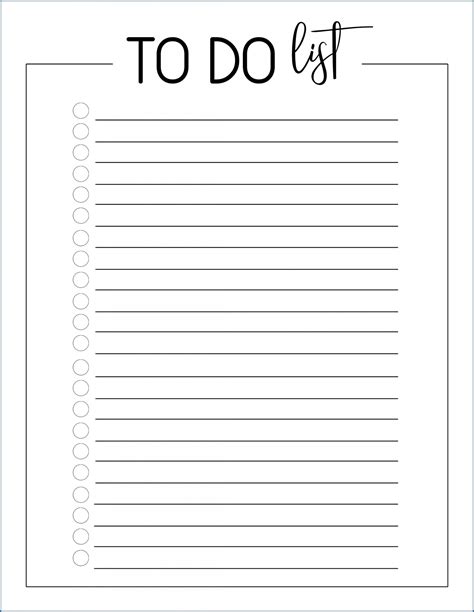
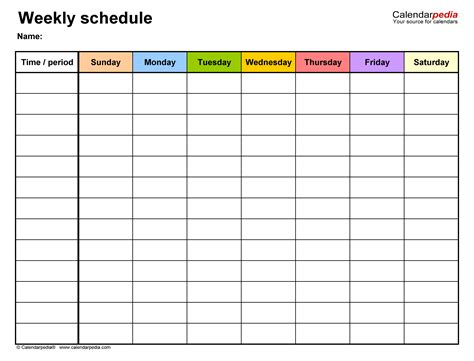
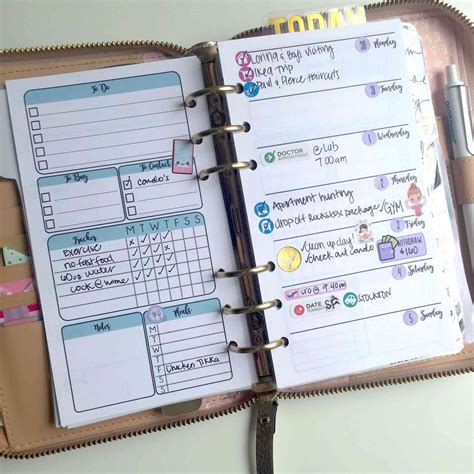

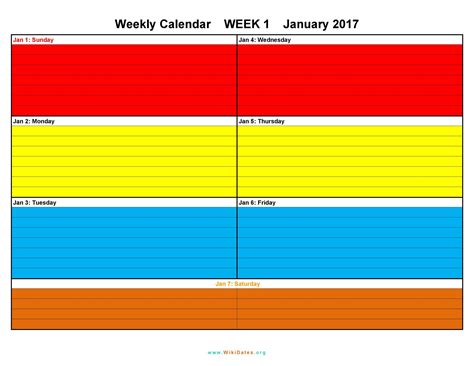
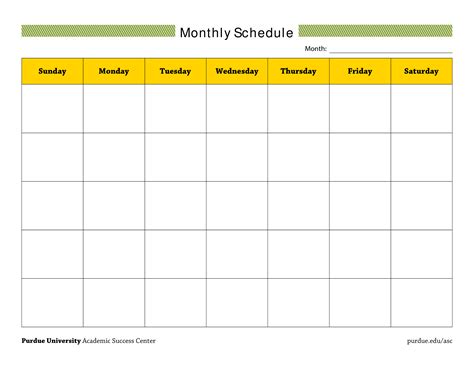
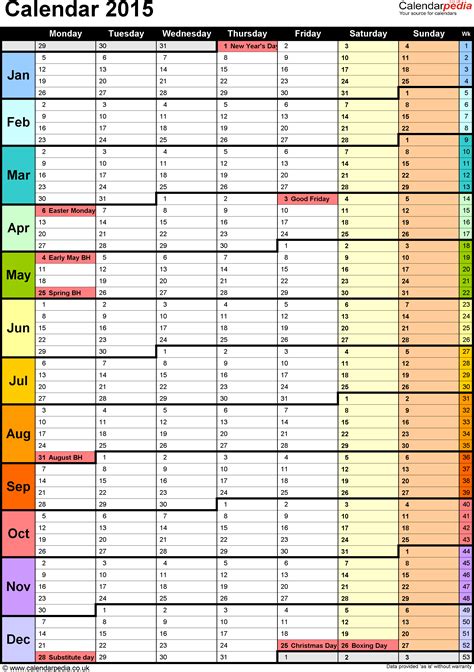
Frequently Asked Questions
How do I exclude Sundays when calculating the number of days between two dates in Excel?
+You can use the NETWORKDAYS function, which calculates the number of workdays between two dates, excluding weekends (Saturdays and Sundays) and optionally excluding a list of holidays.
Can I use the WEEKDAY function to identify Sundays in a list of dates?
+Yes, the WEEKDAY function returns the day of the week as a number (1 for Sunday, 2 for Monday,..., 7 for Saturday) for a given date. You can use this within an IF statement to identify and flag Sundays.
How do I filter out Sundays from a list of dates in Excel?
+You can use Excel's built-in filtering feature. First, select your data range, then go to the "Data" tab, click on "Filter", and in the filter dropdown for the column containing your dates, select "Custom Filter". Use a formula like =WEEKDAY(A2)<>1 to filter out Sundays.
In conclusion, excluding Sundays in Excel is a common requirement that can be achieved through various methods, including the use of the WEEKDAY function, filtering, and the NETWORKDAYS function. By mastering these techniques, you can efficiently manage and analyze data that involves dates and working days, making your workflow more productive and your reports more accurate. Whether you're a professional analyst, a project manager, or simply someone looking to organize personal schedules, understanding how to work with dates in Excel is a valuable skill. We invite you to share your experiences and tips on working with dates in Excel, and to explore more of our resources on enhancing your Excel skills.