Intro
The world of Excel can be a complex and fascinating place, especially when dealing with time-related data. Milliseconds, in particular, play a crucial role in various applications, from financial transactions to scientific research. Understanding how to work with milliseconds in Excel is essential for anyone looking to analyze or manipulate time-based data. In this article, we will delve into five Excel millisecond tips that will help you become more proficient in handling time data with precision.
Excel is widely used for its ability to organize, analyze, and present data in a clear and concise manner. When it comes to time, Excel provides various functions and formats to work with seconds, minutes, hours, and even milliseconds. However, working with milliseconds can be a bit tricky due to Excel's default time formatting, which does not display milliseconds. This is where our first tip comes into play.
Understanding Excel Time Format

Excel stores times as decimal values, where one day equals 1.0. This means that time is represented as a fraction of a day. For example, 12:00 PM (noon) is represented as 0.5 because it is halfway through the day. When dealing with milliseconds, it's essential to understand this decimal representation to accurately calculate and display time intervals.
Displaying Milliseconds in Excel

To display milliseconds in Excel, you need to adjust the cell format. The standard time format in Excel does not include milliseconds. You can change the format by selecting the cell(s) you want to display milliseconds in, then right-clicking and selecting "Format Cells." In the Format Cells dialog box, under the "Number" tab, select "Custom" and then enter a custom format that includes milliseconds, such as "hh:mm:ss.000" for hours, minutes, seconds, and milliseconds.
Calculating Time Intervals with Milliseconds
Calculating time intervals with milliseconds involves understanding how Excel handles time arithmetic. When you subtract one time from another, Excel returns the difference in days. To convert this difference into milliseconds, you can multiply by 24 (hours in a day), then by 60 (minutes in an hour), then by 60 (seconds in a minute), and finally by 1000 (milliseconds in a second).
Using VBA for Millisecond Precision

For applications requiring high precision, such as timing events or measuring response times, Excel's VBA (Visual Basic for Applications) can be incredibly useful. VBA provides the Timer function, which returns the number of seconds since midnight with much higher precision than Excel's built-in time functions. This can be particularly useful for logging events or measuring intervals with millisecond accuracy.
Importing Millisecond Data into Excel
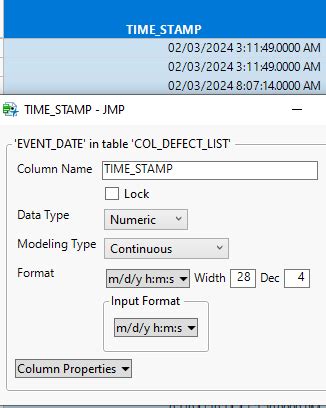
When importing data that includes time stamps with milliseconds into Excel, it's crucial to ensure that the data is imported correctly to preserve the millisecond information. This often involves specifying the correct data type during the import process or using text import wizards to define how the time data should be interpreted. Incorrect import settings can lead to the loss of millisecond precision, which may be critical for subsequent analysis.
Best Practices for Working with Milliseconds
- Always verify the data type and format of your time data to ensure milliseconds are preserved.
- Use custom formats to display milliseconds as needed.
- Consider using VBA for applications requiring high precision timing.
- Be mindful of the limitations of Excel's time functions and formats when working with milliseconds.
Common Challenges and Solutions

One common challenge when working with milliseconds in Excel is ensuring that calculations and data imports preserve the millisecond precision. This can often be addressed by carefully managing data types and formats. Another challenge is dealing with the limitations of Excel's built-in time functions, which can be overcome by using VBA or creative workarounds with existing functions.
Advanced Millisecond Calculations
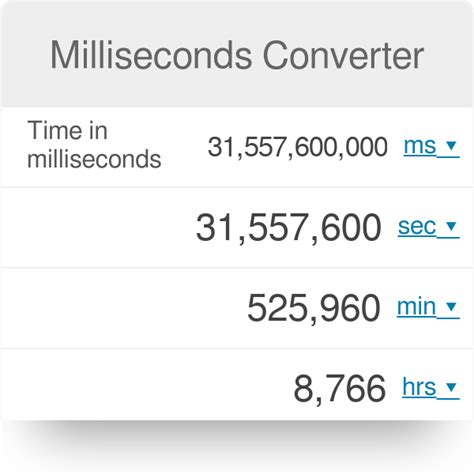
For more advanced calculations involving milliseconds, such as calculating averages or standard deviations of time intervals, it's essential to understand how to manipulate time data in Excel. This can involve converting time intervals into decimal values, performing the desired calculations, and then converting back to a time format that includes milliseconds.
Conclusion and Future Directions

In conclusion, working with milliseconds in Excel requires a combination of understanding Excel's time formats, using appropriate functions, and sometimes leveraging VBA for higher precision. As data analysis becomes increasingly sophisticated, the ability to work accurately with time data, including milliseconds, will become more critical. By mastering the tips and techniques outlined in this article, you will be better equipped to handle time-related data with the precision it deserves.
Excel Milliseconds Gallery
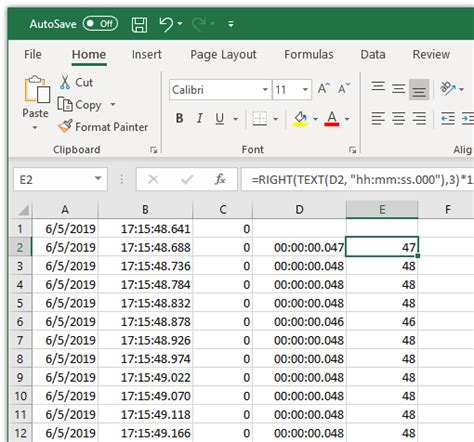
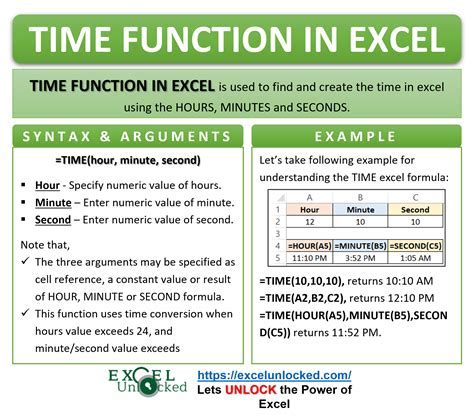
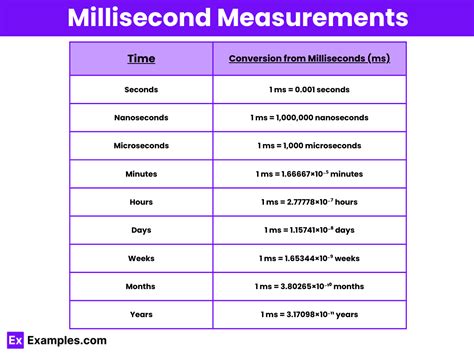
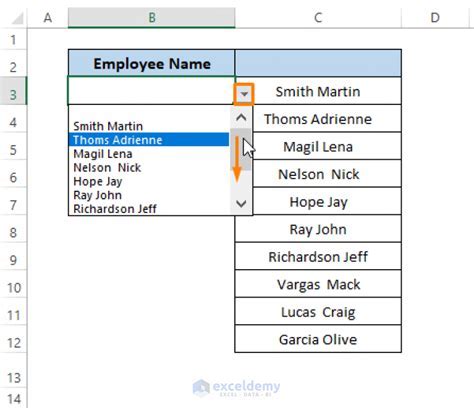
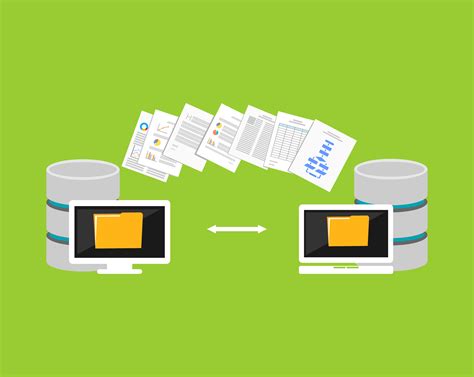




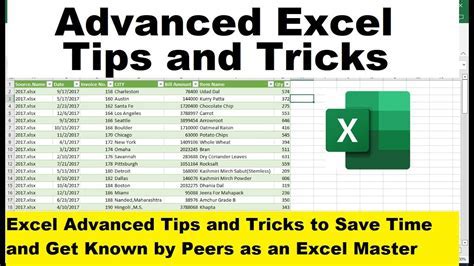
How do I display milliseconds in Excel?
+To display milliseconds in Excel, you need to adjust the cell format to include milliseconds, such as "hh:mm:ss.000".
Can I use Excel's built-in functions for millisecond precision?
+While Excel's built-in functions can work with time data, they may not always provide millisecond precision. For higher precision, consider using VBA.
How do I calculate time intervals with milliseconds in Excel?
+You can calculate time intervals by subtracting one time from another and then converting the result into milliseconds by multiplying by 24*60*60*1000.
What is the best way to import millisecond data into Excel?
+The best way to import millisecond data is to ensure that the data type and format are correctly specified during the import process to preserve millisecond precision.
Can I use Excel for real-time data analysis with milliseconds precision?
+While Excel can handle time data with milliseconds, real-time data analysis may require more specialized software. However, Excel can be used for post-collection analysis of real-time data.
We hope this comprehensive guide to working with milliseconds in Excel has been informative and helpful. Whether you're a beginner looking to understand the basics of time formatting in Excel or an advanced user seeking to leverage VBA for high-precision timing applications, the tips and techniques outlined here should enhance your ability to work with time data in Excel. Feel free to share your experiences, ask questions, or provide additional tips in the comments below.