Intro
Learn 5 ways to export Excel graphs, including charts and spreadsheets, to enhance data visualization and analysis with pivot tables, formulas, and worksheet management.
Exporting Excel graphs is a crucial step in presenting data insights to various stakeholders. Whether you're a business analyst, data scientist, or simply an Excel enthusiast, knowing how to export Excel graphs efficiently is essential. In this article, we'll delve into the world of Excel graph exportation, exploring the benefits, working mechanisms, and steps involved in exporting Excel graphs.
The importance of exporting Excel graphs cannot be overstated. By exporting graphs, you can share complex data insights with others, create visually appealing reports, and even use the graphs in presentations or websites. Moreover, exporting Excel graphs allows you to preserve the formatting and layout of your graphs, ensuring that your data is presented in a clear and concise manner.
Exporting Excel graphs is a relatively straightforward process, but it requires some knowledge of Excel's export options and file formats. In the following sections, we'll explore five ways to export Excel graphs, including using the built-in export options, copying and pasting, using add-ins, and more.
Understanding Excel Graphs

To create a graph in Excel, you'll need to select the data you want to chart and then use the "Insert" tab to choose the graph type. You can customize your graph by adding titles, labels, and legends, as well as adjusting the colors and fonts.
Method 1: Using Built-in Export Options

- Select the graph you want to export by clicking on it.
- Go to the "File" tab and click on "Save As."
- Choose the file format you want to use, such as PNG, JPEG, or PDF.
- Select the location where you want to save the file and click "Save."
Excel offers a range of file formats for exporting graphs, including:
- PNG: A high-quality image format that's ideal for presentations and reports.
- JPEG: A compressed image format that's suitable for web use.
- PDF: A versatile format that preserves the layout and formatting of your graph.
Benefits of Using Built-in Export Options
Using the built-in export options in Excel offers several benefits, including:- Ease of use: The export process is straightforward and requires minimal effort.
- Flexibility: Excel offers a range of file formats, allowing you to choose the best format for your needs.
- Quality: The exported graphs are high-quality and preserve the formatting and layout of the original graph.
Method 2: Copying and Pasting
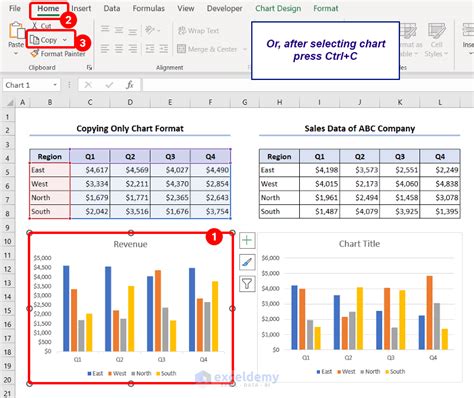
- Select the graph you want to export by clicking on it.
- Right-click on the graph and select "Copy" or use the keyboard shortcut Ctrl+C.
- Open the application where you want to paste the graph, such as Microsoft Word or PowerPoint.
- Right-click and select "Paste" or use the keyboard shortcut Ctrl+V.
Copying and pasting Excel graphs is a quick and easy way to share data insights with others. However, it's essential to note that the formatting and layout of the graph may not be preserved when pasting into other applications.
Benefits of Copying and Pasting
Copying and pasting Excel graphs offers several benefits, including:- Speed: The copy and paste process is fast and efficient.
- Convenience: You can quickly share data insights with others without having to save the graph as a separate file.
- Flexibility: You can paste the graph into a range of applications, including Microsoft Office and Google Docs.
Method 3: Using Add-ins
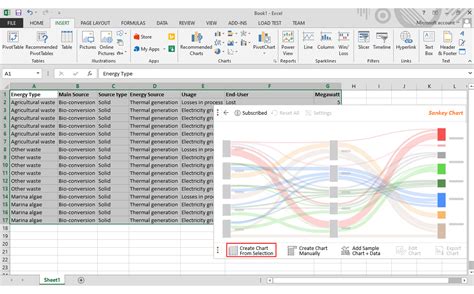
- Install the add-in by downloading and installing the software.
- Select the graph you want to export by clicking on it.
- Use the add-in to export the graph in the desired file format.
Some popular add-ins for exporting Excel graphs include:
- Adobe Acrobat: A PDF creation tool that allows you to export graphs as high-quality PDFs.
- Snagit: A screen capture tool that allows you to capture and export graphs as images.
Benefits of Using Add-ins
Using add-ins to export Excel graphs offers several benefits, including:- Enhanced functionality: Add-ins can provide advanced features and options for exporting graphs.
- Increased productivity: Add-ins can automate the export process, saving you time and effort.
- Improved quality: Add-ins can produce high-quality graphs that preserve the formatting and layout of the original graph.
Method 4: Using Online Tools

- Upload your Excel file to the online tool.
- Select the graph you want to export by clicking on it.
- Choose the file format you want to use and click "Export."
Some popular online tools for exporting Excel graphs include:
- SmallPDF: A PDF creation tool that allows you to export graphs as high-quality PDFs.
- Convert.io: A file conversion tool that allows you to convert Excel graphs to various image formats.
Benefits of Using Online Tools
Using online tools to export Excel graphs offers several benefits, including:- Convenience: Online tools are accessible from anywhere and don't require software installation.
- Flexibility: Online tools can provide a range of file formats and export options.
- Cost-effective: Online tools are often free or low-cost, making them an affordable option for exporting Excel graphs.
Method 5: Using VBA Macros
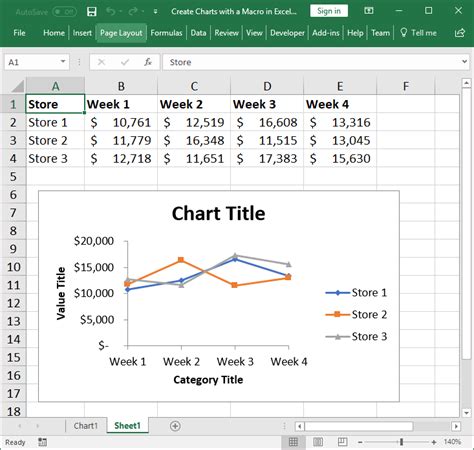
- Open the Visual Basic Editor by pressing Alt+F11.
- Create a new module by clicking "Insert" and then "Module."
- Write the VBA code to export the graph in the desired file format.
Using VBA macros to export Excel graphs offers several benefits, including:
- Automation: VBA macros can automate the export process, saving you time and effort.
- Customization: VBA macros can provide advanced features and options for exporting graphs.
- Integration: VBA macros can integrate with other Excel tasks and workflows.
Benefits of Using VBA Macros
Using VBA macros to export Excel graphs offers several benefits, including:- Increased productivity: VBA macros can automate repetitive tasks and workflows.
- Improved quality: VBA macros can produce high-quality graphs that preserve the formatting and layout of the original graph.
- Flexibility: VBA macros can provide advanced features and options for exporting graphs.
Excel Graph Image Gallery
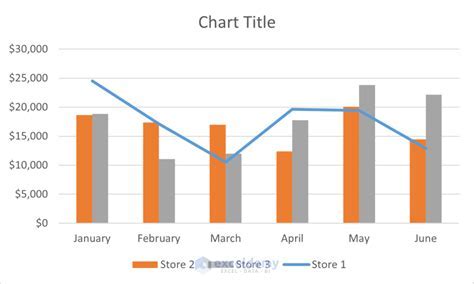
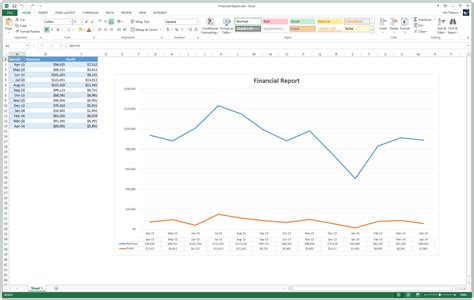
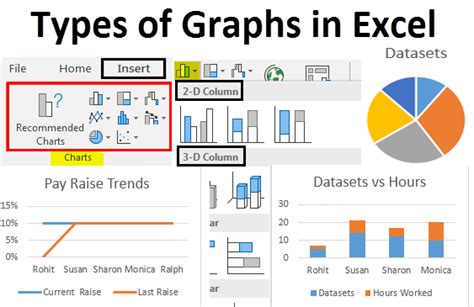
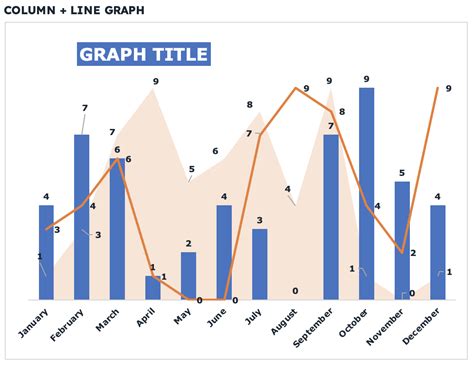
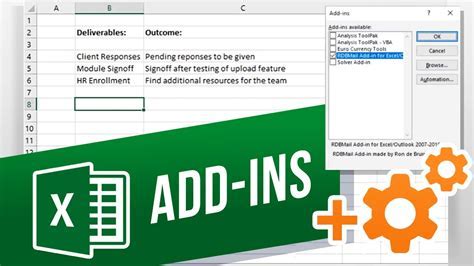
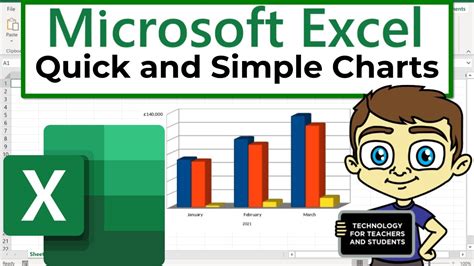
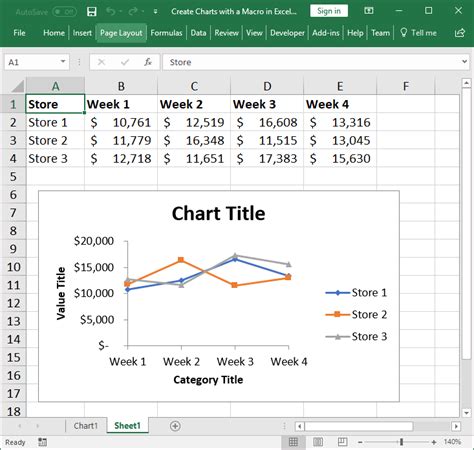
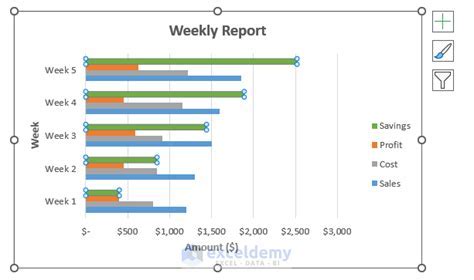
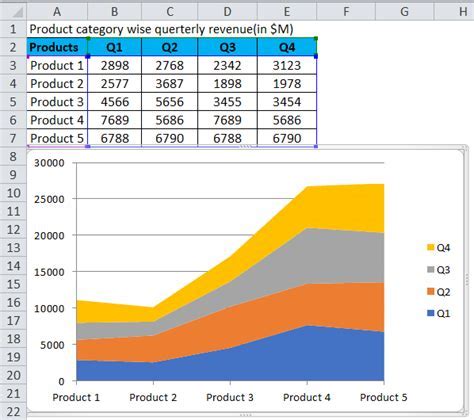
What is the best way to export Excel graphs?
+The best way to export Excel graphs depends on your specific needs and requirements. You can use the built-in export options, copy and paste, add-ins, online tools, or VBA macros to export Excel graphs.
How do I export Excel graphs as high-quality images?
+To export Excel graphs as high-quality images, you can use the built-in export options or add-ins such as Adobe Acrobat. You can also use online tools such as SmallPDF to export graphs as high-quality PDFs.
Can I automate the export process using VBA macros?
+Yes, you can automate the export process using VBA macros. VBA macros can provide advanced features and options for exporting graphs, including automation and customization.
In conclusion, exporting Excel graphs is a crucial step in presenting data insights to various stakeholders. By understanding the benefits, working mechanisms, and steps involved in exporting Excel graphs, you can create visually appealing reports, share complex data insights with others, and even use the graphs in presentations or websites. Whether you're a business analyst, data scientist, or simply an Excel enthusiast, knowing how to export Excel graphs efficiently is essential. So, take the first step today and explore the world of Excel graph exportation! We invite you to comment below and share your experiences with exporting Excel graphs. You can also share this article with others who may benefit from learning about the different methods of exporting Excel graphs.