Intro
Discover how to find duplicates in multiple columns Excel using formulas, conditional formatting, and pivot tables, with tips on removing duplicates and handling large datasets efficiently.
Finding duplicates in multiple columns in Excel can be a challenging task, especially when dealing with large datasets. However, there are several methods to achieve this, and we will explore them in detail. Whether you are a beginner or an advanced user, this article will guide you through the process of identifying duplicate values in multiple columns.
When working with Excel, it is essential to understand the importance of data accuracy and consistency. Duplicate values can lead to incorrect analysis, reporting, and decision-making. By identifying and removing duplicates, you can ensure that your data is clean, reliable, and efficient. In this article, we will discuss the various methods to find duplicates in multiple columns, including using formulas, conditional formatting, and Excel's built-in features.
Using Formulas to Find Duplicates

One of the most common methods to find duplicates in multiple columns is by using formulas. You can use the COUNTIF function to count the number of occurrences of a value in a range. For example, if you want to find duplicates in columns A and B, you can use the following formula:
=COUNTIF(A:B, A2&B2)>1
This formula counts the number of occurrences of the value in cell A2 and cell B2 combined. If the count is greater than 1, it indicates that the value is a duplicate.
Using Conditional Formatting to Highlight Duplicates

Conditional formatting is another way to identify duplicates in multiple columns. You can use the following steps to highlight duplicates:
- Select the range of cells that you want to check for duplicates.
- Go to the Home tab and click on Conditional Formatting.
- Select New Rule and choose "Use a formula to determine which cells to format."
- Enter the formula =COUNTIF(A:B, A2&B2)>1 and click on Format.
- Select a fill color or other formatting options to highlight the duplicates.
Using Excel's Built-in Features to Find Duplicates

Excel has several built-in features that can help you find duplicates in multiple columns. One of the most useful features is the Remove Duplicates feature. To use this feature, follow these steps:
- Select the range of cells that you want to check for duplicates.
- Go to the Data tab and click on Remove Duplicates.
- Select the columns that you want to check for duplicates and click on OK.
Excel will remove the duplicates and display a message indicating the number of duplicates found and removed.
Using Pivot Tables to Find Duplicates
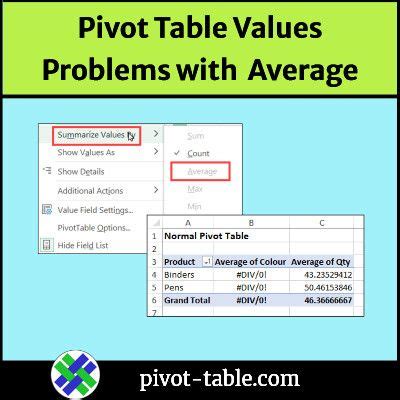
Pivot tables are another powerful tool in Excel that can help you find duplicates in multiple columns. To use pivot tables, follow these steps:
- Select the range of cells that you want to check for duplicates.
- Go to the Insert tab and click on PivotTable.
- Select a cell to place the pivot table and click on OK.
- Drag the columns that you want to check for duplicates to the Row Labels area.
- Right-click on the pivot table and select "Value Field Settings."
- Select "Count" as the value field and click on OK.
The pivot table will display the count of each unique value in the selected columns. You can then use the filter option to display only the duplicates.
Using VBA Macros to Find Duplicates
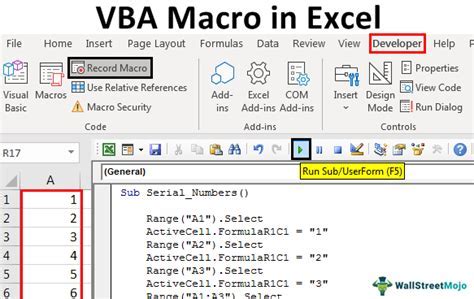
VBA macros are a powerful tool in Excel that can help you automate tasks, including finding duplicates in multiple columns. To use VBA macros, follow these steps:
- Open the Visual Basic Editor by pressing Alt + F11 or by navigating to Developer > Visual Basic.
- Insert a new module by clicking on Insert > Module.
- Paste the following code:
Sub FindDuplicates() Dim rng As Range Set rng = Selection For Each cell In rng If Application.WorksheetFunction.CountIf(rng, cell.Value) > 1 Then cell.Interior.ColorIndex = 6 End If Next cell End Sub
- Save the macro by clicking on File > Save.
- Run the macro by clicking on Developer > Macros or by pressing Alt + F8.
The macro will highlight the duplicates in the selected range.
Gallery of Excel Duplicates
Excel Duplicates Image Gallery
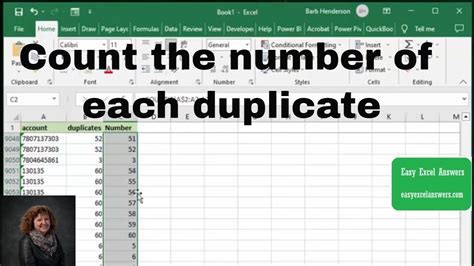

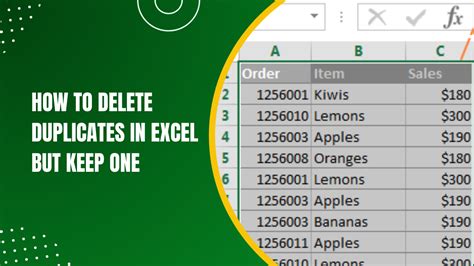
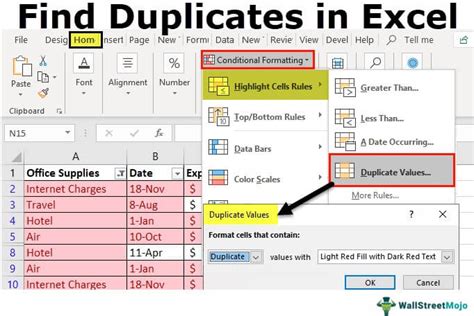

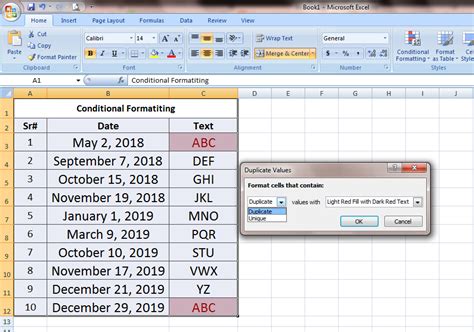
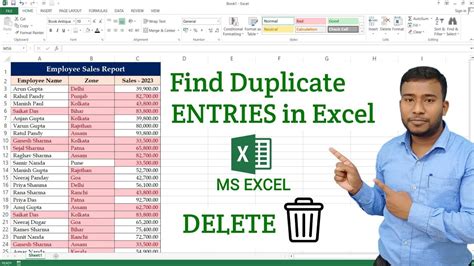
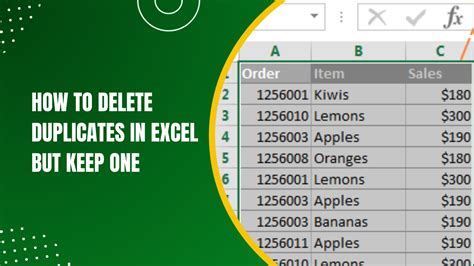
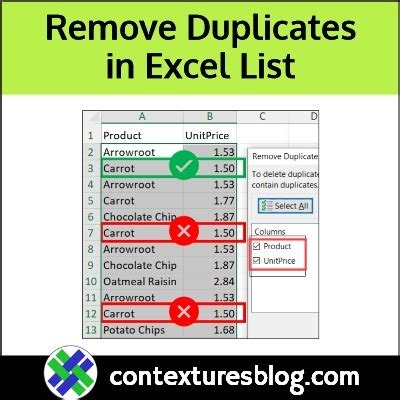
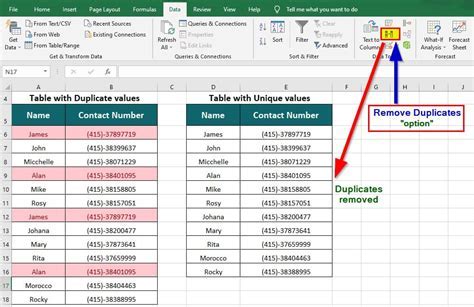
How do I find duplicates in multiple columns in Excel?
+You can use formulas, conditional formatting, or Excel's built-in features to find duplicates in multiple columns.
What is the best method to find duplicates in Excel?
+The best method to find duplicates in Excel depends on the size and complexity of your dataset. You can use formulas, conditional formatting, or Excel's built-in features to find duplicates.
How do I remove duplicates in Excel?
+You can use Excel's built-in feature "Remove Duplicates" to remove duplicates from your dataset.
In conclusion, finding duplicates in multiple columns in Excel can be a challenging task, but there are several methods to achieve this. By using formulas, conditional formatting, Excel's built-in features, pivot tables, or VBA macros, you can identify and remove duplicates from your dataset. Remember to choose the method that best suits your needs and the size and complexity of your dataset. If you have any questions or need further assistance, don't hesitate to ask. Share your experiences and tips for finding duplicates in Excel in the comments below.