Intro
Learn Excel formula to pad with zeroes to the right, using TEXT, FORMAT, and REPT functions for numeric formatting, zero padding, and string manipulation.
The world of Excel formulas can be both fascinating and intimidating, especially when dealing with text manipulation and formatting. One common requirement in data management and presentation is padding numbers with zeroes to the right, ensuring that all entries in a column or row have a uniform length. This can be crucial for readability, data analysis, and even for meeting specific formatting requirements in reports or databases. In this article, we will delve into the Excel formulas and techniques used to pad numbers with zeroes to the right, exploring their applications, benefits, and step-by-step instructions on how to implement them.
Excel offers several ways to achieve the padding of numbers with zeroes, including the use of formulas, formatting options, and even VBA scripts for more complex scenarios. The choice of method depends on whether you want a permanent change to your data, a temporary display adjustment, or if you're working with large datasets that require automation. Let's explore these methods in detail, starting with the simplest and most straightforward approaches.
Understanding the Need for Padding with Zeroes
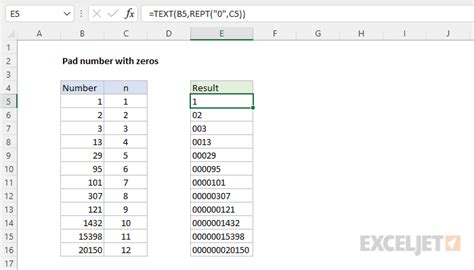
Before diving into the how-to, it's essential to understand why padding numbers with zeroes is necessary. In many cases, especially in numerical data, consistency in length improves readability and facilitates easier comparison. Moreover, certain systems or software might require input data to be of a specific length, necessitating the addition of leading or trailing zeroes.
Using Excel Formulas to Pad with Zeroes

Excel formulas provide a flexible and powerful way to manipulate data, including padding numbers with zeroes. The most commonly used formula for this purpose involves the use of the TEXT function, which formats a number as text according to a specified format.
-
TEXT Function: The syntax for the TEXT function is
TEXT(number, format_text). To pad a number with zeroes to the right, you would specify a format that includes zeroes. For example, to pad the number in cell A1 with three zeroes to the right, you could use the formula=TEXT(A1,"000000"). However, this approach requires you to know the exact number of zeroes needed, which might not be practical for all scenarios. -
REPT Function: Another approach involves using the
REPTfunction in combination with theTEXTfunction or on its own to repeat a character (in this case, "0") a specified number of times. If you want to add a specific number of zeroes to the right of a number, you could use=A1&REPT("0",3), assuming you want to add three zeroes to the number in cell A1.
Practical Examples of Padding with Zeroes

Let's consider a few practical scenarios where padding with zeroes is essential:
- Inventory Management: In managing inventory, part numbers often require a specific length. Padding with zeroes ensures that all part numbers are consistently formatted, making them easier to manage and compare.
- Financial Reporting: Financial reports may require account numbers or transaction IDs to be of a uniform length. Padding with zeroes helps in maintaining this consistency, which is crucial for automated processing and analysis.
Formatting Cells to Pad with Zeroes
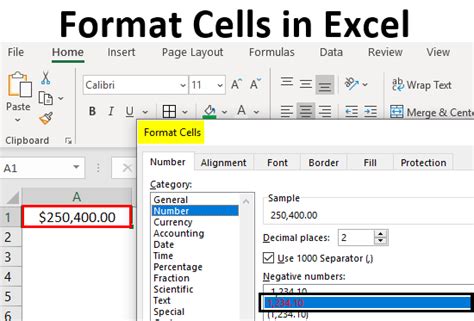
Besides using formulas, Excel also allows you to format cells directly to display numbers with leading or trailing zeroes. This method does not alter the underlying data but changes how it is displayed.
- Custom Number Formatting: You can select the cells you want to format, right-click, and choose "Format Cells." In the Format Cells dialog box, you can select "Custom" under the Number tab and specify a format that includes zeroes. For example, entering
00000in the Type field will display any number in that cell with leading zeroes to a total length of five characters.
Benefits of Using Excel for Padding with Zeroes
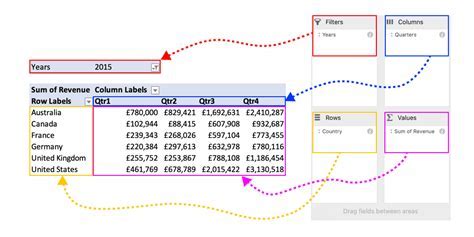
Using Excel for padding numbers with zeroes offers several benefits, including:
- Flexibility: Excel provides multiple methods for achieving the desired formatting, allowing users to choose the approach that best fits their needs.
- Efficiency: Once you've mastered the formulas or formatting techniques, applying them to large datasets can be done quickly and efficiently.
- Accuracy: By using formulas or formatting options, you minimize the chance of human error that could occur from manually adding zeroes.
Advanced Techniques for Padding with Zeroes

For more complex scenarios or when working with large datasets, Excel's advanced features such as macros (VBA) can be utilized to automate the process of padding numbers with zeroes. This involves recording or writing a script that applies the desired formatting to a range of cells.
Gallery of Padding with Zeroes Examples
Padding with Zeroes Image Gallery
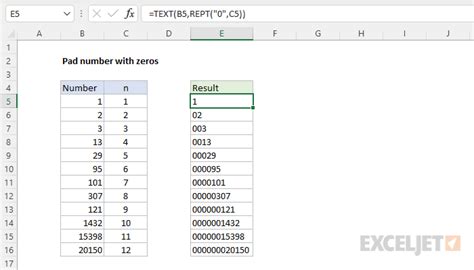
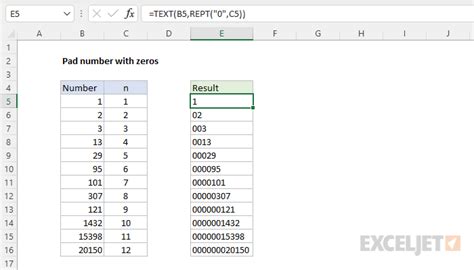
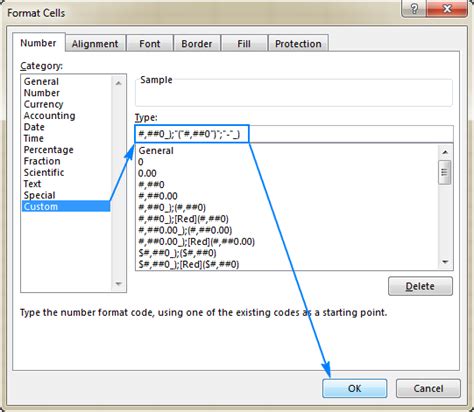

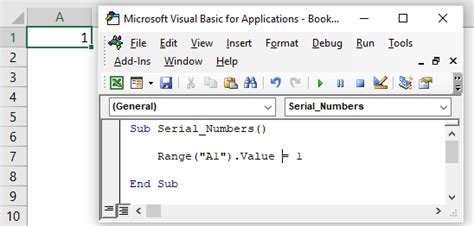
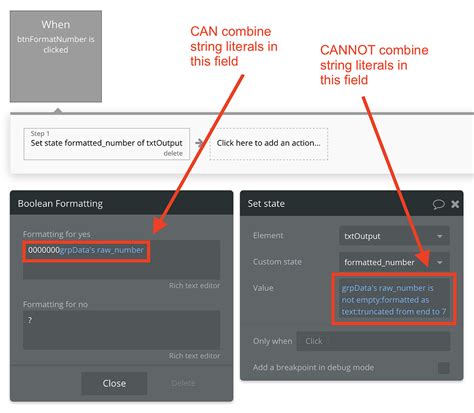

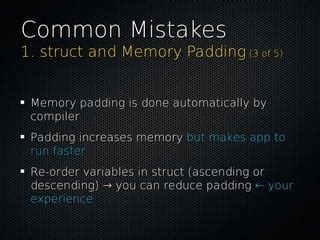
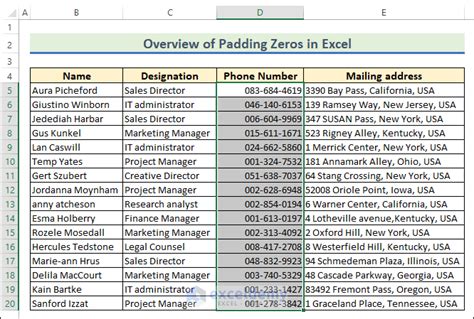
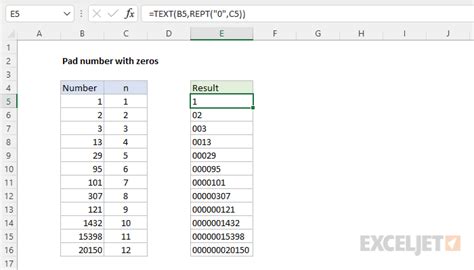
Frequently Asked Questions
What is the purpose of padding numbers with zeroes in Excel?
+Padding numbers with zeroes is used to ensure consistency in data length, improve readability, and meet specific formatting requirements for reports or databases.
How can I pad numbers with zeroes using Excel formulas?
+You can use the TEXT function or combine the REPT function with the TEXT function or the "&" operator to add zeroes to the right of a number.
Can I format cells to display numbers with zeroes without using formulas?
+Yes, you can format cells using the Custom Number Formatting option to display numbers with leading or trailing zeroes without altering the underlying data.
In conclusion, padding numbers with zeroes in Excel is a versatile skill that can enhance data presentation, facilitate analysis, and ensure compliance with specific formatting standards. Whether through formulas, cell formatting, or advanced techniques, Excel provides a range of tools to achieve the desired outcome efficiently. By mastering these techniques, users can improve their productivity and the quality of their work, making Excel an even more valuable asset in their professional toolkit. We invite you to share your experiences, tips, or questions regarding padding numbers with zeroes in Excel, and to explore more of our articles and resources for improving your Excel skills.