Intro
Easily fix Excel column width issues with simple steps, adjusting cell size, and using AutoFit features to optimize spreadsheet layout and data visibility.
When working with Excel, managing column widths is crucial for effective data presentation and analysis. Properly adjusted column widths can significantly enhance the readability and usability of your spreadsheets. However, manually adjusting each column can be tedious, especially in large datasets. Fortunately, Excel offers several straightforward methods to adjust column widths efficiently.
Adjusting column widths is essential for a variety of reasons. Firstly, it ensures that all data within a cell is visible, preventing the need to constantly scroll or hover over cells to view hidden content. Secondly, well-adjusted column widths contribute to a neat and organized spreadsheet layout, making it easier for users to navigate and understand the data. Lastly, appropriate column widths are vital for printing purposes, as they help in fitting the data correctly on the page and preventing unnecessary page breaks.
Excel provides multiple ways to adjust column widths, catering to different user preferences and needs. For instance, users can manually adjust column widths by dragging the border of the column header. This method is straightforward and suitable for small datasets or when a high degree of precision is required. However, for larger spreadsheets, Excel's auto-fit feature is more efficient. By double-clicking on the border of a column header, Excel automatically adjusts the column width to fit the content of the cells within that column.
In addition to these basic adjustments, Excel offers more advanced options for managing column widths. The "AutoFit" feature can be applied to an entire row or column by selecting the row or column header and then using the "AutoFit" command from the context menu or the "Home" tab in the ribbon. This feature is particularly useful when dealing with datasets that contain varying lengths of data, as it ensures that all content is fully visible without unnecessary whitespace.
For users who prefer a more customized approach, Excel allows for the specification of exact column widths. By selecting a column and then using the "Column Width" command in the "Home" tab, users can input a precise width for the column. This level of control is beneficial when creating reports or templates where consistency in layout is key.
Moreover, Excel's column width adjustment capabilities extend to multiple columns and even entire worksheets. Users can select multiple columns and apply the "AutoFit" feature or specify a uniform width for all selected columns. This functionality streamlines the process of standardizing the appearance of large spreadsheets and ensures that data is presented in a clear and consistent manner.
In terms of best practices for managing column widths in Excel, it's advisable to use the "AutoFit" feature judiciously. While it's convenient for ensuring that data is fully visible, over-reliance on auto-fit can lead to columns that are too wide, especially if there are cells with lengthy contents. A balanced approach, combining auto-fit with manual adjustments, often yields the best results.
Furthermore, considering the audience and purpose of the spreadsheet is crucial when determining column widths. For example, if the spreadsheet is intended for printing, narrower column widths may be more appropriate to minimize page breaks and conserve paper. On the other hand, if the spreadsheet is primarily for digital viewing, slightly wider columns might enhance readability on screen.
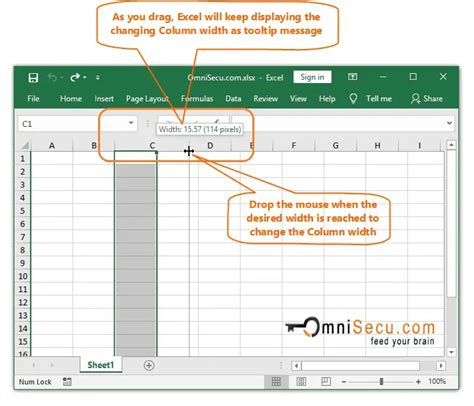
Advanced Column Width Management
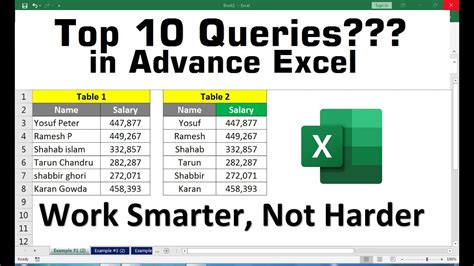
Beyond the basic and advanced techniques for adjusting column widths, Excel offers additional features that can enhance the management and presentation of data within spreadsheets. For instance, the ability to hide columns can be useful for removing unnecessary data from view without deleting it, which can be particularly handy during data analysis or when creating reports.
The use of conditional formatting is another powerful tool in Excel that can complement well-managed column widths. By applying different formats to cells based on specific conditions, users can draw attention to important trends, anomalies, or thresholds within their data, further enhancing the readability and utility of their spreadsheets.
Benefits of Efficient Column Width Management

Efficient column width management in Excel contributes to several key benefits, including improved readability, enhanced usability, and better data analysis. When column widths are appropriately adjusted, users can quickly scan and understand the data, identify patterns, and make informed decisions. Moreover, well-organized spreadsheets reflect positively on the creator, showcasing attention to detail and professionalism.
In terms of data analysis, properly adjusted column widths can facilitate the identification of trends and outliers. By having all data fully visible and neatly organized, analysts can more easily compare values, notice discrepancies, and perform statistical analyses without the hindrance of poorly formatted data.
Common Challenges and Solutions
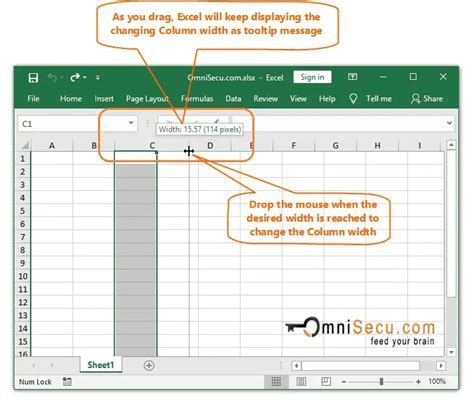
Despite the ease of adjusting column widths in Excel, users often encounter challenges, particularly when dealing with large or complex datasets. One common issue is the inconsistent application of column widths across multiple sheets within a workbook. Excel's lack of a built-in feature to uniformly apply column widths across all sheets can make standardizing the layout of large workbooks tedious.
A workaround for this challenge involves using Excel's macros feature. By recording or writing a macro that applies the desired column widths and then running this macro on each sheet, users can achieve consistency across their workbook. Although this method requires some familiarity with Excel's Visual Basic for Applications (VBA), it offers a powerful solution for managing column widths in complex spreadsheets.
Another challenge users face is the preservation of column widths when sharing spreadsheets. Often, differences in screen resolution, Excel versions, or printer settings can alter the appearance of a spreadsheet, including column widths. To mitigate this issue, users can utilize Excel's features for protecting worksheets and workbooks, which can prevent unintended changes to column widths and other formatting.
Best Practices for Sharing Spreadsheets
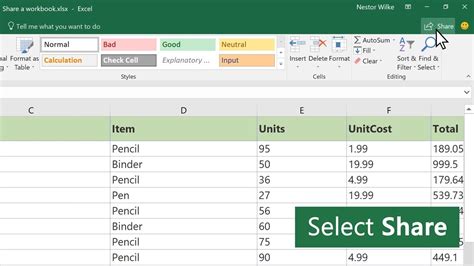
When sharing Excel spreadsheets, whether within an organization or with external parties, following best practices can ensure that the data is presented as intended and that the recipient can fully utilize the spreadsheet. This includes saving the spreadsheet in a compatible format, using clear and descriptive file names, and including instructions or documentation where necessary.
Moreover, considering the security and privacy of the data contained within the spreadsheet is paramount. Excel offers various tools for protecting sensitive information, such as password-protecting workbooks, encrypting files, and applying permissions to control access. By taking these precautions, users can safeguard their data and maintain control over how it is shared and used.
Excel Column Width Management Gallery
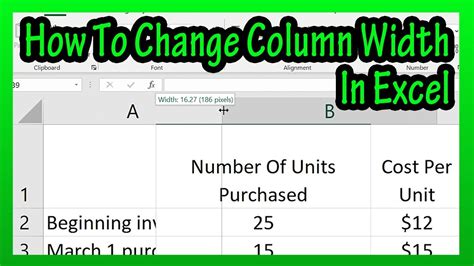
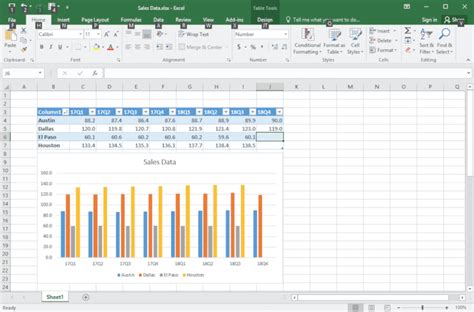
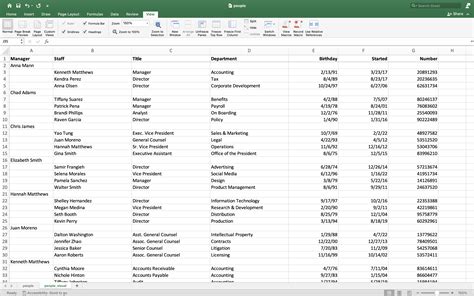
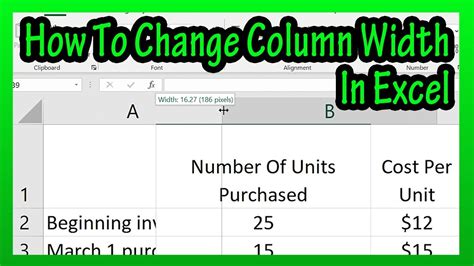

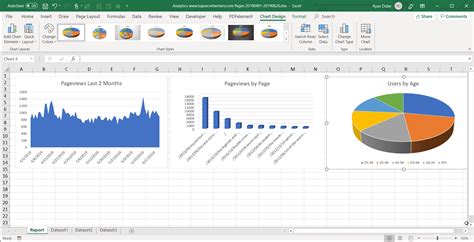
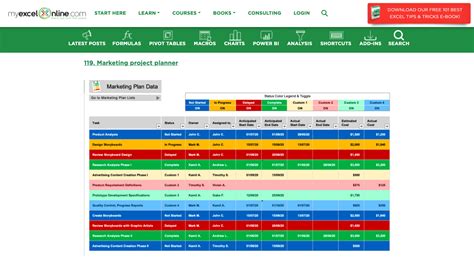
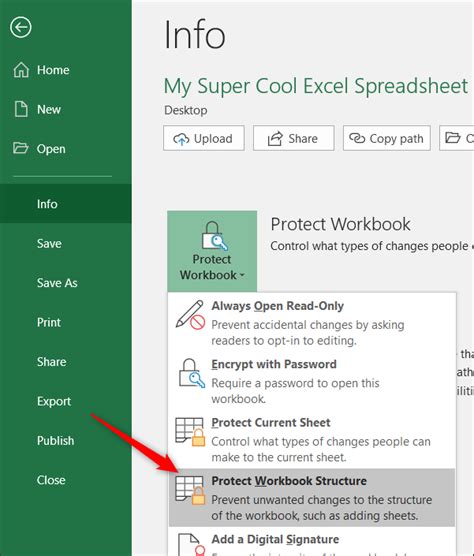
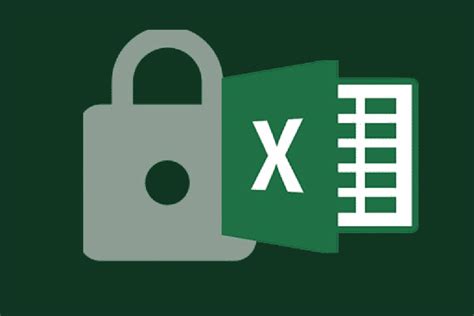

How do I adjust column widths in Excel to fit the content?
+To adjust column widths in Excel to fit the content, select the column header and then double-click on the border of the header. Excel will automatically adjust the column width to fit the content of the cells within that column.
Can I apply uniform column widths across multiple sheets in an Excel workbook?
+While Excel does not have a built-in feature to uniformly apply column widths across all sheets, you can achieve this by using macros. Record or write a macro that applies the desired column widths and then run this macro on each sheet.
How can I protect my Excel spreadsheet from unintended changes to column widths and other formatting?
+You can protect your Excel spreadsheet by using the "Protect Workbook" and "Protect Sheet" features. These tools allow you to password-protect your workbook and sheets, preventing others from making unintended changes to column widths and other formatting.
In conclusion, managing column widths in Excel is a straightforward yet powerful way to enhance the presentation, usability, and analysis of data within spreadsheets. By leveraging Excel's built-in features, such as auto-fit and manual width adjustments, users can create well-organized and readable spreadsheets. Additionally, understanding the challenges and solutions related to column width management, as well as following best practices for sharing and protecting spreadsheets, can further optimize the use of Excel for data management and analysis. Whether you're a beginner or an advanced user, mastering the art of column width management can significantly improve your productivity and the effectiveness of your Excel spreadsheets.