Intro
The ability to set an active cell in VBA (Visual Basic for Applications) is a fundamental skill for anyone working with Excel macros. This capability allows you to dynamically control the focus of the worksheet, which can be particularly useful in a variety of scenarios, such as data entry, worksheet navigation, and even user interface manipulation. In this article, we'll delve into the specifics of how to set an active cell in VBA, exploring the related methods, properties, and practical applications.
To begin with, understanding the basics of VBA is essential. VBA is a programming language built into Microsoft Office applications, including Excel. It enables users to create macros, which are sequences of instructions that can automate repetitive tasks, enhance the user interface, and even interact with other applications. When working with Excel, VBA provides extensive control over workbook and worksheet objects, including the ability to manipulate the active cell.
The active cell is the cell that is currently selected in the worksheet. It's where any new data entry will be placed or where formulas will be executed by default. In VBA, you can change the active cell using the ActiveCell property of the Application object or by using the Range object to select a specific cell or range of cells. This is achieved through the Select method.
Setting the Active Cell
To set the active cell in VBA, you can use the Range object followed by the Select method. For example, to make cell A1 the active cell, you would use the following code:
Range("A1").Select
This code snippet is straightforward and directly sets the focus to cell A1. However, it's worth noting that using Select can sometimes lead to slower macro execution and should be used judiciously, especially when dealing with large datasets or complex operations.
Alternatively, if you want to activate a cell without selecting it (which can be useful for avoiding screen flicker or improving performance), you can use the Application.Goto method. This method activates a range without changing the selection:
Application.Goto Reference:=Range("A1")
Practical Applications
Setting the active cell can be useful in a variety of practical scenarios. For instance, in data entry macros, you might want to automatically move the active cell to the next row after a user inputs data. This can be achieved by offsetting the current active cell:
ActiveCell.Offset(1, 0).Select
This line of code moves the active cell down one row from its current position, which is particularly handy for streamlining data entry processes.
Working with Multiple Cells
In addition to setting a single active cell, VBA allows you to work with multiple cells or ranges. You can select a range of cells using the Range object with the Select method:
Range("A1:C3").Select
This example selects all cells in the range from A1 to C3, making them the active selection.
Best Practices
When working with active cells in VBA, it's essential to follow best practices to ensure your macros are efficient and reliable:
- Minimize the Use of
Select: WhileSelectis a straightforward method to set the active cell, it can slow down your macros. Consider usingApplication.Gotoor working directly with theRangeobject without selecting it. - Use
Application.ScreenUpdating = False: When your macro involves extensive changes to the worksheet, turning off screen updating can improve performance and reduce flicker. - Error Handling: Always include error handling in your macros to gracefully manage unexpected situations, such as a user interrupting the macro or an error occurring during execution.
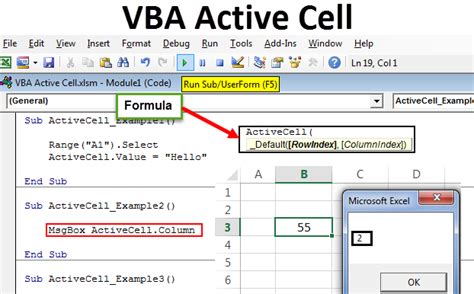
Advanced Techniques
For more advanced applications, you might need to dynamically determine the active cell based on certain conditions, such as the last row with data or a specific value. VBA provides various methods to find such cells, including Find, End, and Offset.
For example, to find the last row with data in column A and set it as the active cell, you could use:
Dim lastRow As Long
lastRow = Cells(Rows.Count, "A").End(xlUp).Row
Cells(lastRow, "A").Select
This code snippet first determines the last row with data in column A and then selects that cell.
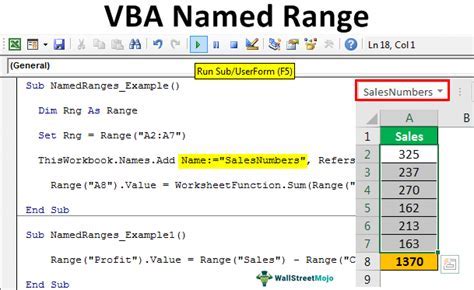
Conclusion and Next Steps
Setting the active cell in VBA is a powerful tool for automating tasks and enhancing user interaction with Excel worksheets. By understanding how to use the Range object, Select method, and alternative approaches like Application.Goto, you can create more sophisticated and user-friendly macros. Remember to follow best practices to optimize your macros' performance and reliability. Whether you're automating data entry, manipulating worksheets, or creating custom user interfaces, mastering the art of setting the active cell will take your VBA skills to the next level.
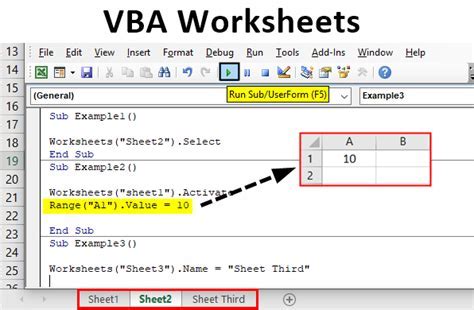
Gallery of VBA Examples
VBA Image Gallery
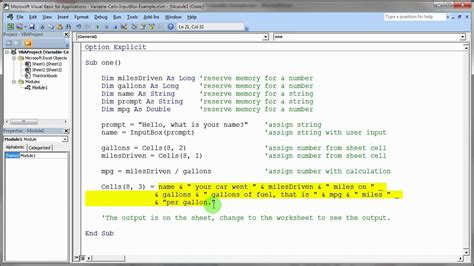
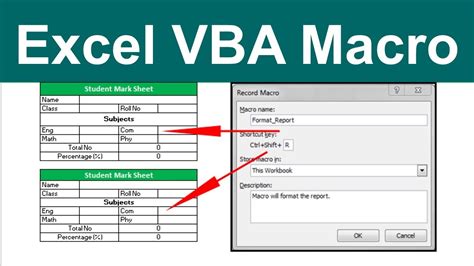
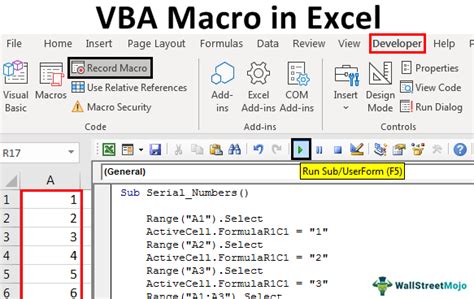
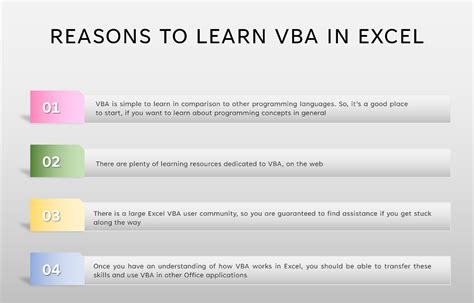
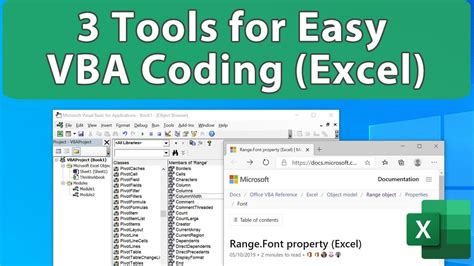

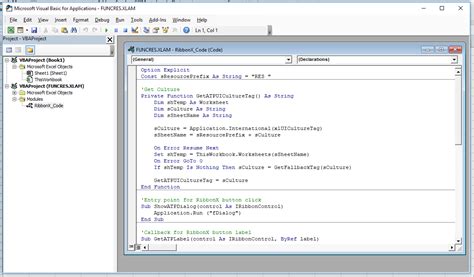
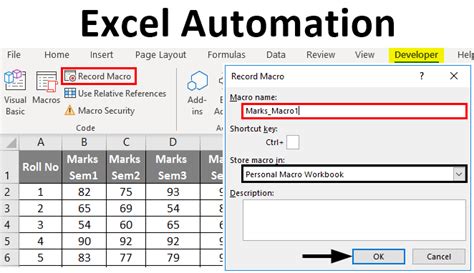

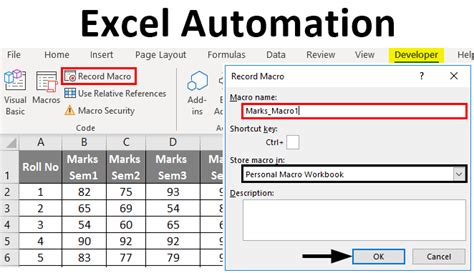
Frequently Asked Questions
What is VBA in Excel?
+VBA (Visual Basic for Applications) is a programming language built into Microsoft Office applications, including Excel, allowing users to create macros to automate tasks.
How do I set an active cell in VBA?
+You can set an active cell using the `Range` object followed by the `Select` method, such as `Range("A1").Select`.
What is the difference between `Select` and `Application.Goto` in VBA?
+`Select` changes the selection, while `Application.Goto` activates a range without changing the selection, which can be more efficient and reduce screen flicker.
We hope this comprehensive guide to setting the active cell in VBA has been informative and helpful. Whether you're a beginner looking to automate simple tasks or an advanced user seeking to optimize complex workflows, mastering VBA is a valuable skill that can significantly enhance your productivity with Excel. Feel free to share your thoughts, ask questions, or explore more topics related to VBA and Excel automation in the comments below.